Fix YouTube Not Working or Videos Not Playing on Chrome
Q: Hello. I need help, people! I honestly can't figure out why YouTube isn't working on my Chrome browser. I mean, everything else is fine, so what the heck is the problem? A little help, anyone?

Many users have reported Google Chrome fails to load YouTube or play any YouTube videos, seemingly without rhyme or reason. Most of them can't tell why it happens or what causes the error. While the solution to this issue may be as simple as switching to a stronger and faster internet connection, it can also be as tedious as resetting browser or app data on the browser and application levels.
As listed and explained in this guide, this issue may be caused by a handful of factors. The steps for fixing YouTube videos not playing on Google Chrome have been simplified in this tutorial. Follow the steps properly, and you wouldn't face difficulties fixing this YouTube video not playing on Google Chrome issue.
Part 1. How to Fix YouTube Videos Not Playing on Chrome
YouTube not playing on your Chrome browser isn't the end of the world. It can be fixed. All you need to do is relax; Read, understand and follow the simplified steps below to fix this problem.
Solution 1. Solve Video Not Playing by Enabling JavaScript
If you turned off JavaScript, then you can go to Chrome settings and enable it. If you can't remember performing any action like that, then use the guide below to confirm that JavaScript is turned on for YouTube on your Chrome browser. Enable it if you find it turned off.
- Launch Chrome browser.
- Click on Settings.
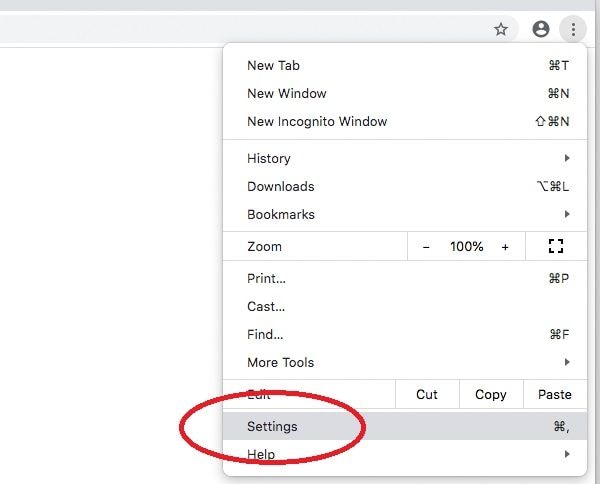
- Click "Site settings" to expand or open more options.

- Select "JavaScript".
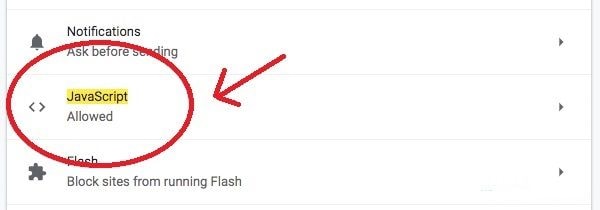
- Review Settings.
Toggle the element circled in red to change settings. If it is already in blue (i.e., Activated), then JavaScript in your browser is already turned on. Next, you should confirm that YouTube is not included in the list of sites blocked from executing JavaScript from Chrome. Look under the "Block" section.

If JavaScript wasn't enabled and enabled, go back to YouTube now and refresh the page. If this solved your issue, then congratulations! If not, kindly move on to the next set of solutions.
Solution 2. Configure Settings in Chrome
For YouTube not working on Chrome issue, disabling the “Use hardware acceleration when available” option in Chrome settings always works. Here are the steps:
- Open Chrome.
- Find and click the three-dot icon from the browser’s left corner, and click Settings.
- Select System from the left sidebar. Here you will see the “Use hardware acceleration when available” option, uncheck it, and restart your Chrome to check whether the Youtube not working on Chrome issue has been solved or not.
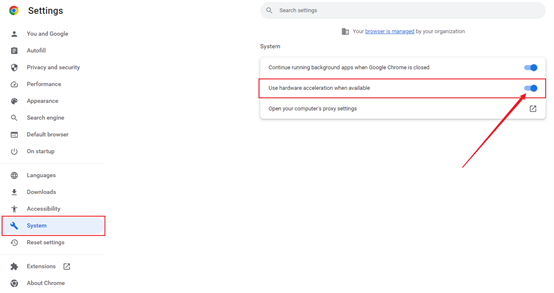
Solution 3. Clear Your YouTube Data/Entire Sites or Browser Data
For optimization, YouTube and other services/websites you use/visit make use of cookies and may also cache/store certain pages on your device. Caching is when a website stores a webpage on your device, so when next you open that particular page, your browser serves the one it has stored on your device instead of establishing a fresh connection. That makes loading incredibly fast. However, this could sometimes lead to bigger problems, but thankfully, clearing that site's cache usually fixes the issues.
But notice:
Clearing a site's data or the entire browser's data will also clear/delete:
- Site(s) passwords
- Form autofill
- Predictions
- Items from shopping carts over e-Commerce websites (if you have items stored in an e-Commerce website's cart. e.g., Amazon)
First of all, clear data of just the website you suspect should be affected first (YouTube in this case).
1. Clear YouTube's Data Alone (Recommended)
- Launch your Chrome browser.
- Please type in the address: chrome://settings/site data into the web address/search bar and visit it as though visiting a website. This directly opens a configuration page. From the page, you can manage websites' data directly.
- Click on the delete or trashcan icon beside the website to clear its data.
- Refresh your YouTube page and see if it works.
2. Clear Entire Sites Data
Clearing entire site data will do away with persistent cache and cookies. Your browser will be forced to make a fresh connection to YouTube servers and fetch your page, thereby fixing your issue. Please follow the steps below to clear the entire site data on Google Chrome.
- Launch your Chrome browser and hit Ctrl+H on your Keyboard.

- From the page that displays, click on "Clear browsing data."
We are concerned only with clearing caches and cookies, so select the following from the list:
- Cached images and files
- Cookies and other sites and plugin data
You need not select or include other items like passwords or history as they normally have no part to play in the YouTube issues you're facing.
- Set "Obliterate the following items from" (i.e., the items to be cleared) to the beginning of time.
- Click on the "Clear browsing data" button located at the bottom of the page to proceed.
Go back to YouTube and refresh the page. If you don't notice any changes, for example, if your Google account is still connected with YouTube, that means the whole thing was unsuccessful. Repeat the process and restart your device if necessary.
On Mobile (Android):
- Launch your Chrome browser and click on the three dots at the top right corner of the browser.
- From the menu that displays, click on "Settings."
- Click on "Site settings" to "Storage" on mobile.
- Find YouTube from the list/use the search box to find YouTube and click on the site to clear data.
To clear everything: Click on the "Clear Site Storage…" below the page.

- Click on the delete/trash can icon beside the website's storage space to clear its data.
Refresh your YouTube page and see if it works.
3. Clear Browser Data
This will be done from your device rather than the Browser. Before proceeding with the steps below, make sure you want to do this as clearing an application's data will most likely go to clear every history, cache, cookie, cart items, password/credit card details.
On Mobile:
On your mobile device, depending on your operating system, go to Device Settings > Apps. Navigate through the list and clear data for the Chrome browser.
Be careful when deleting data. Most of us don't want to clear important files accidentally. If it happens, check the guide for
deleted file recovery.
On Windows 10 PC:
- "Go to System" to "Apps and Features."

- Find Google Chrome Browser from the list of apps and tap on it to display further options.
- Tap the "Reset" button.
- Confirm your action and launch the Google Chrome browser. Visit YouTube and see if the issue persists.
Solution 4. Update Your Chrome Browser
If there's still no progress fixing your issue at this point, you should consider updating your browser. Sometimes, old versions of the software or applications you use may contain certain bugs that will prevent the ever-changing design of websites work smoothly –that's why software updates are frequently released. Update your Chrome browser to a version with bugs fixed and improved user experience.
Solution 5. Disable Third-party YouTube Chrome Extensions
If you installed any chrome extensions specifically for YouTube, you should consider disabling them. Extensions usually have lots of privileges… installing widgets on the webpage, etc. Disable YouTube Chrome extensions and try refreshing YouTube.
- Enter Settings in Chrome.
- Find Extensions from the sidebar.
- Click the slide bar to disable the extension. To uninstall the extension, just click Remove. After that, restart the Chrome and check whether YouTube playing works or not.
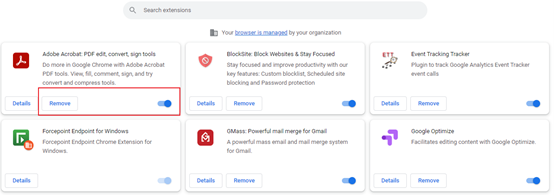
Solution 6. Reset Chrome Settings
Resetting the Chrome settings may also solve the YouTube video not playing on Chrome. To reset the Chrome settings, follow the instructions below:
- Launch Chrome, and click the three-dot icon on the top right corner.
- Click Settings, and find the Reset settings option.
- Click Restore Settings to their original defaults, then click Restore Settings.
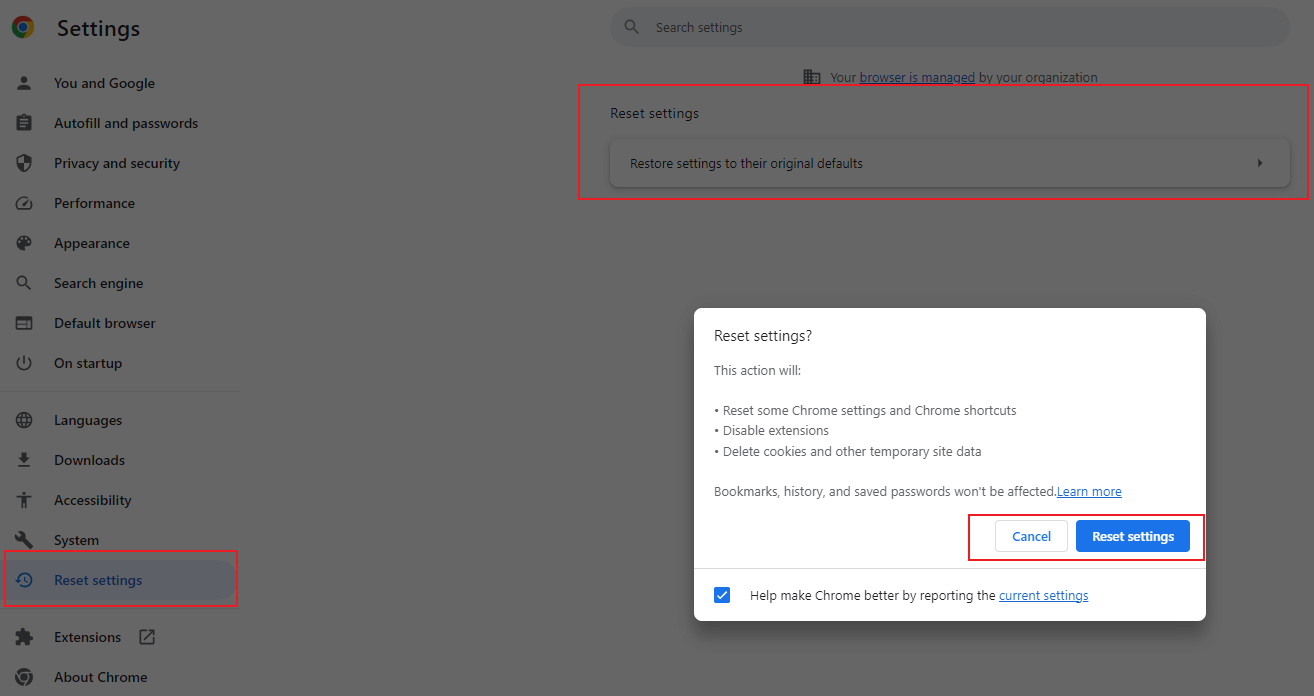
Solution 7. Use Another Browser (urgent situations)
If you really need to access the video, and at this point, you haven't solved the problem yet, then you should seriously consider using another browser. You do not need to spend hours of your time trying to fix YouTube on Chrome if it works on another browser. Also, it would help if you considered using YouTube software or application on your mobile device.
Solution 8. Wondershare Repairit Video Repair
Wondershare Repairit is one of the most popular and versatile video repair tools. It is capable and very efficient with efficient video repair algorithms for repairing downloaded YouTube videos that aren't playing on Chrome. There's hardly a bad video file Wondershare Repairit can't fix. Follow the 3 steps below to fix your bad video file.
Step 1: Add Corrupted Videos
Open the folder/directory where you have the corrupt video, then drag and drop it on the "Add videos and start repairing" panel. Alternatively, you can also click the "Add" button located on the software's interface's bottom-left.

Step 2: Repair Video
Do you see that blue "Repair" button to the bottom-right of the software? Click it. When the repair process is completed, a window will pop up and ask you to save and preview the video you just repaired. Click on the "OK" button to save the video.

Step 3: Preview the Repaired Video
Look to the edge of the software on the right. There's a little black button that's very reminiscent of a "play" button. Click it to preview the video. This is optional, but it is advised because it enables you to ascertain whether the repair process was a success or not before you save it. But don't worry, be rest assured that the video file will probably work fine.

Advanced Repair is the feature you use when your video is particularly damaged. In the preview window, look to the bottom-right of the interface, and you'll see "Preview failed? Try Advanced Repair". Click it.

Step 4: Add Sample Video
A smaller window will open up. Click the folder icon below, "Adding Sample Video to Repair," then choose the sample video. If you don't know what it is, a sample video is a working video or file recorded with the same device and in the same format as the damaged video.
That's what's so great about the Advanced Repair feature: It can take the sample video's information and use it to repair the corrupt video. You have to admit, that's quite innovative, no?

Click the "Repair" button on the window. It will close and take you back to the previous window. But have it at the back of your mind that the video you repaired in Quick Repair won't be saved if you initiate Advanced Repair. So, save the video if you want by clicking "Yes" on the dialogue box that pops up or clicks "No" if you want to proceed.
Step 5: Save Video
Click on the "Save" button on the interface's upper-right section, and another dialogue box will open up. You'll see this prompt on it: "Select a path to save the recovered files. Please do not save files to the path where you lost them."

You can choose any drive or location, as long as you have enough space. Choose drive "E" or "D," but it's not advised you to choose "C." You will now be presented with two options: If you click the "Recover" button, the repaired video will be saved in the drive you chose, but if you click on the "New Folder" button before the "Recover" one, the repaired video will be saved in the "New Folder." Simple, right? It's advised you to give the new folder a name, so searching for it and locating it will be even easier. This is especially important if you have a large bunch of files in your drive. Just wait for a few seconds, and the repaired video will be saved.

That's all for Wondershare Repairit. You're surprised at how simple and user-friendly it is, aren't you? As long as you follow these steps properly, your video will be working fine again.
Part 2. Why Is YouTube Not Working on Chrome?
YouTube may not work on your Chrome browser for several reasons –but browser data issues and disabled JavaScript are usually the chief causes. Sometimes, Chrome persistently accesses browser data (cookies and cache) for certain websites; When this happens, the affected website may seem to malfunction. There could be other causes, of course: Bad/unavailable internet connection or outdated browser.
1. Common YouTube Chrome Problems
Here are the common YouTube errors/problems users have reported encountering:
I. YouTube Video Stuck While Playing
This is when your video starts playing smoothly, but along the way, it begins to stutter or stops buffering entirely, stuck. The major cause of your video getting stuck (playback error) in this way is most likely as a result of a broken internet connection.
II. Black Screen
A black screen greeting you is usually a result of disabling JavaScript in your browser. The core front-end of YouTube for Web uses JavaScript for core functions like fetching the video from the server, rendering it, and displaying it for you to play. Also, JavaScript is responsible for loading related videos and comments –which is pretty much everything on the YouTube page. It now makes sense why YouTube wouldn't work without JavaScript, right?
III. Video Not Playing
Sometimes you'll open YouTube and get stuck on a black screen, endless loading, or endless buffering. All these mean that something isn't right, and you will need to identify, detect, and fix these problems before YouTube works again. Endless loading or even when nothing loads on YouTube is also caused by disabled JavaScript or old cache stored in the browser.
2. YouTube Videos Not Playing on Chrome
YouTube videos eventually not playing on Chrome is indeed a worrisome situation. The causes of this problem have been highlighted above. The good thing is that you should fix this problem before the end of this article and start streaming again!
Part 3. How to Prevent Chrome YouTube Problems?
Watching YouTube videos is one of the best ways to have a fun time. What isn't fun being YouTube videos not working on Chrome. If you've fixed this issue, then you'll probably want to prevent this from ever happening again. Here are a few tips for you.
1. Prevent YouTube Videos Not Playing on Chrome
Here are a few things to do if you want to prevent YouTube videos not playing on Chrome:
i. Never Turn Off JavaScript for YouTube
JavaScript is an extremely useful programming language usually used at the front-end. Almost every website uses it to improve the user experience. These days, JavaScript is used for more important functions. In most cases, YouTube uses this JavaScript to asynchronously fetch useful data like the video itself and the entire comments sections plus similar videos from its servers. So, disabling JavaScript on your browser for YouTube is capable of causing a black screen and endless loading.
ii. Use a Fast Internet Connection
YouTube is a video streaming service; hence it requires a fast internet connection for smooth running. When watching YouTube videos, try to use a fast internet connection. Viewing YouTube videos over an Edge network, for instance, could get frustrating with stuttering video-watching experience as a result. Viewing/watching YouTube videos over an over-crowded public Wi-Fi connection could also cause long loading and interrupted/stuttering video.
iii. Avoid Installing YouTube Plug-ins Indiscriminately
Since plug-in acquires permissions to perform many actions directly on your YouTube account, it is advisable not to install unnecessary plug-ins to complicate further matters/make troubleshooting more difficult. If you must install a YouTube plug-in, make sure you need to do so before you proceed.
iv. Update Your Chrome Browser
Updates are made available for various reasons; either bugs are fixed, or the overall user-experience/user-interface is improved. If YouTube video not playing in Chrome results from a bug in the browser itself, updating it will fix such issues.
2. Prevent YouTube Not Working and Loading on Chrome
To prevent YouTube not working or Loading on your Chrome browser, you should perform the following checks and actions:
- Enable JavaScript on your Chrome Browser
- Watch YouTube on high-speed network connections
- Clear Chrome's cookies and cache
- Avoid over-populating Chrome with unnecessary YouTube plug-ins
- Frequently update your Chrome browser
- Reset Chrome's app data
Closing Words
Watching YouTube videos is a fun way to kill time or learn, depending on how you use the service. However, YouTube eventually not working on Chrome isn't an uncommon issue. This article has explained the various causes of YouTube not working on Google Chrome: Solutions to the problem, Tips, and Preventive Measures. Hope that you fix the issue already.
Instagram Videos Not Playing: except for YouTube video errors, there are some problems with videos playing on Instagram. Frustrated, right? Check the guide and fix the problem right away.
Solve Media File Problems
- Recover & Repair Photos
- Recover & Repair Videos
- Recover & Repair Audio
- Recover & Repair Cameras



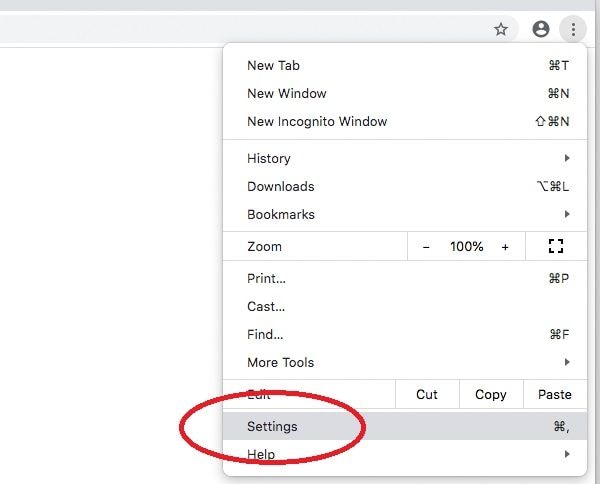

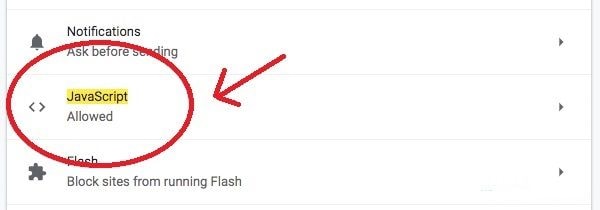

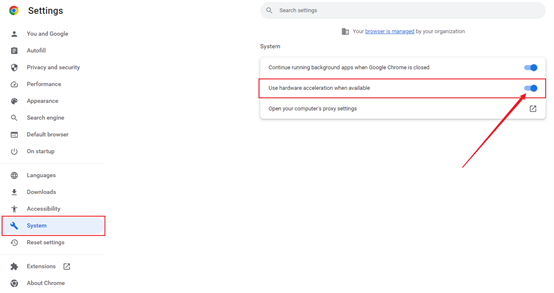



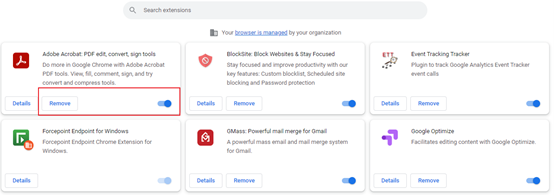
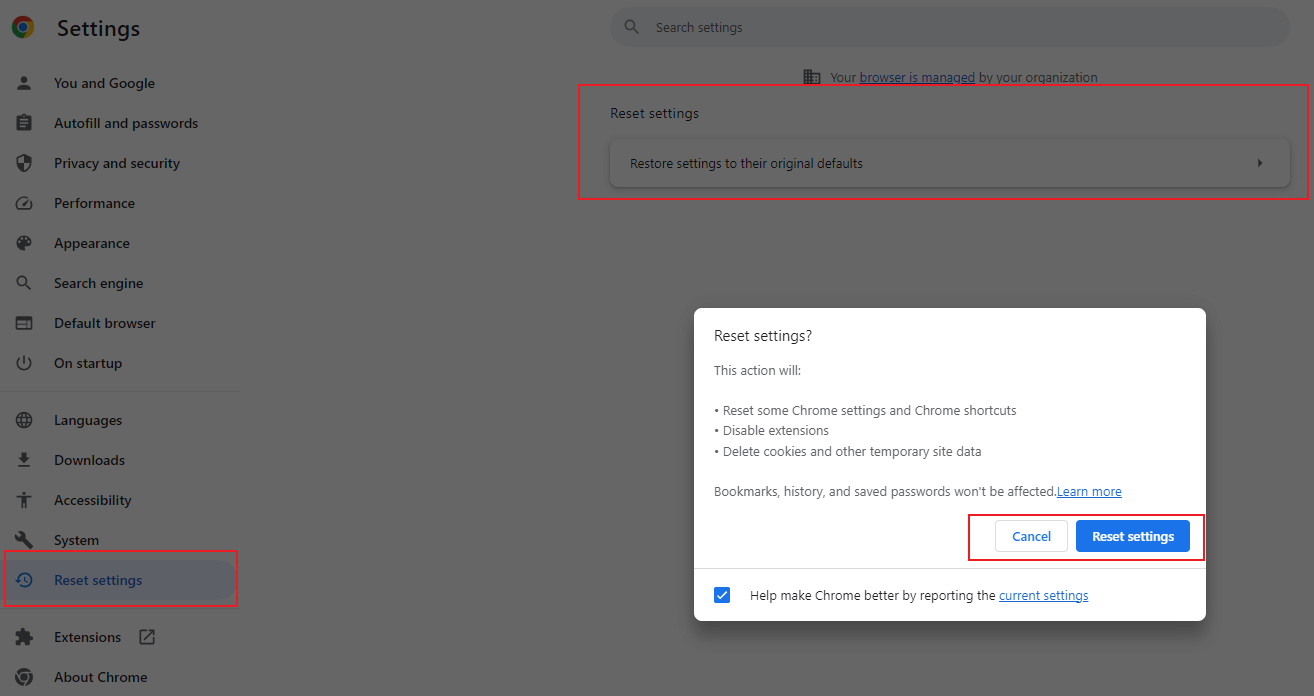




















Eleanor Reed
staff Editor