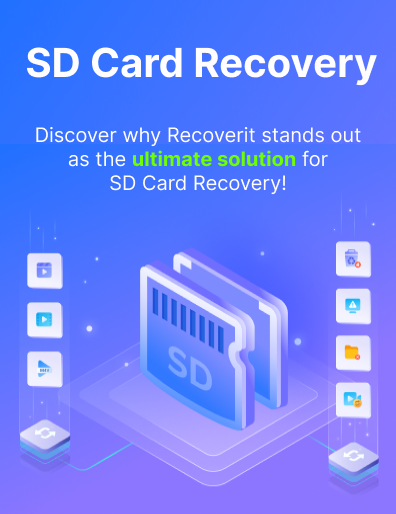Most people will use an antivirus program to deal with a computer virus infection. These tools can detect, quarantine, and delete the malicious program or app that caused the infection. However, what happens if you can't afford to invest in an expensive fancy antivirus program?
In such situations, you may wonder: how can I delete viruses from my computer without antivirus? Here is a guide for you. Let's talk about the signs of computer virus infections and how to remove viruses from your laptop without antivirus.
In this article
How to Recognize Signs of a Virus Infection on Your Computer
Viruses can wreak havoc across Windows and Mac operating systems, including your mobile devices. Before learning how to get rid of viruses without antivirus, you should learn to recognize the signs of a virus infection on your device to prevent major problems, such as operational issues, data loss, security breaches, information leakage, etc.

Here are the most common signs of computer virus infection:
- Unknown apps keep launching on their own;
- You have unrecognized programs installed on your computer;
- Your device runs incredibly slow all of a sudden;
- Most files are unresponsive, and you can't open them;
- Your data is missing from your drives;
- Internal/external drives appear to be empty;
- Unknown error prompts and warning messages keep popping up;
- Your hard drive or computer is making strange and loud noises;
- Your Windows OS keeps restarting or shutting down for no reason;
- Frequent system crashes;
- Lagging web browser.
Now that you know what virus infections are, how they work, and how to recognize them, let's discuss how to remove viruses without antivirus, which can be one of your best virus-removing options.
How to Delete Viruses From Your Computer Without Antivirus
Below are the most effective methods to eliminate a virus infection from your computer without investing in an antivirus program.

Using Task Manager
Task Manager is an excellent Windows utility that allows you to manage tasks, monitor running programs, check the health of your system, view system performance, check memory usage, and more.
You can use this Windows tool to delete a malicious program by ending all virus-related processes on your computer. Here's how to use Task Manager to end a virus.
- Open Task Manager by pressing CTRL + ALT + DELETE or simply right-click your Taskbar and select Task Manager;
- Click the Processes tab to list all running program processes;
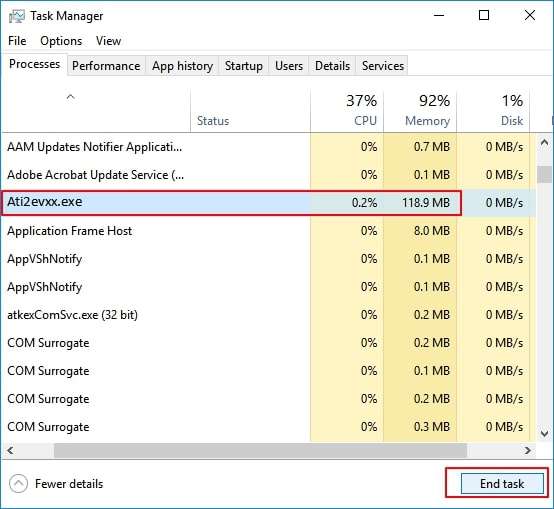
- Look for unknown or unfamiliar program processes;
- Once you find an unfamiliar process, Google it to ascertain its origin and confirm it's a virus-related program or app;
- Return to the Task Manager window, click the program to select it, and click End Task to prevent it from further damaging your computer and data.
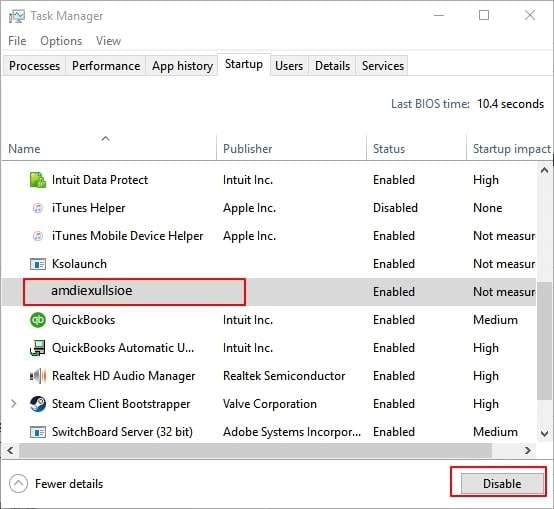
Using Command Prompt
Command Prompt is a handy Windows application that empowers you to solve various system issues, Windows OS problems, disk malfunctions, etc. If you have any problems with your operating system, Command Prompt can help you diagnose and fix it. The same goes for mitigating virus infections.
Here's how to remove a virus from your PC using Command Prompt.
- Go to the Search bar, type cmd, and select Run as administrator;
- Type the drive letter of the infected device or partition and hit Enter (for example F:);
- Type
attrib -s -h -r /s /d *.*and hit Enter; - Type
dirand hit Enter to load all the files and attributes stored on the infected drive/device; - Look for files with .inf extension or name like autorun;
- If you find such a file, type
del autorun.infto delete it and remove the virus infection.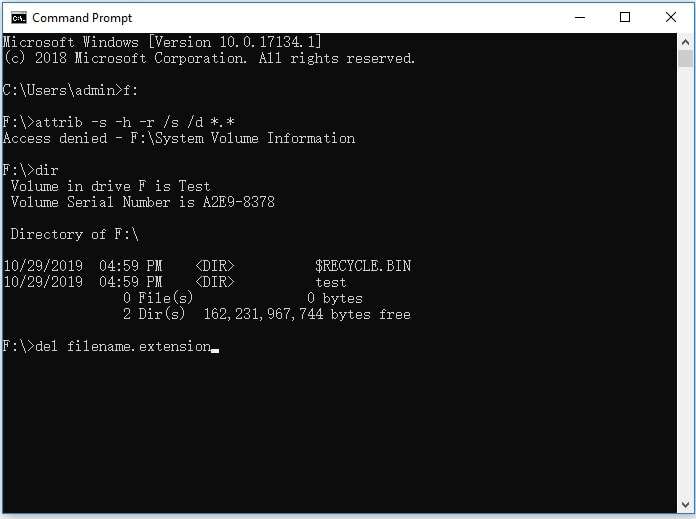
Using Safe Mode
Some viruses are too advanced and sophisticated to remove quickly with tools like Command Prompt or Task Manager. In such cases, you can eliminate them by booting your Windows in Safe Mode to remove virus infections from your computer.
Safe Mode bypasses virus-infected programs by only loading the drivers required to operate Windows. This method is effective for most virus, malware, and trojan infections.
Here's how.
- Restart your PC and press Shift when you see the startup screen;
- Click the Power button and select Restart;
- In the Options screen, navigate to Troubleshoot > Advanced options > Startup Settings > Restart;
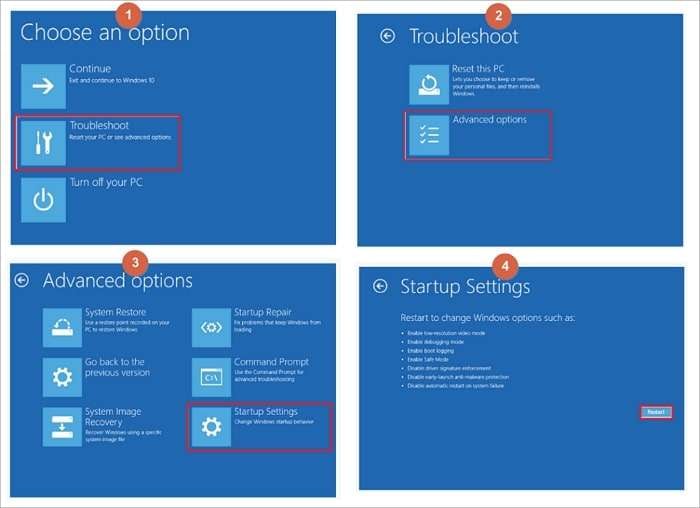
- After your computer restarts, select F4 to boot your PC in Safe Mode;
- Go to the Search bar and type msconfig to open System Configuration;
- Select the Boot tab and tick the Safe boot box;
- Click the Network> Apply, and select OK to confirm your actions.
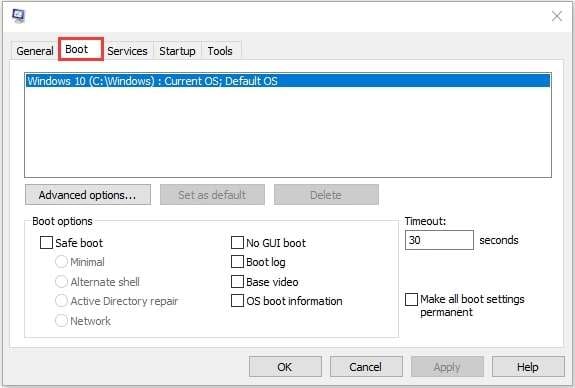
Using Windows Defender Firewall
The Windows operating system comes with a built-in antivirus firewall protection called Windows Defender Firewall. This antivirus measure is quite effective against the most well-known types of computer viruses and malware infections.
You can use this firewall to block and prevent viruses from infecting and damaging the connected storage devices. Follow these steps to remove the virus infection using Windows Defender Firewall.
- Type Control Panel in the Search bar and select Open;
- In the Control Panel window, select Windows Defender Firewall;
- Click Turn Windows Defender Firewall on or off;
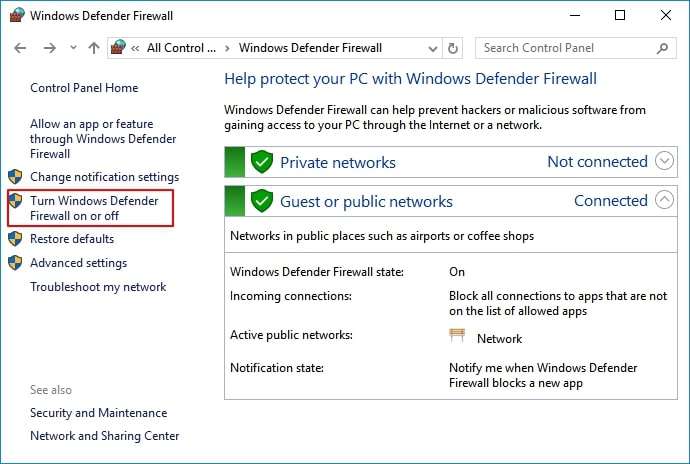
- In the Customize Settings window, check the Private network settings and Public network settings sections;
- Ensure the boxes next to the Notify me when Windows Defender Firewall blocks a new app are ticked in box sections.
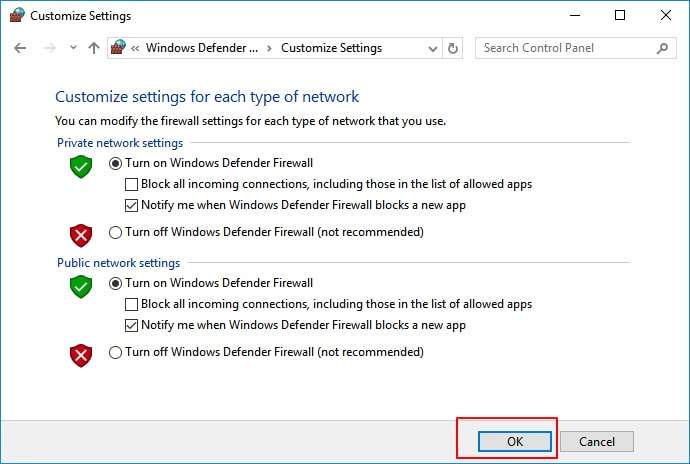
- Click OK.
Using Virus & Threat Protection
Windows has another useful built-in feature you can rely on to remove virus infections from your computer – Virus & threat protection. You can use this device protection tool to remove viruses and mitigate all sorts of security and system threats.
Here's how to enable this feature on your Windows computer.
- Right-click the Start menu and navigate to Settings > Update and Security;
- In the Windows Security window, select Open Windows Defender Security Center;
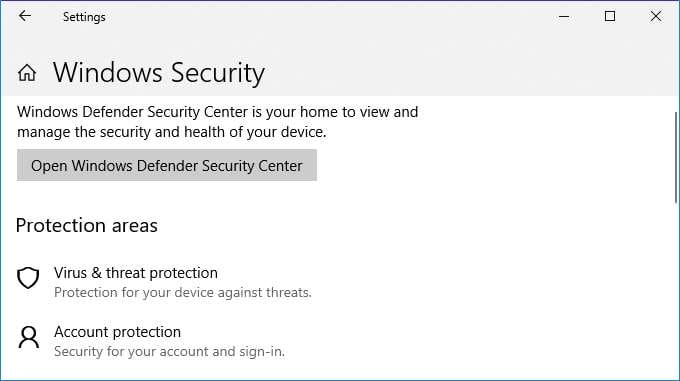
- Select Virus & threat protection to open Virus & threat protection settings;
- Make sure the following settings are switched on: Cloud-delivered protection, Cloud-delivered protection, and Real-time protection;
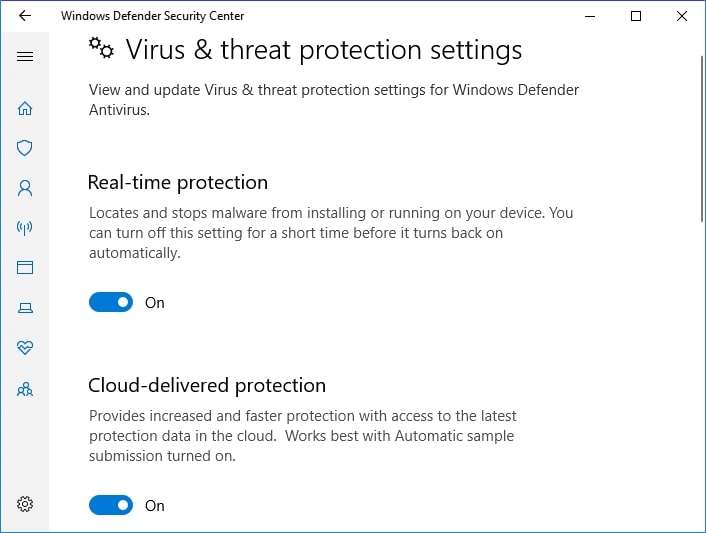
- Let Windows Defender automatically scan your system to detect a virus infection on your device;
- If Defender finds a virus, follow the instructions to remove it.
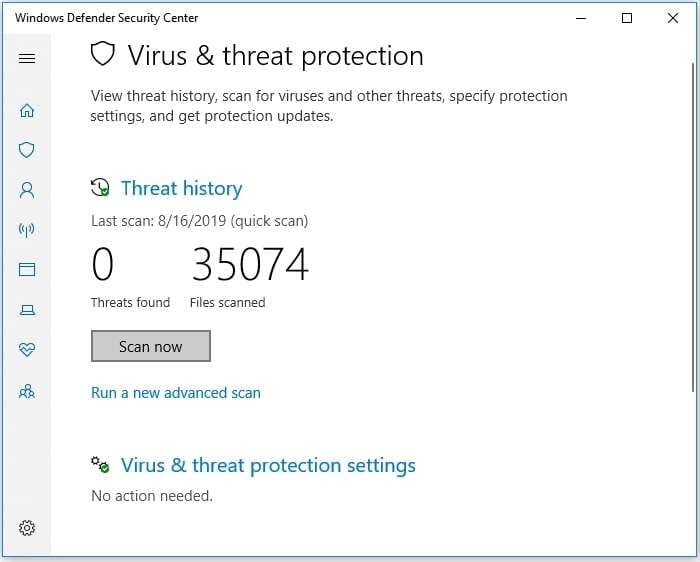
Delete Files Manually
You can also locate the directory where the virus resides and delete its files manually to remove the infection. In most cases, viruses hide themselves inside the Temp folder.
If Windows prompts you with a security message about a potential virus threat, use the directory path from the message to locate the directory with the virus files. Here's how.
- Type File Explorer in the Search bar;
- Use the directory path to locate the virus-infected folder (for example "C:\Users\YourUserName\AppData\LocalLow\Temp\Virus");
- .lick the C drive, open YourUserName folder, then AppData, then LocalLow, then Temp, and so on until you reach the Virus files;
- Select all files that match those on the virus message and press Shift + Delete to erase them from your computer.
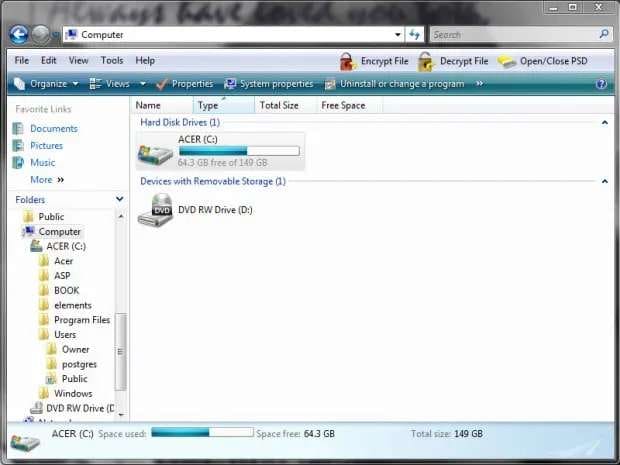
Bonus Tip 1: How to Recover Files Deleted by a Virus
With the help of Windows built-in tools, you can get rid of viruses. But you may lose your files due to a virus infection. In this case, you can use Wondershare Recoverit to get your data back. Wondershare Recoverit is an ideal solution to data loss caused by a computer virus infection.
- Good at retrieving data from virus infection.
- The user-friendly interface allows you to recover data in just a few clicks.

The Recoverit data recovery tool can completely restore lost emails, audio files, documents, videos, photos, and more from virus-infected Windows and Mac systems, crashed computers, hard drives, external storage devices, SD cards, etc.
Download, install, and launch Recoverit on your computer, then follow these steps to get your data back.
- In the File Recover section, select Hard Drives and Locations;
- Select the virus-infected drive from the available options (Hard Disk Drives, External Drives, Quick Access) and click Start to start the recovery process;

- Allow Recoverit to automatically scan the infected drive for recoverable data;

- Use available search filters to pinpoint the files you want to retrieve;

- Once Recoverit completes the scanning process, preview the results to locate the deleted files;

- Select the files you want to get back and click Recover.

Bonus Tip 2: How to Keep Your Computer Safe From Viruses
After getting rid of the nasty virus infection, you should consider taking precautionary measures to save your computer from being infected. Here are some top PC security suggestions for your consideration:
- Regularly install system updates;
- If your system hasn't recently alerted you about an available update, check for updates manually;
- Turn on automatic updates for your apps, software, and hardware;
- Consider installing free antivirus and anti-malware protection;
- Avoid using open WiFi and secure your network;
- Back up your files regularly and keep several data copies in different storage devices;
- Use complex and diverse passwords;
- Keep all your passwords in a trusted password manager;
- Enable multi-factor authentication;
- Do not open unknown attachments;
- Do not download software from unfamiliar websites;
- Use a VPN;
- Only install software tools from official websites.
As you can see, keeping your computer safe from virus and malware infections isn't rocket science. However, it does require a bit of awareness and tech-savviness.
Conclusion
This guide should help you learn how to recognize the signs of a computer virus infection, as well as what to do to prevent malicious programs from corrupting your system and deleting your files.
While antivirus software can be pretty expensive, you can resort to Windows built-in tools to protect your device from virus infections, such as Task Manager, Command Prompt, and Windows Defender. Moreover, keep all the antivirus protection tips we gave you in mind to ensure your computer is safe at all times.
In addition, consider using a reliable data recovery tool like Recoverit to increase your chances of data recovery if need be.
FAQ
Will formatting remove a virus?
Most viruses are resilient to formatting and can hide themselves among your genuine files. A simple disk format won't help you delete them. Even if you reinstall Windows, you won't delete the virus. In such situations, you'll need an antivirus to scan your drive thoroughly to remove the virus-infected files from your computer.Alternatively, you can flash your BIOS or contact an online malware removal service that remotely removes the threat on your drive. If you know where the virus is located, enter Safe Mode so you can manually remove the virus.What is the extent of damage from a computer virus infection?
A virus can cause all sorts of damage to your computer, from slowing down performance and deleting your files to system crashes, complete data loss, and system hijacking.What's the best way to remove a virus on a computer, other than with anti-viruses?
The best way to remove a virus from your computer, apart from using an antivirus tool, is getting professional help from IT professionals or tech support who can safely locate and remove any traces of the infection.

![[Solved] How to Delete Viruses From Your Computer Without Antivirus](https://images.wondershare.com/recoverit/article/how-can-I-delete-virus-from-my-computer-without-antivirus.jpg)