Have you ever seen an invalid partition table error on your computer? This error can stop your computer from starting up. Many people face this issue on Windows 10/11, especially on Dell computers.
If you are wondering how to fix invalid partition table, this guide will help you. In this article, we will explain what an invalid partition table error means and why it happens. We will also show you how to fix it and recover any lost data using Recoverit.
In this article
Part 1: What Is The Meaning Of Invalid Partition Table Error?
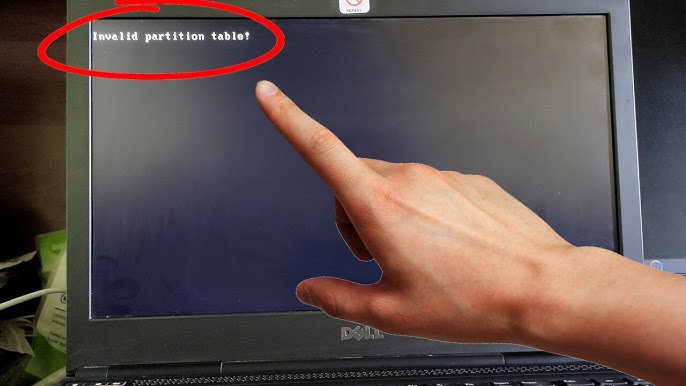
Let’s get into the depth of the invalid partition table meaning. An invalid partition table error occurs when your computer cannot find the right partition to start up. A partition is a section of your hard drive where data is stored. When the partition table is damaged or corrupted, the computer does not know where to find the operating system.
This error is common on Windows 10/11 and can occur on any computer, including Dell. It can prevent you from accessing your files and using your computer.
Part 2: Common Causes Of Invalid Partition Table Error
Here are some common causes of the invalid partition table error:
- Corrupted Partition Table: When the partition table itself gets damaged or corrupted, the system can no longer locate the necessary boot information.
- Incorrect Boot Sequence: If the BIOS or UEFI is set to boot from the wrong device, your computer won't find the operating system.
- Outdated BIOS: An old or incompatible BIOS version can create issues with recognizing and booting from the correct partition.
- Hard Drive Issues: Problems with the hard drive, such as bad sectors or physical damage, can prevent proper access to the partition table.
- Partition Errors: Errors within the partition, such as incorrect configurations or corruption, can cause the system to fail in locating the bootable partition.
- Virus/Malware: Malicious software can damage or alter the partition table, leading to boot errors.
- Disk Management Errors: Incorrect operations or modifications in disk management tools can inadvertently lead to partition table errors.
Part 3: How To Fix Invalid Partition Table
Encountering an invalid partition table error can halt your computer's startup, leaving you frustrated. This issue is common on both Windows 10/11 and Dell computers. Fortunately, there are effective solutions to fix invalid partition table errors and get your system running smoothly again. Here's how.
Fix 1: Change the Boot Sequence
Incorrect boot order can cause the error. When the boot sequence in the BIOS or UEFI is incorrect, your computer might try to boot from a device that doesn't have the operating system. By changing the boot order to prioritize the hard drive with the operating system, you ensure that the computer starts up correctly, bypassing the invalid partition table error.
Steps:
- Restart your computer. Press F2, F10, or DEL during startup to enter BIOS settings.

- Go to the Boot section. Change the boot order to make the hard drive with the operating system the first boot device. Save and exit BIOS.
Fix 2: Upgrade the BIOS Version
An outdated BIOS can cause compatibility issues. An outdated BIOS may not support newer hardware or have the necessary fixes to resolve certain errors, including the invalid partition table. Upgrading the BIOS to the latest version ensures that your system has the most recent updates and compatibility improvements, which can help fix the error.
Steps:
- Check the current BIOS version in the BIOS settings. Visit the manufacturer's website (e.g., Dell) for the latest BIOS version.

- Download the update and follow the instructions to install it.
Fix 3: Activate the Correct Partition Using Diskpart
Ensures the correct partition is active. If the wrong partition is set as active, your computer may try to boot from an incorrect partition, leading to the invalid partition table error. Using Diskpart to activate the correct partition ensures that the system boots from the right partition, resolving the error.
Steps:
- Open Command Prompt as an administrator. Type diskpart and press Enter. Type list disk and press Enter.

- Select the disk with the operating system by typing select disk X (replace X with the disk number). Type list partition and press Enter. Select the partition with the operating system by typing select partition Y (replace Y with the partition number). Type active and press Enter.
Fix 4: Rebuild MBR
Repairs the Master Boot Record. The Master Boot Record (MBR) contains information about how the partitions on the hard drive are organized and is crucial for the boot process. If the MBR is corrupted, it can lead to the invalid partition table error. Rebuilding the MBR can fix these issues and allow the system to boot correctly.
Steps:
- Open Command Prompt as an administrator. Type bootrec /fixmbr and press Enter.

- Restart your computer.
Part 4: Lost Data Due To Invalid Partition Table Error? Try Recoverit
If you lose data due to the invalid partition table error, you can recover it with Recoverit. This tool can retrieve data from formatted, corrupted, or inaccessible partitions.
Key Features of Recoverit:
- Supports Multiple Formats: Recovers data from NTFS, FAT32, and more.
- Deep Scan Technology: Finds and recovers lost data.
- User-Friendly Interface: Easy to use.
- Preview Functionality: This lets you preview files before recovery.
- High Recovery Rate: Known for successful data recovery.
- Wide Compatibility: Works on Windows and macOS.
Here’s how to recover partition table data using Recoverit:
- Install Recoverit on your PC. Open Recoverit. Select the hard drive and click "Start".

- Let Recoverit scan for lost data.

- Preview the files and click "Recover" to save them.

Part 5: Pro Tips To Fix Invalid Partition Table Windows 10/11
Here are some pro tips to help you fix the invalid partition table error on Windows 10/11:
- Regularly Backup Data: Keep backups of your important files to avoid data loss if errors occur.
- Use Reliable Tools: Always use trusted and reliable software for partitioning and disk management to avoid errors.
- Update BIOS: Keep your BIOS updated to ensure compatibility with your hardware and prevent errors.
- Check Disk Health: Regularly use tools like CHKDSK or third-party software to check and maintain your disk’s health.
- Handle Disks Carefully: Avoid physical damage by handling your hard drives and other storage devices with care.
- Be Cautious with Disk Management: Carefully manage partitions and avoid making changes unless necessary.
- Avoid Multiple Disk Operations: Perform one disk operation at a time to reduce the risk of conflicts and errors.
- Seek Professional Help: If you're unsure about any steps, consult a professional to avoid making the problem worse.
Following these tips can help you manage and fix invalid partition table errors effectively.
Conclusion
Facing an invalid partition table error can be frustrating. But with the right steps, you can fix it. Whether it's changing the boot sequence, upgrading the BIOS, or rebuilding the MBR, these fixes can help. And if you lose data, Recoverit can help you get it back.
Always remember to back up your data and keep your system updated. This way, you can avoid running into errors like the invalid partition table again.
Try Wondershare Recoverit to Recover Data From Partition

FAQ
-
Q1: What is an invalid partition table error?
An invalid partition table error means your computer cannot find the correct partition to start up. The partition table tells your computer where the operating system and files are stored on the hard drive. When this table gets damaged or corrupted, the computer cannot locate the right place to boot from, leading to this error. Without access to the proper boot information, the computer won't start up correctly. -
Q2: How can I fix the invalid partition table error?
You can fix the invalid partition table error by trying several methods: 1. Change the boot sequence: Adjust the settings in the BIOS or UEFI to make sure the computer looks for the operating system in the right place first. 2. Upgrade the BIOS version: Download and install the latest BIOS version from your computer's manufacturer to solve compatibility issues. 3. Activate the correct partition using Diskpart: Use the Diskpart tool in Command Prompt to ensure the correct partition is marked as active. 4. Rebuild the MBR: Use the bootrec /fixmbr command in Command Prompt to repair the Master Boot Record, which helps the system find the right partition to start up. -
Q3: Can I recover data lost due to the invalid partition table error?
Yes, you can recover data lost due to the invalid partition table error using a data recovery tool like Recoverit. This tool helps retrieve lost data from partitions that are formatted, corrupted, or inaccessible. By scanning the hard drive, Recoverit can locate and restore your important files, ensuring you don't lose valuable information because of the error.















