8 Methods for Backup Location Could Not Be Found
Q: How to fix the Backup Location could not be found?
"I have never dealt with any issue like this on my computer before. I have an immense amount of data on my computer. I surely want to make a backup of my data and make sure that it is safe. Whenever I try to back up my data using windows server backup, I encounter this issue of backup location could not be found. I want long-lasting solutions, and I never have to face this error again. Plus, I also want to know the reasons behind this error. To tackle this issue in the future."
It is quite obvious that in this era, data is very valuable to everyone. Such errors do stress you out a lot. Luckily, in this guide, you will have a facile solution to your situation. You have a total of seven methods to get rid of this situation efficiently. Not only that, but you will also have the causes behind this stubborn error of backup location could not be found. In short, every question in your mind is answered in the guide, you just need to read the guide with concern. Make sure you follow every one of the methods steps by step.
Part 1: Why Backup Location Could Not be Found?
Whenever you encounter an issue, the first question that comes to your mind is that what is the reason behind this issue. This is the reason that you will know the causes behind the error backup location is not found. It is beneficial for people to be aware of culprits behind any issue. It helps them to tackle these issues shortly. Once you are done with that, you will have a long list of solutions to it. These are some of the common reasons behind the error "backup location could not be found"
1. Insufficient space on the specified drive
There can be a situation where the specified drive is running low on space. You need to make sure that the drive you selected has decent storage capacity left, enough to store your backup.
2. Incorrect Wbadmin Command
If not the drive, the Wbadmin command can be the culprit behind this error. You need to make sure that the Wbadmin command is correct. If not, make sure you correct it to avoid an issue like this in the future.
3. Bad sector
Bad sectors in the storage drive are the reason behind multiple errors. The backup location not be found is one of those errors which are caused by bad sectors. You need to check If your storage disk has bad sectors or not.
4. Volume shadow copy service (VSS) failure
This technology of Microsoft can also become the reason of this issue. If the volume shadow copy service experiences failure, these errors are prone to exist.
5. Incompatible programs
If not all the above reasons, then your computer must be having incompatible programs. This is also a common reason because of which the error backup location could not be found persists.
Part 2: 8 Methods to Fix the Backup Location Could Not be Found?
It is beneficial to know the reasons of the issue before you solve it. However, now that you are aware of the common reasons behind this error. There is a list of solutions in this core section of the guide. Make sure you follow every method to attain freedom from this error.
Method 1. Delete files using disk cleanup
First of all, you need to delete the files using the utility of disk cleanup. In case the destination drive that you selected is NTFS and also running out of space. Using the user account, you can utilize disk cleanup to get rid of some files. Deleting some files from the destination drive can help you tackle this problem quite easily.

Method 2. Check if you have permission to write on the drive
You can use this to also check if you have permission to write on the drive. In case, the drive is read-only. You need to reconnect the drive, or you can even run system state backup using the command line. Once you have done that, hopefully, the issue can be terminated in no time.
Method 3. Check whether the command you entered is correct
As mentioned before, the wrong command can surely result in this issue of the specified backup disk that could not be found. If you encounter this error while you initiate the Wbadmin command, you need to check if the command is correct or not. If you have used the folder name, there are chances that the windows will not support the syntax. The local destination partition will automatically be excluded, you don't need to do that. However, you can use syntax like this to start system state backup;
"Wbadmin start systemstatebackup -backuptarget:f:"
Method 4. Check bad sectors
One of the perpetrators of this error is the bad sectors if you have it in your case. You need to check the bad sectors on the disk. You need to right-click on the start and open the command prompt as admin. Once the command prompt window is open, type the command "chkdsk/p" and press enter to scan your disk. To fix the issue, type the command "chkdsk c:/f/r", where "r" means to locate bad sectors and "f" means to fix them.
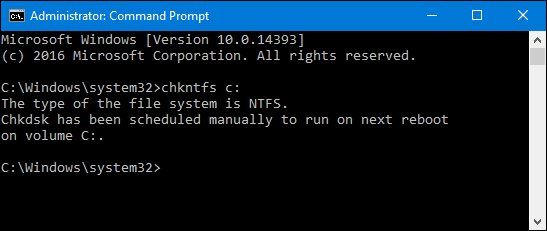
Method 5. Check if VSS is enabled and running smooth
If the volume shadow copy service isn't running smoothly, you will face this issue. You need to check if it is enabled and running smoothly. To do that, type "vssadmin list writers" in the elevated command prompt. This will give you the list of all the writers who are registered with a volume shadow copy service.
Method 6. Some software you installed on your computer may lead to a conflict with system state backup
There are several software that can lead you to this error. One of the most prominent culprits behind this error is Manage engine Asset Explorer. You can solve this issue by booting your computer in a safe mood with the command prompt to start system state backup. However, you can uninstall the troubling software and restart the backup again.
Method 7. Share your target drive as a network drive
If you have tried all the above solutions, you can share your target drive as a network drive and also select the network drive as the backup destination location.
Method 8. Fix Backup Location Could Not Be Found with UBackit Data Backup
No doubt that every solution mentioned in the guide above is efficient enough to get rid of the issue. However, if you still encounter the same issue of backup location could not be found. You can fix this issue with Wondershare UBackit, which is the finest windows server backup software;
UBackit Data Backup
It is an advanced backup and restore software that provides complete and reliable PC backup and restores strategies for any of the windows version. Backup Scheme, Dynamic Disk Backup, Incremental Backup, Dissimilar Hardware Restore, etc. and many other diverse and useful features are available. There are a vast number of files that this software supports backup. Moreover, in your situation, you can get rid of the backup location error with this software.
Step 1: Turn on your computer and download Wondershare UBackit and launch it. On the home page, select "Create New" and select "Disk Backup"/"File Backup". For Disk Backup, you can backup all the files stored in one disk at one time. However, you can backup one specific file or folder with File Backup.

Step 2: Now, select files or disk to backup. And click Select to continue the settings.

Step 3: After that, select the destination, you can backup it to any of the external storage devices. Click Select to get backup process started. Now, just wait till it completes.

Step 4: You can also enjoy the feature of automatic backup by clicking the schedule option .

Conclusion
Several errors are stubborn enough to exist after multiple applied solutions. Yet, if you encounter the issue of a specified backup disk cannot be found, you can use UBackit data backup to easily get rid of this backup location error. Just follow the steps carefully.
Data Backup Services
- Computer Backup
- Hard Drive Backup
- Mac Backup
- Cloud Backup



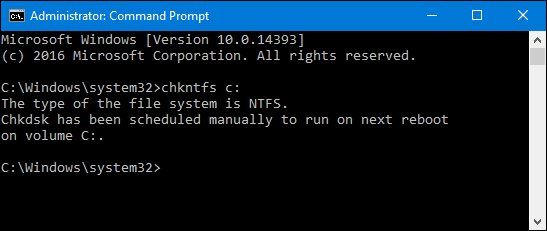

















Amy Dennis
staff Editor