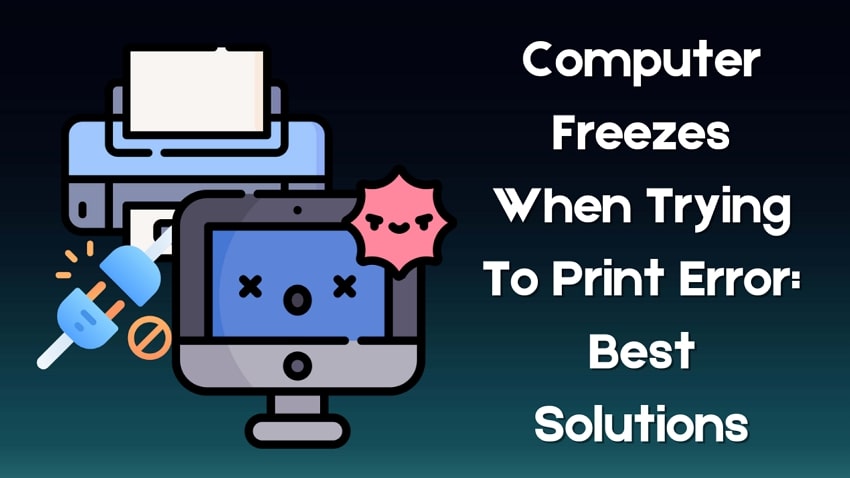It can be a disruptive experience for users facing computer freezes when trying to print errors, especially under tight deadlines. This problem often arises, leaving users stuck with unresponsive systems and pending print jobs. In some cases, the freeze may happen frequently or often, regardless of the frequency; such interruptions can create unnecessary stress.
The impact goes beyond the inability to print and indicates deeper systems performance concerns. In this scenario, addressing the obstacle is important to maintain a smooth working environment. For this, the following guide comprises the top 7 fixes to resolve this computer freezing issue when printing. The article also reveals a recovery software to cater to system file issues affecting work efficiency.
Try Recoverit to Perform System File Recovery

In this article
Part 1. Why is The Computer Freezing When Trying to Print on Windows 10/11?
A computer's slowness and freezing during printing may indicate problems related to hardware, software, and system resources. Therefore, have a look at some common reasons to know why this happens:
- Print Spooler Problem: When the print spooler service becomes overloaded or crashes, it can cause the computer to hang while printing. It is a common issue when dealing with large or multiple print jobs.
- Low System Resources: For printing high-resolution documents or images significant system resources are required to proceed. Having older hardware with limited RAM or an overloaded hard drive can slow down the system, making it unresponsive.
- Software Conflicts: A wide range of third-party applications, background programs, and even antivirus software can interfere with the printing process. When multiple apps are trying to access the printer at the same time, issues may arise, causing the system to get stuck.
- Connectivity Issue: Unstable network connections or incorrect configuration can make the system freeze when computers are connected to network printers. For USB-connected printers, loose connections or malfunctioning USB ports can lead to freezing when printing.
- Corrupt Printer Drivers: If the printer drivers are corrupted, the system may struggle to process print commands, causing to freeze performance. When multiple drivers are installed, conflicting drivers can lead to instability during printing.
Effective solutions for Computer freeze with reasons to consider.

Part 2. Some Variable Fixes to Resolve "Computer is Freezing and Running Slow When Printing"
Identifying why your computer is freezing and running slow while printing can solve this issue on time. To deal with this, below are some variable fixes that might help you regain productivity:
1. Reconnect the Printer to Device
At times, slow and freezing computer issues might occur due to poor connections between the PC and the printer. Reconnecting the printer is an effective way to address this connection or temporary software issue. When the printer is connected to a USB cable, you can disconnect and reconnect the cable to check the connection. Besides this, users can choose a new USB port to ensure whether the issue can be fixed.

2. Troubleshoot Using Settings
Windows offers built-in troubleshooting tools that can detect and fix some common printing issues. To deal with Edge freezes when trying to print, running the printer troubleshooter can identify issues like spooler errors or driver conflicts. This also suggests appropriate fixes while scanning issues to resolve the performance problems. Adhere to the given guide and prevent unexpected freezes during printing operations:
Step 1. First, press the “Windows” and “I” keys on the keyboard to enter system settings and click on “System” from the options. Afterward, hit the “Troubleshoot” button to reveal troubleshooting options in the next window.
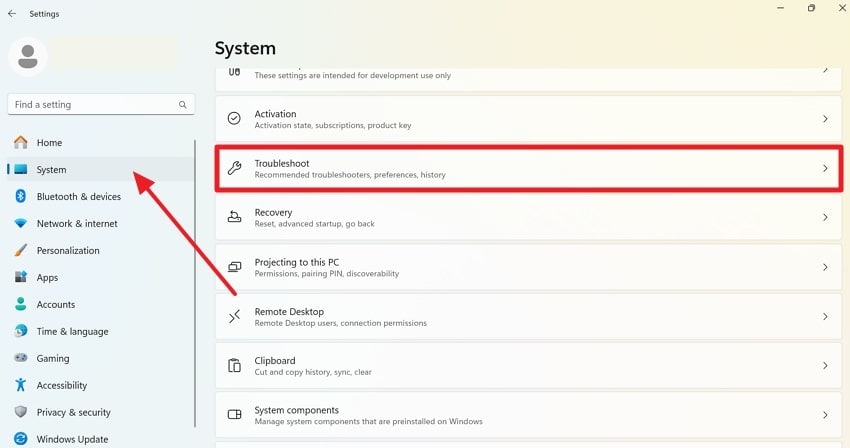
Step 2. Now, press the “Other Troubleshooters” button to uncover the most frequent ones for Windows.
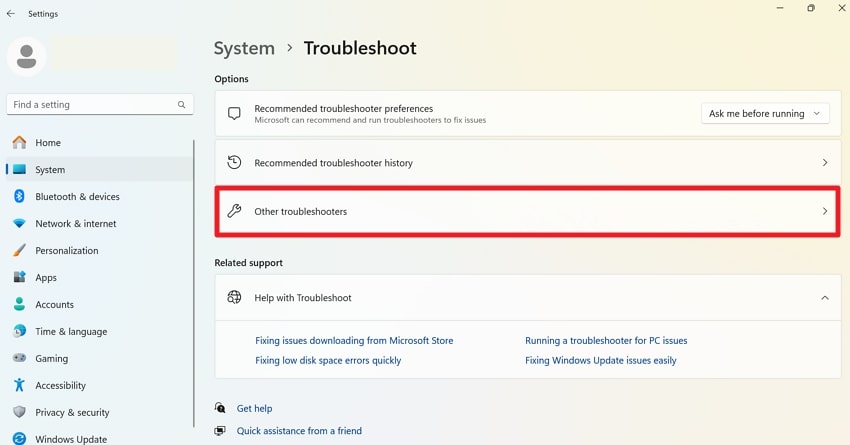
Step 3. Next, navigate to the “Run” button beside the “Printer” option to address issues related to the printer.
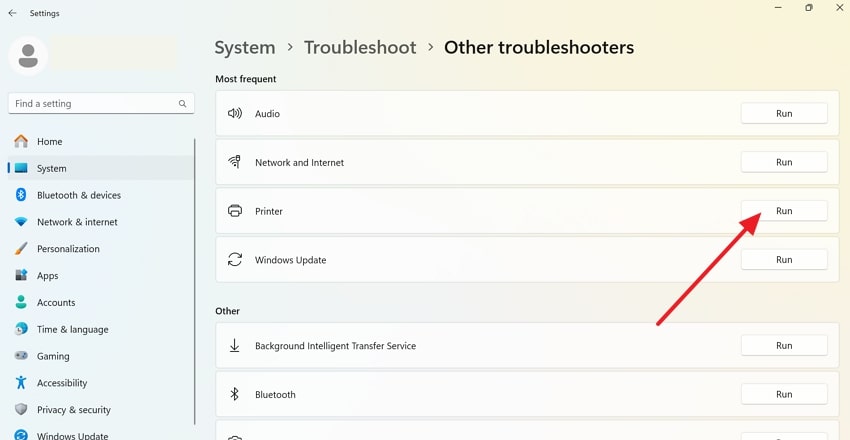
3. Disable Antivirus Services
Various antivirus programs monitor system processes and interfere with their printing function by blocking service. This interference can lead to PC slow and freezing problems when attempting to print. Once you temporarily disable the antivirus, it can help you determine if it was causing the issue. If printing works after disabling through the mentioned steps, adjusting the antivirus settings helps to maintain both security and functionality:
Step 1. Gain access to your system’s settings and press the “Privacy & Security” button from the list. Now, click on the “Windows Security” button to encounter protection areas of the computer.
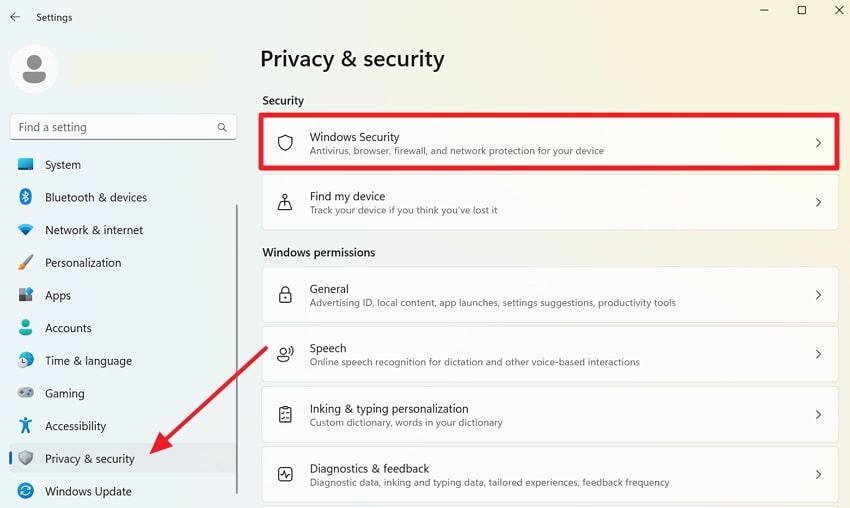
Step 2. Later, hit the “Virus & Threat Protection” option available under the “Protection areas” section.
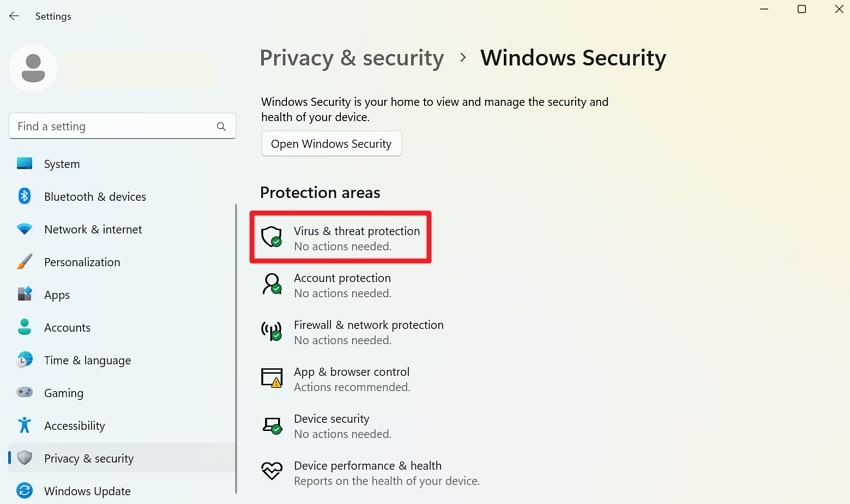
Step 3. Press the “Manage settings” option to disable the antivirus program running in Windows.
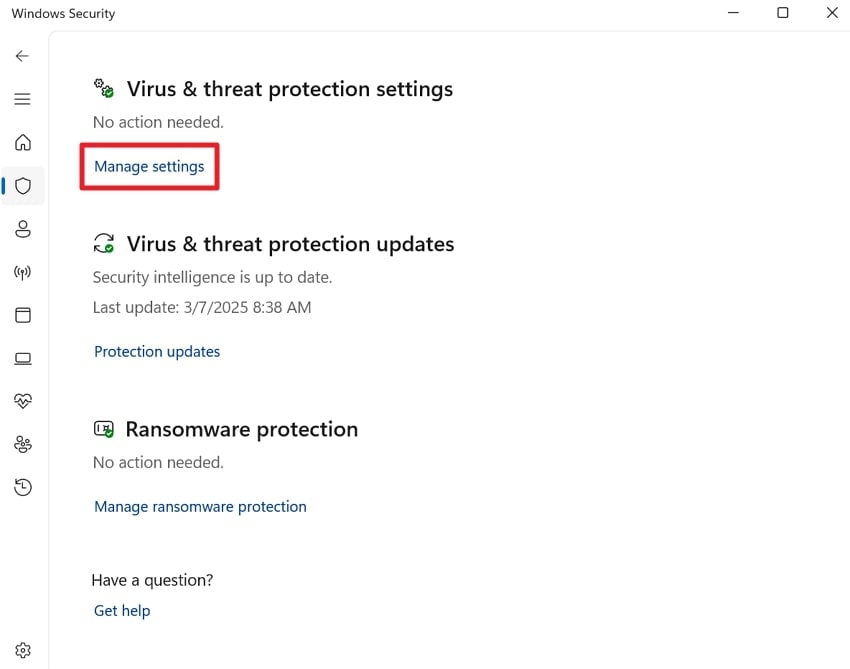
Step 4. In the end, toggle off the button for “Real-time protection” and check if the printing tasks proceed successfully.
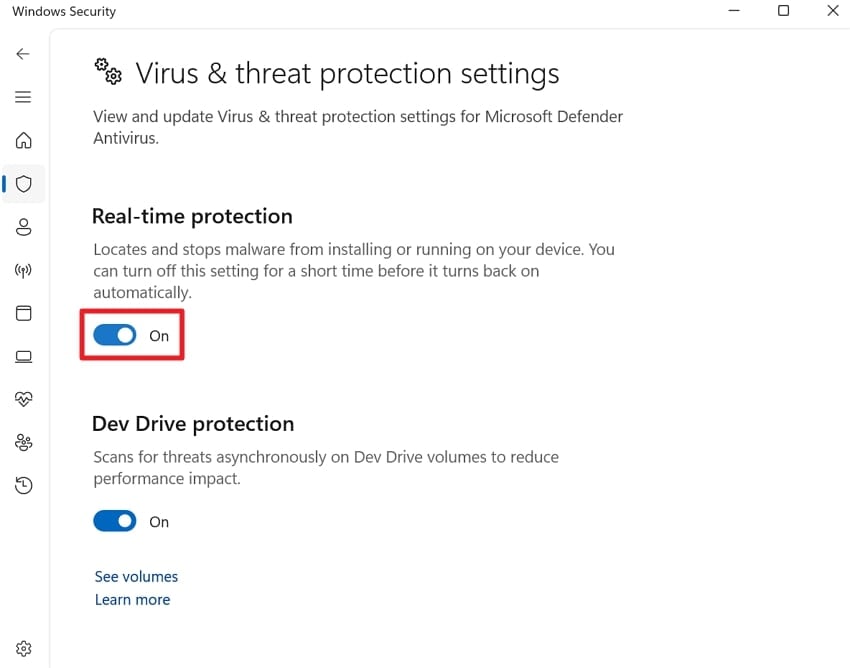
4. Restart Printer Spooler Services
The print spooler service is responsible for managing all the printing jobs sent to the printer. If this service becomes unresponsive or faces a software glitch, it can lead to computer slow and freezing issues. Restarting the print spooler clears any stuck print jobs, refreshes the service, and allows the system to process. Dive into the tutorial given to proceed with proper functioning without any delays or freezes:
Step 1. Press the “Windows” + “R” together to open the run command window and type “services.msc” in the given space. Later, click on the “OK” button to access the window for services.
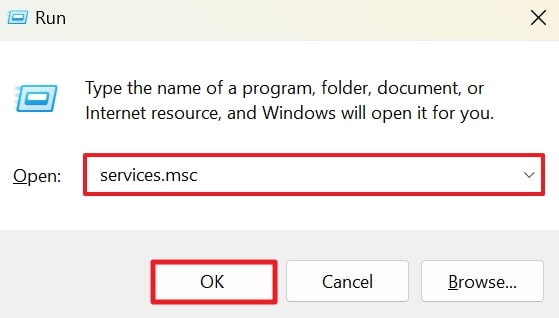
Step 2. Scroll down to locate “Print Spooler” under the names of services and press the “Restart” button from the left panel.
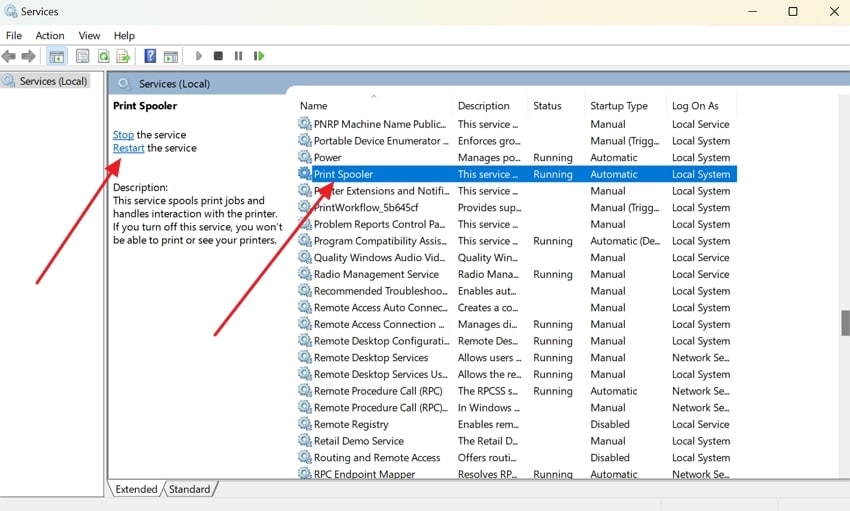
5. Check System Corrupted Files Using the SFC Scan
Corrupted system files can affect the stability of the operating system, which leads to performance issues like edge freezes when trying to print. Running a system file checker (SFC) can help to detect and repair damaged files interfering the printer operations. It also allows the operating system to restore essential files, resolving freezing problems.
Step 1. Press “Windows” and “X” together to bring up the power users’ menu, and search for “Command Prompt” in the search bar. Click on the “Run as Administrator” option to access the window for the administration command.
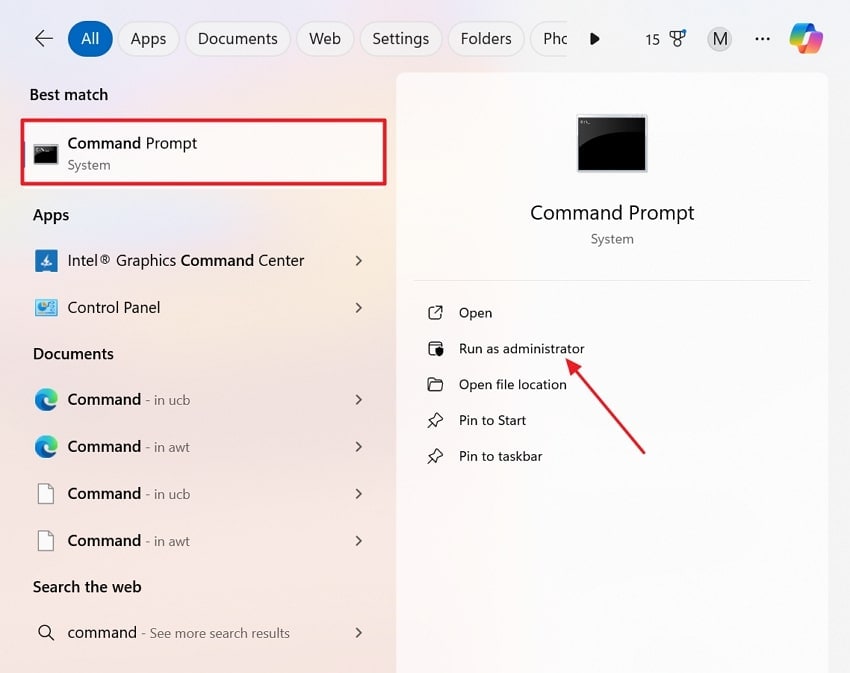
Step 2. In the revealing window, type “sfc /scannow” and hit “Enter” from your keyboard. Following this, the scan will start checking your system for corrupted files.
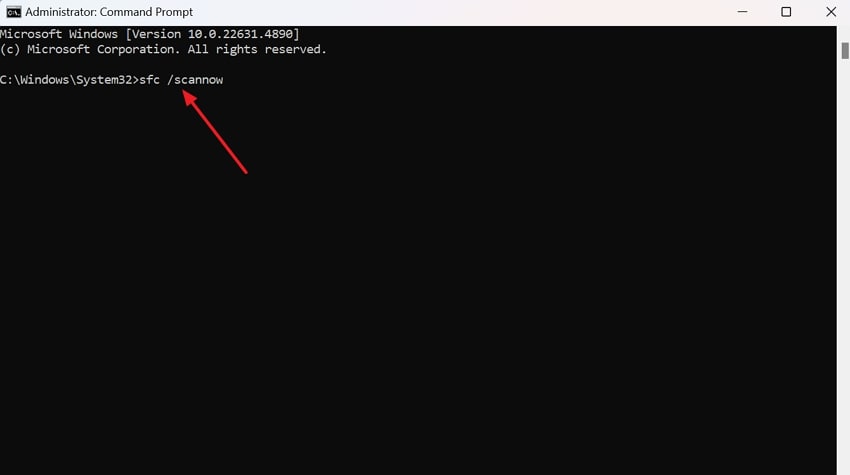
6. Try Updating Printer Drivers
Printer drivers ensure that the PC and printer communicate, which also assists in knowing how to print on computer. If the drivers are outdated or corrupt, the computer might struggle to process print commands. Hence, updating the drivers facilitates maintaining compatibility with effortless printing operations. Read the instructions given to have smooth communication between your printer and computer:
Instruction. Locate the “Start” icon on your Windows and open the “Device Management” window. Now, expand the category for “Print Queues” and right-click on the driver you want to update. From the menu, press the “Update driver” option and proceed to update for clear functioning.
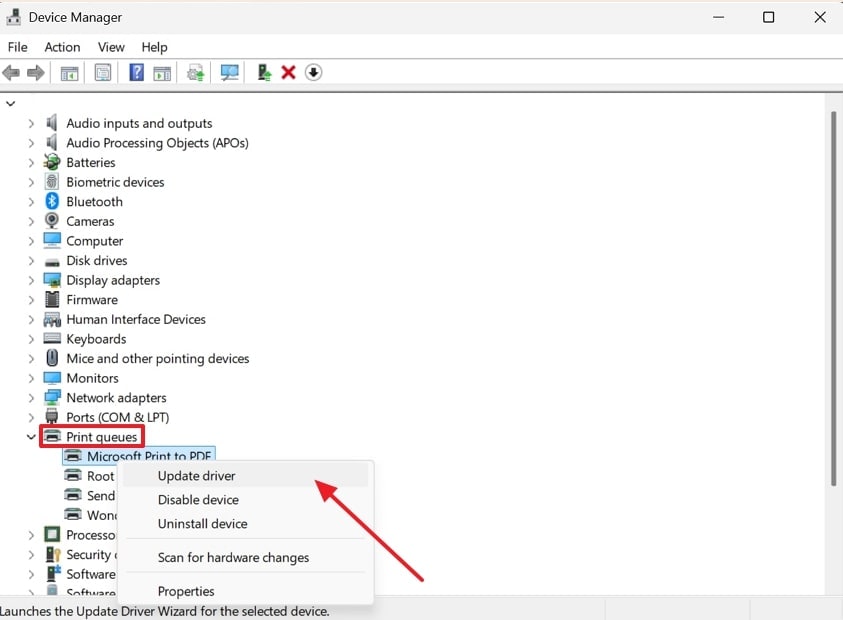
7. Consider Updating Windows OS
An outdated operating system can contribute to software conflicts and system instability, which can cause computer slow and freezing problems. Windows updates often include bug fixes, performance improvements, and compatibility updates. Thus, installing the latest Windows guarantees that the system remains optimized while reducing the chances of freezing. Draw your attention to the instructions provided and update Windows for effective printing:
Instructions. Access your system settings and navigate to the “Windows Update” option at the bottom. Later, press the “Check for updates” button to scan for updates and start upgrading.
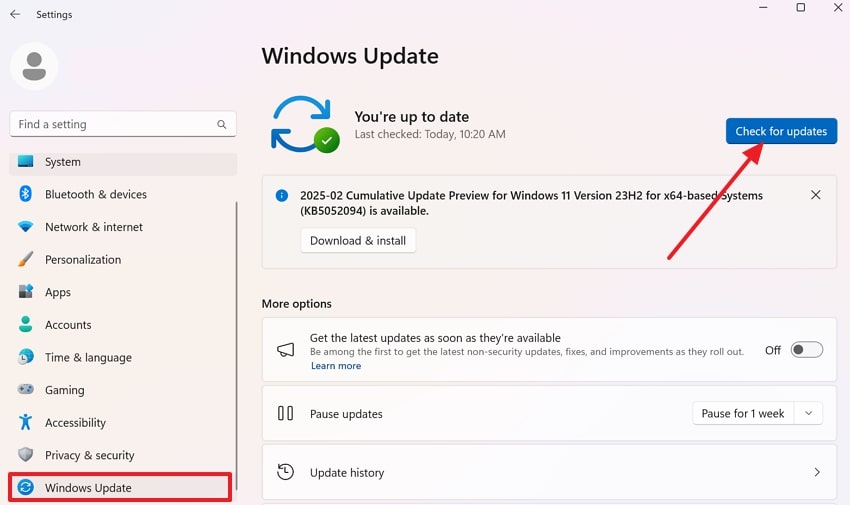
Part 3. Issues With System Files? Get it Resolved Using Dedicated Recovery Software.
During deep scanning of system files to address PC slow and freezing issues, if you think any file is missing, consider Wondershare Recoverit for dedicated recovery. Using its file recovery tool, one can restore 1000+ files from system-crashed computers or hard drives. The platform supports 2000+ storage devices to cater to file recovery tasks.
This recovery solution provides 35+ patents for data recovery with a guarantee of 100% virus-free results. It delivers high recovery success rates while restoring deleted files with minimal effort. Besides this, the platform allows users to retrieve their permanently deleted documents. As a Recoverit user, you can access the preview window to check files before saving.
Other Key Features
- Batch Recovery: With this tool, you can recover multiple deleted files while saving the time and effort for manual recovery.
- Retrieve Hard Drive Data: A reliable hard drive recovery software that allows users to recover data from external hard drives within seconds.
- Recover USB Data: The platform supports all USB flash drive brands and types to recover any file type without losing originality.
Guide to Recover Missing Files With Recoverit
After solving the computer's slow and freezing issues, follow the tutorial given to recover any missing files from the system:
Step 1. Select the Location and Start Scanning
First, launch the program and access the "Hard Drives and Locations" option from the default interface's left panel. Now, choose hard disk under the "Hard Disk Drives" tab or Desktop in the "Quick Access" tab.
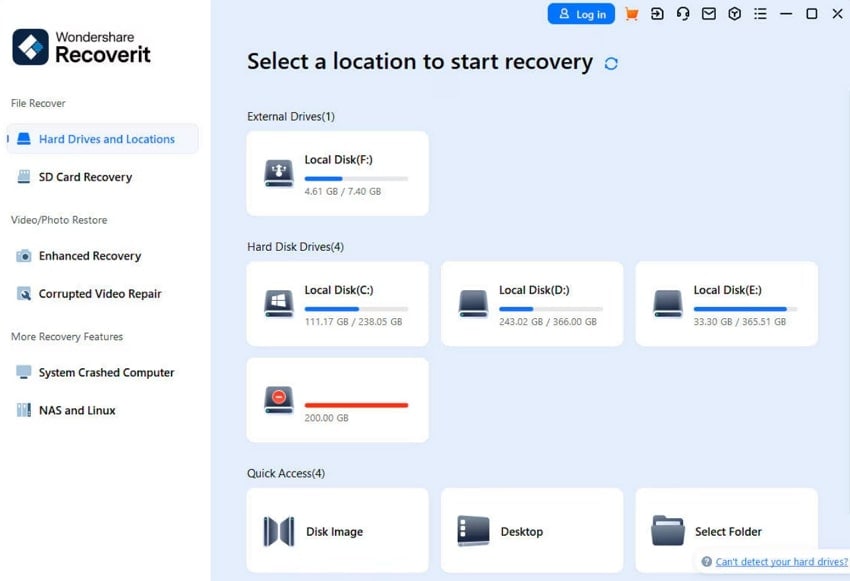
Step 2. Scan the Chosen Location and Recover Files
The tool will automatically scan the location for files, and you can see the real-time results on the interface. Now, press the “Recover” button to begin the recovery process once the scanning is completed.
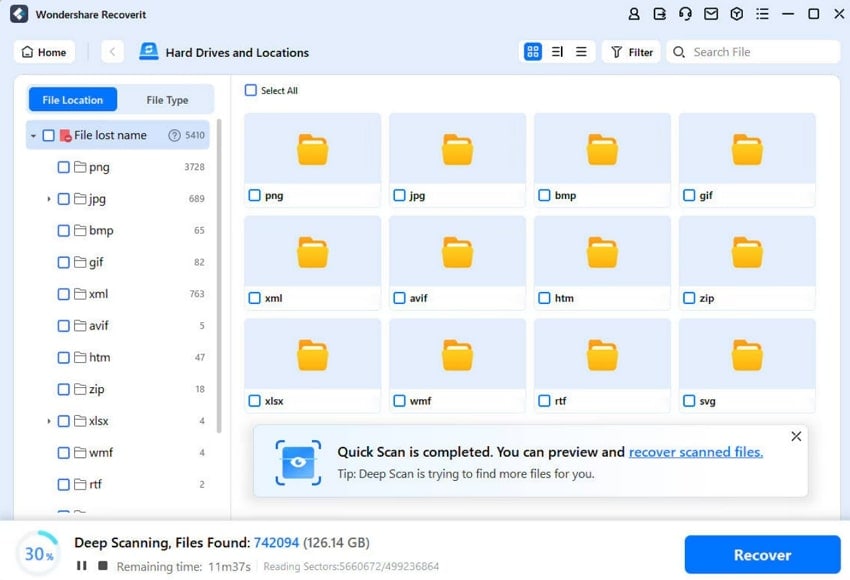
Step 3. Preview Data After the Scanning
Press the "Preview" button to display file information, and select the target file to retrieve it by pressing the "Recover" button.
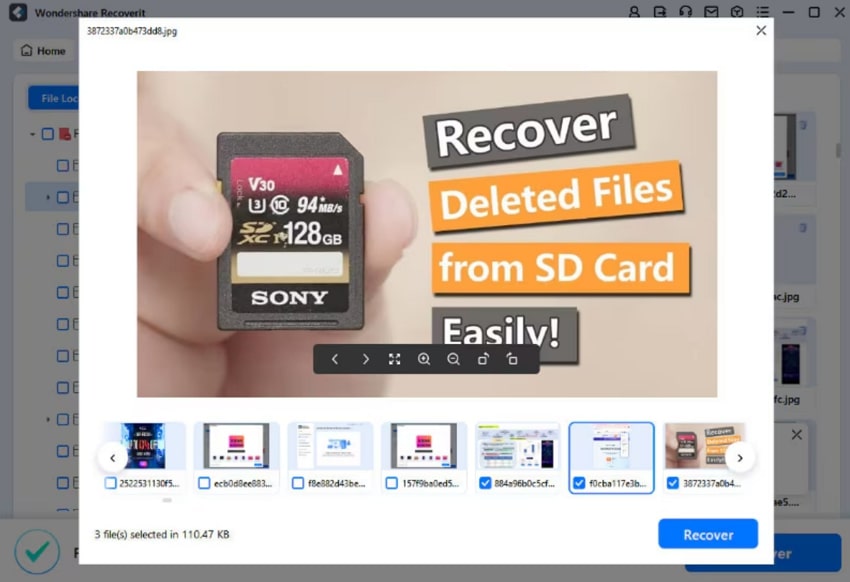
Conclusion
Experiencing computer freezes when trying to print can be overwhelming, but it can be solved through the right approach. Going through the fixes mentioned above, you can ensure your printer drivers and Windows are updated to avoid this cause. However, if you suspect file loss due to freezing issues, running a Recoverit scan can be a practical step.
FAQ
1. How do I clear the print queue to stop my computer from freezing?
If a stuck print job is causing PC slow and freezing, then consider clearing the print queue. To do this, run the Window + R keys to type “services.msc” and find the print spooler to stop the functionality. After this, delete all files in the folder and go back to services to start the print spooler again.2. Why does only the laptop freeze when printing, but the desktop works fine?
The laptops have lower processing power and fewer resources than the desktops. If your laptop freezes but not your desktop, it might be due to limited RAM or background processing.3. Why does my computer freeze when printing a PDF but no other files?
Many large or corrupt PDF files can cause print spooler overload, which leads to system slowdowns or freezing. Consider converting the PDFs to another format using a converter or updating your printer drivers.