Imagine you’re noting something important on your Notepad file, and all of a sudden, the system crashes. How would it feel? It can surely be annoying and heartbreaking. Know that you’re not the only one who has faced this problem. In fact, numerous people often complain about losing some of their important documents in the Notepad files.
So, what would you do in such a scenario? One of the best things would be trying to recover the deleted and unsaved Notepad files.
Whether it is from the Recycle Bin, third-party software, or any other process- there are several ways to recover deleted or unsaved Notepad files. It is extremely important to keep an eye out for this to avoid major problems. This blog explores some of the best solutions for txt recovery of deleted or unsaved Notepad files via different methods.
In this article
What Are Notepad(TXT) Files?
The Notepad TXT files are simple, plain files that are saved into your system with the TXT extension. Notepad does not support any other file-saving format. Therefore, the simple and plain format works best for this kind of file.
One of the main benefits of TXT files is that the process of recovery of these files is pretty easy. Some other format files, such as .doc or .dox, are hard to recover, considering the presence of huge amounts of metadata. These metadata containing files are large, making recovery difficult. Along with variations, the TXT files also have several encodings.

Common Causes: How do Notepad Files Usually Get Lost?
Losing notepad or TXT files is quite common. Some of the common causes why you may want txt recovery are as follows:
- Closing the file without saving: Often, we tend to close the file without even saving it. While you may feel irritated and annoyed about it, know that this is common. There is a Windows Temporary folder from where you can restore the TXT files.
- Windows crash: Windows can often crash due to a faulty system or error. However, if your system crashes without the file being saved, the file will be lost. In this case, the file will not be available in the Temp system. As a result, you will have to use a data recovery tool to recover the TXT file.
- Notes application crashing: Under certain circumstances, Notepad will crash, too. Therefore, there will be an increased risk of the file being lost. Nonetheless, in this case, the file will be saved in your system’s memory. Therefore, the file will be recoverable from the Windows Temporary system.
- Accidentally deleting the file: Accidental deletion of the files can lead to severe problems. The deleted file is, however, easy to recover from the Recycle Bin. It is also available as a backup on your Windows system, and it can be easily recovered using any third-party tool.
- Virus and malware: Virus and malware attacks can often be a nuisance, thereby making file deletion annoying. However, they are quite easy to restore.
No matter what the primary reason for your overall file deletion is, it is extremely important to be mindful of the entire process. You need to follow proper recovery steps so that the files can be restored on time, thereby avoiding any hassle.
Perform TXT Recovery: How to Recover Unsaved Notepad Files?
One of the easiest ways to recover Notepad unsaved files is to use the undo option. The undo command is one of the most valuable commands that can reverse the changes. As a result, you will get the original version and save the additional information.
Ctrl+Z is one of the easiest ways to learn how to recover unsaved notepad. You can use this key combination via your keyboard to recover the files. This method is functional if you haven't closed your file yet. However, if you haven't saved and yet closed the file, you may follow any of the methods mentioned below to recover it.
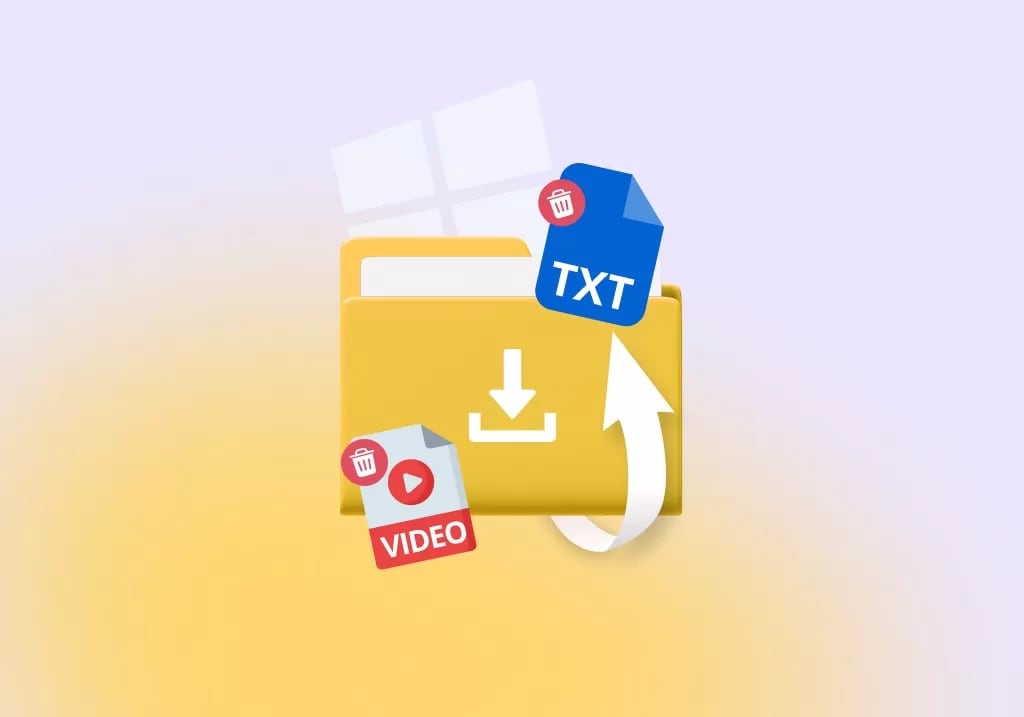
How to Recover Deleted Notepad Files?
You can recover Notepad file via different steps. Some of the common steps to adopt for recovering unsaved Notepad files are as follows:
Method 1: Recover Deleted Notepad Files With Wondershare Recoverit
Whether it is lost, unsaved, or deleted Notepad files, Wondershare Recoverit can play an important role in recovering the file. Being easy to use, Wondershare Recoverit offers a convenient solution for recovering files and more. Therefore, without shutting down or restoring it, you can easily recover the file.
To access Wondershare Recoverit, you need to download the software. You need to follow the steps given below for txt recovery with Wondershare Recoverit:
Step 1: Launch the app and click on Hard Drives and Locations. Next, you need to select the disk drive in which you want to store Notepad files.

Step 2: Right-click on the folder that has .txt files. Then click on the “Scan for deleted files with Recoverit” option.

Step 3: The scanning procedure will begin to automatically restore the process.

Step 4: You can customize the scanning process by checking for different filters.

Step 5: A Preview of the files will appear. Completely check the procedure to verify that these are the files that you want to recover. After verification, click on the ‘Recover’ option to begin the process to recover notepad file.

Step 6: After scanning, click on the ‘Recover’ procedure to save the files. You have the flexibility to pause or start the scan as per your requirement.

There will be several data loss situations, so be careful while assessing the formats and systems. However, it becomes easier to recover notepad file so that you can safely embark on the journey of restoring data.
Method 2: Recover Deleted Notepad Files from Windows Backup
One of the best parts of Windows 10 is that it automatically backs up all the files. Therefore, whether your system shuts down or the Notepad app crashes, you can still recover txt file. Windows stores it in the Backup option.
These deleted files are stored in the temp section. Therefore, you can easily recover the files from those. Here are the steps you need to follow to recover notepad unsaved file from the temp section:
Step 1: Click on the Start Menu and type %AppData%.
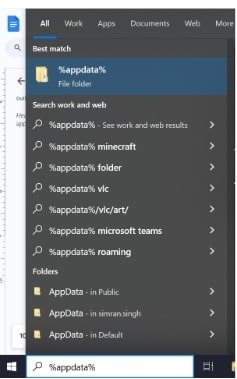
Step 2: A new dialog box will appear where you need to hit the Enter button. It will redirect you to the temp section, where all the files are backed up.
Step 3: In the search box, type ‘.txt,’ and all the relevant files will appear. Select the file you want to recover and click on Restore.
Step 4: Choose the location in which you want the file to be restored. It is advisable to choose a different location from the previous one so that the recovery becomes easier.
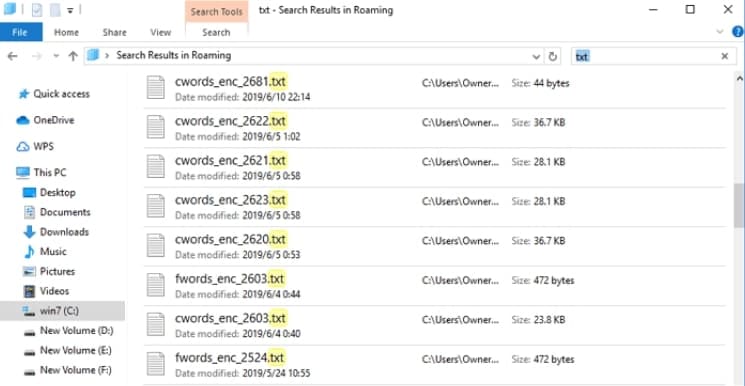
Method 3: Recover Deleted Notepad Files from Previous Versions
The previous versions of the deleted Notepad files are stored in the respective device system memory. There is a File History and Restore Point option from where you can recover the deleted Notepad files’ previous versions.
You will have to enable the File History option of your device to restore the deleted Notepad files from the previous versions. Here are the steps to recover unsaved Notepad file of earlier versions:
Step 1: Choose the overwritten file and right-click on it.
Step 2: From the drop-down menu, click on the Properties option.
Step 3: Click on the Previous versions option.
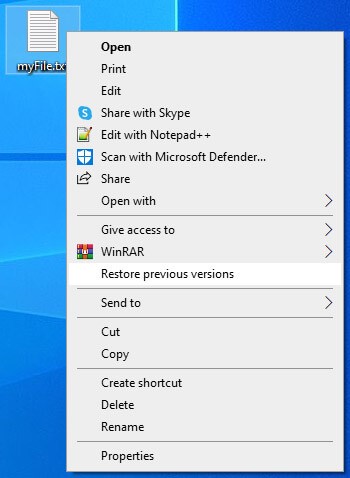
Step 4: Once you have found the appropriate file, click on the Restore option.
The previous version will be restored.
Method 4: Retrieve Notepad Files With Recycle Bin
All your deleted documents, data, and files are stored in the Recycle Bin. So, if you have lost any data, it is advisable to visit the Recycle Bin and check the details. Here are the steps to recover deleted Notepad files from Recycle Bin:
Step 1: On your desktop, locate the Recycle Bin. Open it.
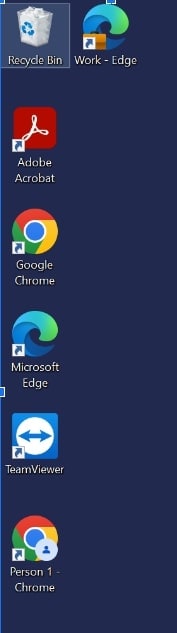
Step 2: Since it is a recently deleted file, look for the file. Right-click once you find the file.
Step 3: Click on the Restore option from the drop-down menu.
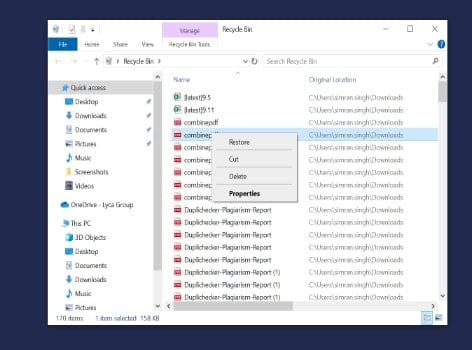
Step 4: The file will be restored to the original location.
How to Protect Notepad Files?
Irrespective of the reasons, your Notepad TXT files are always at risk of being accidentally deleted. Therefore, it is extremely important that you adopt the right methods for protecting the Notepad files. Thus, you need to adopt the right process to protect the Notepad files.
You can protect the Notepad TEXT files using the Windows Encryption Tool. Here are the steps you might need to follow for the same:
Step 1: Choose your Notepad File and right-click on it. From the drop-down menu, click on the Properties option.
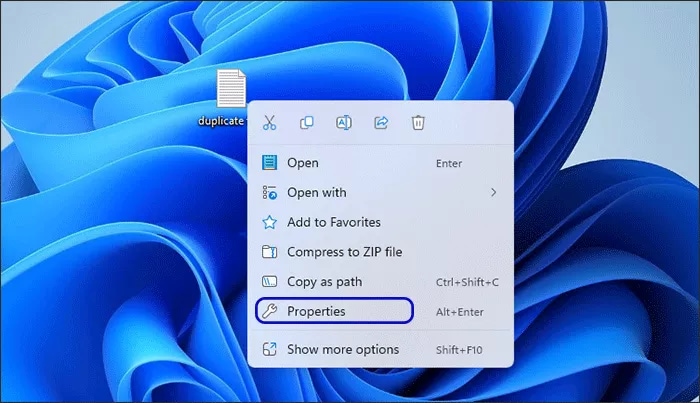
Step 2: In the General tab, you will have to choose the Advanced button present in the Attributes menu.
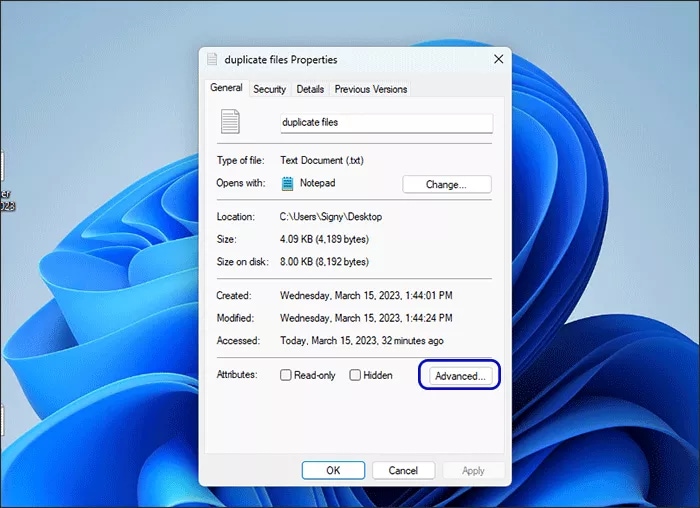
Step 3: A new dialog box will open. Click on the “Encrypt contents to secure data” option.
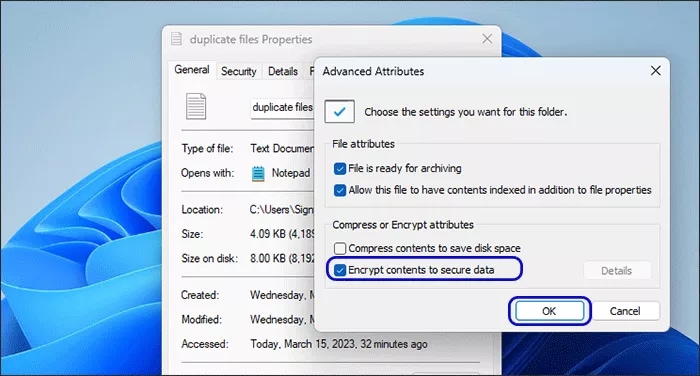
Step 4: A new Properties Window will open. On the bottom right corner of the option, click on the Apply button. Then, you will come across an Encryption Warning message box. Select the Encrypt file only option, so click the OK button.
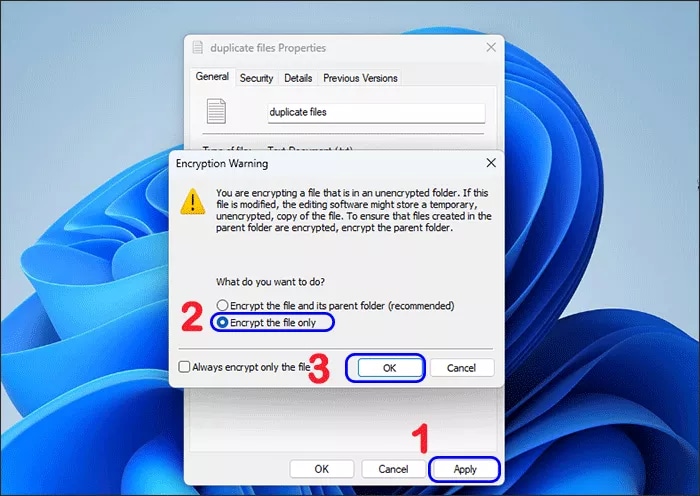
Step 5: End the process by clicking on the OK button. Check the preview of the available text option. Confirm the process by clicking on the OK option.
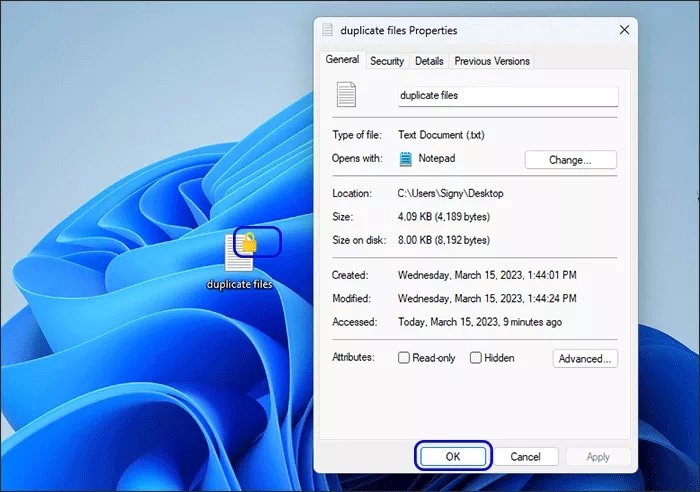
Conclusion
There's no doubt that getting your important TXT file can be a frustrating experience. However, you must understand that rather than panicking, there are other ways you can recover the files. You can follow any of the steps mentioned above to retrieve the file.
The process for deleted TXT recovery is easy and simple. If the backup and undo option doesn't work, you can download any of the third-party data recovery tools. These tools are equally helpful and can play an important role in recovering the files. However, make sure that you protect the files properly so that it isn't lost again.
FAQ
1. What are the differences between Notepad files and Notepad++ files?
Notepad and Notepad++ files differ mostly in the case of features. Notepad is a basic program, whereas Notepad++ is a more advanced program. The availability of the huge developer community plays an important role in the addition of extra features.2. How do I repair a corrupted Notepad file?
A corrupted Notepad file can be easily repaired or recovered using a third-party software recovery tool. It is advisable to use an advanced tool with easy-to-use features that can help in a faster and easier recovery process.3. Can I recover Unsaved Notepad files?
Yes, you can recover the unsaved Notepad files. The unsaved Notepad file is usually saved in the temporary memory file. Furthermore, you may also use a data or software recovery tool to recover the unsaved Notepad files.
















