"I discovered that an important folder in my outlook has gone missing! I don't know how the folder disappeared I can't figure out how to find it. Please, I need some help with this"
Folder missing in Outlook? Well, that important folder with all your client emails is gone. You stare at the screen. Where did it go? How to find a missing folder in Outlook is a common issue. Many users face this every day. You're not alone in this frustrating situation.

When missing folders in Outlook happen, it feels like a crisis. You need those emails. Your work depends on them. Your personal messages matter too. The stress builds as you click around hoping to spot them. But don't panic yet. Most "lost" folders aren't really gone. Maybe they are just hidden.
This complete guide will solve your problem of how to find lost folder in Outlook. We'll explore why folders seem to vanish. You'll learn exactly how to locate a missing folder in Outlook using simple methods.
In this article
-
- Method 1: Use Recoverit
- Method 2: Check The Deleted Items Folder In Outlook 365
- Method 3: Use The Search Bar In Outlook To Look For Emails Or Content
- Method 4: Reset Folder View
- Method 5: Use the Folder Size Option
- Method 6: Rebuild The Navigation Pane
- Method 7: Import and Export
- Method 8: Use VBA code
Part 1: Why I Can't Find A Folder In Outlook: Top Reasons!
Before we fix the problem, let's understand why you can't find a folder in Outlook. Knowing the cause helps find the right solution. Most missing folders are still in Outlook somewhere.
- Accidental deletion - A slip of the mouse can send folders to the trash. This happens more often than you think. One wrong click while cleaning up email can delete an important folder.
- Collapsed folder view - Your folder might be hiding under another folder. Outlook can collapse folders to save space. Your missing folder might be tucked under a parent folder.
- Filter settings - Active filters might hide certain folders. Outlook has many filter options. Some filters can make folders seem to vanish even when they're still there.
- Navigation pane issues - The side panel where folders appear can break. When the navigation pane has problems, folders might not show up right. A reset can fix this.
- Synchronization problems - Outlook must sync across devices. When sync fails, folders might not appear. This is common with cloud-based email like Office 365.
For every problem, there is/are a factor(s) responsible. Folders disappear in Outlook because of the following reasons:
- You may have moved the folder from outlook per accident into an unknown folder. This happens when you drag and drop to perform another task and the folder ends up in an unknown location.
- The folder may have also been accidentally deleted from your Outlook. This sends the folder to the "deleted items" or trash folder.
- Folders can disappear from your Outlook because of recent changes to your device, especially updates to higher operating systems like Windows 10 or higher Office Outlook like Outlook 2016.
- Folders can disappear due to connection error which will cause your account not to sync with the server. Consequently, your Outlook folders may not appear on your computer's desktop.
When system files are corrupted, there is every likelihood that folders can go missing from Outlook. This also includes the corruption of your Outlook personal file.
- Files that are located in your personal folder i.e .pst files are overwritten once a while and this can cause you to lose folders.
Part 2: Find Missing Folders In Outlook: Simple Methods
Now let's get to work. Use these methods to find missing folder in Outlook. Try these steps in order. Start with the simple fixes before moving to complex ones.
Method 1: Use The Recoverit Tool
When built-in methods fail, a recovery tool can save the day. Recoverit is a powerful program to find lost folder in Outlook when nothing else works.
Recoverit is designed to dig deep into Outlook data files. It can find folders that seem completely gone. The software uses smart scanning to locate missing items in ways Outlook itself can't.
Steps:
- Download Recoverit. Install the program on your computer. Click "Start".

- Wait for the scan to complete. Review the scan results.

- Select your missing folders. Click Recover to restore them. Choose where to save the recovered folders. Restart Outlook to see your recovered folders.

Method 2: Check The Deleted Items Folder In Outlook 365
The simplest fix is often the right one. Let's look there first.
Most people forget that deleted folders go to the Trash just like emails do. The Deleted Items folder keeps these items for a while before they're gone for good. This makes recovery easy if you act fast.
Why check Deleted Items:
- Takes just seconds to check
- No special skills needed
- Often solves the problem instantly
- Built into Outlook already
- Works for recently deleted folders
- Recovers the folder with all contents intact
Steps:
- Launch Outlook. Click Deleted Items. Find your missing folder, right-click it, and select Move.

- Choose its new location, and confirm by clicking "OK."
Method 3: Use The Search Bar In Outlook To Look For Emails Or Content
Can't see the folder? Find an email that was in it. The search function is a smart way to locate a missing folder in Outlook.
Outlook's search can find emails across all folders. When you find an email that should be in your missing folder, you can see where it is now. This helps track down moved or renamed folders.
Why use search?
- Works even when folders are hidden
- Searches across your entire mailbox
- Helps find moved or renamed folders
- Shows the current location of emails
- Works with all types of content
- Doesn't require technical skills
- Available in all Outlook versions
- Fast results for recent emails
Here’s how to retrieve missing folders in Outlook:
- Use the search bar in Outlook to type a unique word or phrase from emails in the missing folder. Filter results by selecting "All Outlook Items," pressing Enter, and identifying the folder path shown in the results.

- Click on an email to highlight its folder in the navigation pane.
Method 4: Reset Folder View
Outlook's view settings can hide folders. Resetting the view often fixes display problems and helps recover missing folder in Outlook.
View settings control what you see in Outlook. Sometimes these settings change by accident. A reset returns everything to default, so hidden folders appear again.
Why reset view:
- Fixes many display glitches quickly
- Returns settings to the default
- Shows all standard folders
- Removes any filter that hides folders
- Takes just a few clicks
- Non-destructive - doesn't delete anything
- Works in all modern Outlook versions
- Solves most visibility issues
Follow these steps to retrieve missing folders in Outlook:
- Click the "View" tab in the Outlook ribbon. Look for the "Reset View" button. Click "Reset View" to return to default settings. Confirm the reset when prompted.

- Check if your folders are now visible. If not, try "Change View" and select "Compact". Click "Apply" to see the changes. Look for your missing folder again.

Method 5: Use the Folder Size Option
The Folder Size tool shows all storage locations in Outlook. This can reveal hidden folders by listing everything in your mailbox.
This method works well because it focuses on data storage rather than the display. Even if a folder doesn't show in the normal view, it will appear in the folder size list if it contains data.
Why use Folder Size:
- Shows all folders that contain data
- Lists folders regardless of view settings
- Provides storage information for each folder
- Reveals nested and hidden folders
- Works for all account types
- Bypasses display issues
- Shows the complete folder structure
- Helps find folders moved to unusual locations
Steps:
- Right-click your email account in the folder list, select Data File Properties.

- Click "Folder Size", and review the list to find your missing folder's location and size.
Navigate to the identified location in Outlook, adjust view settings if the folder isn’t visible, and consider cleaning up unused or large folders for better management.
Method 6: Rebuild The Navigation Pane
The navigation pane can get corrupted. When this happens, folders may exist but not show up. Rebuilding fixes structural issues to find missing folder in Outlook.
Think of the navigation pane as Outlook's map. When the map gets damaged, folders seem to vanish. Rebuilding creates a fresh map so all folders appear in the right place.
Why rebuild navigation:
- Fixes corrupt folder structure
- Refreshes the entire folder display
- Restores proper folder hierarchy
- Solves many synchronization problems
- Creates a fresh view of all folders
- Reindexes the folder database
- Removes navigation corruption
- Works when other methods fail
Steps:
- Close Outlook completely. Make sure it's not running in the background. Press Windows+R to open the Run dialog. Type "outlook.exe /resetnavpane" (with the space after .exe). Press Enter to run Outlook with this command.

- Wait for Outlook to start and rebuild navigation. Allow the process to complete fully. Look for your missing folders.
Method 7: Import and Export
Data are imported basically to retrieve folders back to Outlook after they have been moved to the personal data file (.pst) through export. The steps used in this recovery are discussed below:
- Open Outlook on your desktop
- Select the "File" tab at the top left corner of the window
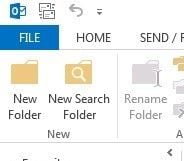
- Click on "Open and Export" and select "Import/Export" to open the "Wizard"

- Click "Import from another program or file". Select "Next"
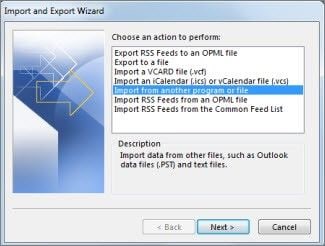
- Under the "File to import" input the .pst file, you plan to import, then use the "Browse" option to browse. Select how to go about handling your emails and contacts under "Options". Click "Next".
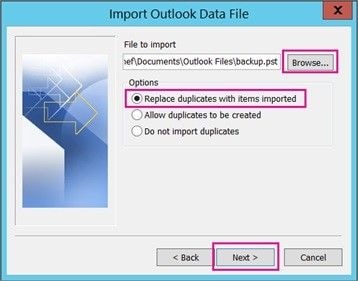
If there is a password requirement for the file, input the password and click "Ok". If not, continue.
- If the destination for the files to be imported to is your Office mailbox, select the mailbox. However, if that is not the case, select "Import items into the current folder" to import your file into the folder you have selected
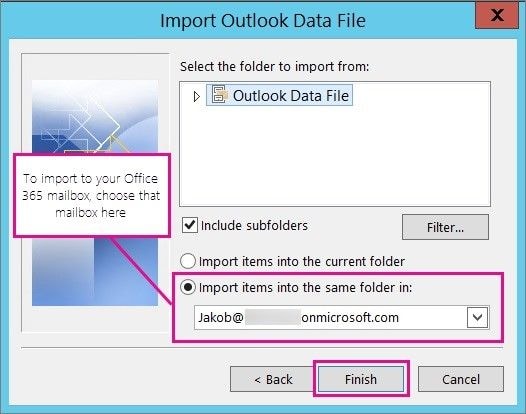
Click "Finish". The contents of your .pst file will be imported and will only be complete if the progress box disappears.
Method 8: Use VBA code
If you are still in a rut, don't give up yet. Here, you will have to define a custom search program with VBA Code before initiating the search for your folder. VBA simply stands for Visual Basic for Applications and it is a programming language created by Microsoft. The steps for searching using VBA code are enumerated below:
- Initiate the Outlook application
- Click on "File", go to "Options" and choose the "Customize Ribbon" option
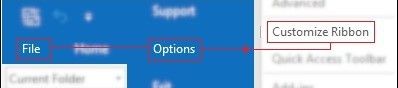
- After the "Customize Ribbon" window pops up on the screen, mark "Developer" option and click "Ok"
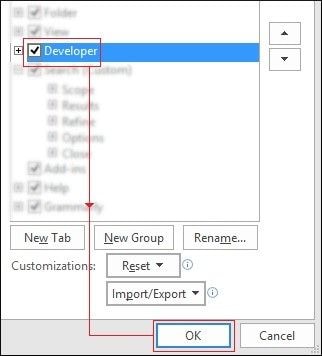
The next phase is to define and run the custom folder search since we have made the Developer tab available on the menu bar. It's essential for the next part.
- Now go to the menu bar, click on the "Developer" tab and select "Visual Basic"
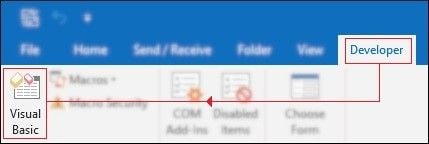
- VBA window will pop up at this point. "Expand the Microsoft Outlook Objects" option and select "ThisOutlookSession"
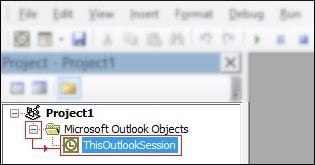
- Inside the "Project1-ThisOutlookSession(Code)", input the VBA Macro Code below:
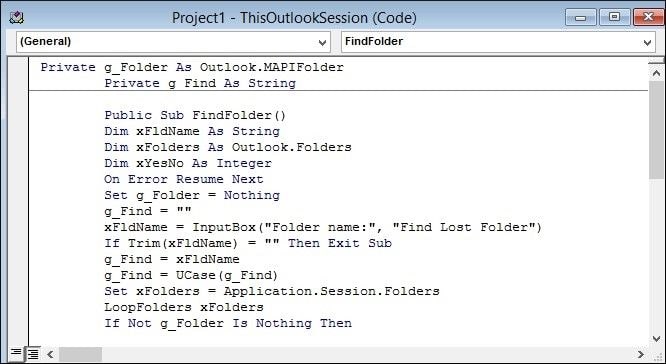
- Go to the menu bar and click "Run" > "Run Sub/UserForm"
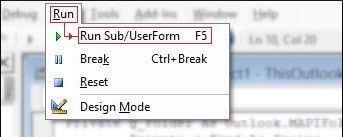
- At this point, the custom search program is already running. In the "Find Lost Folder" window, type in the name of the missing folder and select "Ok".
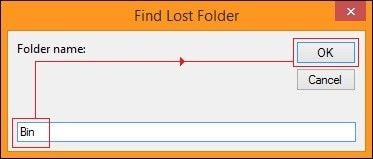
- On the screen, the folder location/ path will be displayed. Note where it is located and click "Yes".
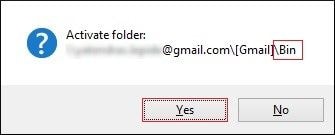
Part 3: Additional Tips To Recover Missing Folder In Outlook
Here are more strategies to recover missing folders in Outlook for special cases. Try these if the main methods don't solve your problem.
- Check Archive settings - Outlook might auto-archive folders. Look in your Archive folder or Archive.pst file. Many "missing" folders move there based on age rules you set earlier.
- Look in other mail accounts - Check all email accounts in your Outlook. Folders sometimes appear under the wrong account. This happens if you have multiple email accounts set up.
- Try Outlook Web Access - Log into Outlook on the web. Sometimes folders show up there but not in the desktop app. This helps identify sync issues versus actual missing folders.
- Check for folder rules - Review your Outlook rules. Some rules can move messages to folders automatically. This might explain why emails aren't where you expect them to be.
- Verify with your IT department - Company email often has special settings. Your IT team might know about folder policies or have backups of your data. They can often restore missing folders quickly.
- Create a new profile - Make a fresh Outlook profile. Profile corruption can hide folders. A new profile might show all folders correctly while keeping your data safe.
- Run Outlook in Safe Mode - Start Outlook in safe mode by holding Ctrl while opening it. This disables add-ins that might affect folder display. If folders appear in safe mode, an add-in is the likely culprit.
- Try different devices - Check your email on your phone or tablet. If folders appear there but not on your computer, the issue is with your Outlook installation, not the actual folders.
There are other more basic solutions to recovering missing Outlook folders and they can be as simple as restarting your computer or relaunching the Outlook program.
Step 1 Restart computer: Sometimes, all you need to do is restart your computer and voila! your files are recovered. There are steps to restarting your computer for different operating systems.
For Windows 7, 8/8.1 and 10:
- Press Ctrl + Alt + Del on the keyboard. The lock screen will pop up (for Windows 8 and 10, several options will pop up: Lock, Task Manager, Switch User, and Sign Out).

- At the bottom right corner of the screen are two red buttons. Click the upward pointing arrow symbol next to the power button. For Windows 8 and 10, click the "Power" It will show options to shut down or restart.
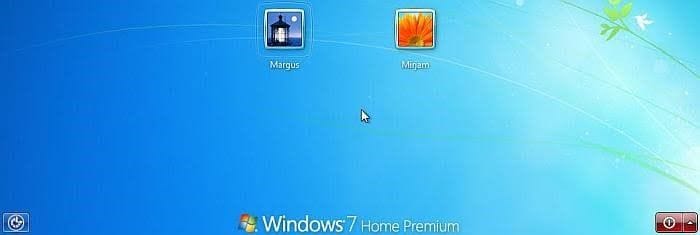
- Select the "restart button". This will automatically restart your computer. Ensure you close all programs else it will not restart.
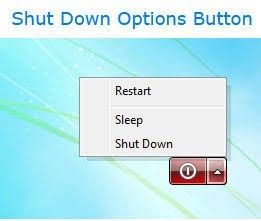
- An alternate option is to press and hold the power button on your computer till it goes off, then press the power button again to start. This is called "hardware reboot".

For Mac:
- Press "Control + Command + Eject". You can also alternatively go to the Apple menu located on the top left corner of your screen and click the "Restart"
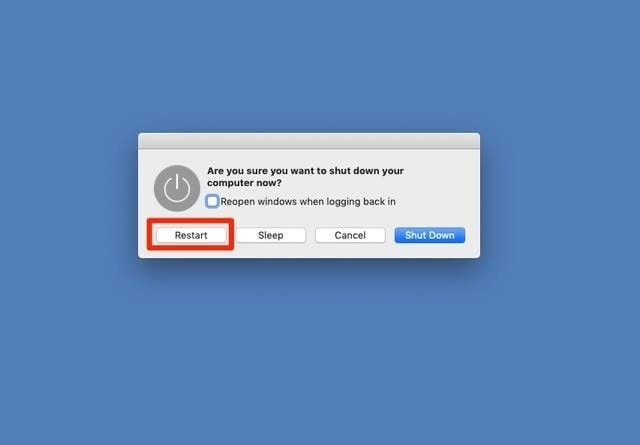
- Alternatively, apply "hardware reboot" to switch off the computer and switch it back on using the power button.

Step 2 Relaunch Outlook: Use the steps below to restart the Outlook application:
- Disconnect completely from your mailbox. Do this once.
- Once again, reconnect to your mailbox
- Create a new folder in the same location as the missing one. Both missing and new folders should appear.
Step 3 Repair Outlook: To repair Outlook, use the following steps:
- Click "Microsoft Outlook"
- Click "Modify"
- The "Account Control Prompt" option will pop up. To open the repair dialog box, select "Yes".
You will be guided on using either of these two: "Online Repair" which will fix everything by reinstalling the apps under "Office Outlook" and "Quick Repair" which will scan the files in the application and fix the common issues quickly.
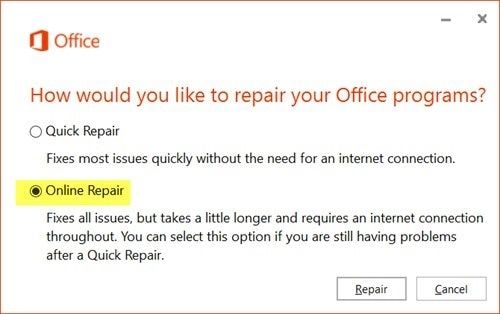
Microsoft Outlook also comes with an Inbox Repair tool (SCANPST.EXE) which is used to scan and fix files in a personal folder (.pst) mentioned above. Use the steps below to scan and fix errors:
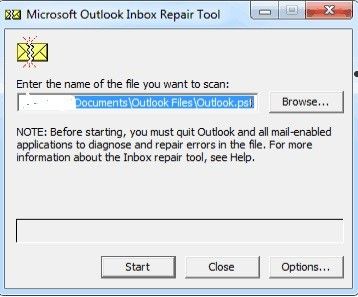
- Open SCANPST.EXE.
- Click on "Browse" to choose the Outlook data file you want to scan
- Click "Start" to begin
- If any errors are found, choose "Repair" to fix them.
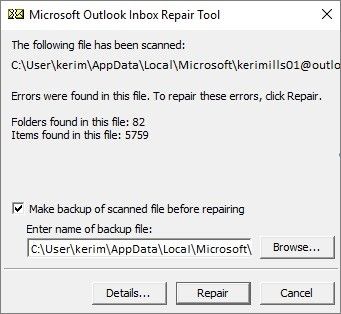
Get this: while your files are getting repaired, the tool creates a backup so you don't lose your information. Run this scan a couple of times for effective results.
Step 4 Disable Add-ins: As much as Add-ins add new features to Outlook and increase productivity, they can slow or even crash your Outlook. You can get a notification by Outlook if an issue is detected in some Add-ins. Sometimes Outlook fixes it, other times, you have to do it yourself. So, to disable the add-in, use the steps below:
- Select "File". Click "Options" and choose "Add-ins".
- Not an option at the bottom of the screen that says "Manage". Select the "Go"
- In the dialog box, choose the add-ins you wish to disable by clicking and removing the check in the box in front of its name.
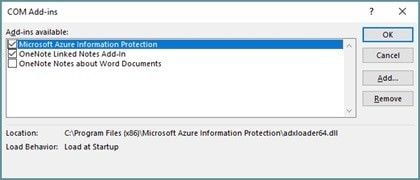
- If you wish to go all the way and uninstall the add-in, select it and click on the "Remove" option.
- Select "OK". Your changes will be saved.
Conclusion
How to find a missing folder in Outlook doesn't have to be a mystery. With the methods in this guide, you can locate a missing folder in Outlook without stress. Start with the simple fixes like checking Deleted Items. Then move to more advanced methods if needed. Most "lost" folders can be found in minutes once you know where to look.
If you still can't find a folder in Outlook after trying these methods, don't give up. Reach out to Microsoft Support for more help. They have tools to dig deeper into Outlook data. You can also check with your IT team if you use Outlook at work. With patience and these techniques, you'll be able to recover missing folders in Outlook and get back to your important emails.
FAQ
-
How do I recover permanently deleted folders in Outlook?
If a folder is gone from the Deleted Items folder, try the Recoverable Items folder. In Outlook, go to the Folder tab. Click "Recover Deleted Items." You'll see items deleted in the last 14-30 days. Select your folder and click "Recover." If it's not there, check with your IT team for backups. Home users can try data recovery tools like Recoverit. These tools can scan Outlook data files for deleted folders. Act fast for best results - the sooner you try to recover, the better your chances. -
Why do my Outlook folders keep disappearing?
Folders might keep disappearing due to several common issues. Sync problems often cause this. Make sure you have a stable internet connection for proper syncing. Corrupt profile settings can also cause folders to vanish. Try creating a new Outlook profile (File > Account Settings > Manage Profiles). Add-in conflicts sometimes hide folders too. Run Outlook in safe mode (hold Ctrl while opening) to check if add-ins are the problem. Update Outlook regularly to fix bugs. If folders disappear on one device but show on others, the issue is likely local to that device. -
Can I recover Outlook folders without IT help?
Yes, most missing folders in Outlook can be found without IT help. Try the methods in this guide first. Check Deleted Items and use the search function to find moved folders. Look in archive folders if you use auto-archiving. Recovery tools like Recoverit work well for home users. Create a new Outlook profile if yours might be corrupt. If all else fails, restore from your own backups if you have them. Only contact IT if these steps don't work. Most missing folder issues can be solved on your own with the right steps.














