Email attachments can quickly fill up your Outlook mailbox. Large files take up valuable storage space. Removing attachments in Outlook can feel tricky, especially with lots of emails—but there are easy ways to manage them, and this guide makes it simple.
Managing email storage is crucial for smooth Outlook performance. Heavy attachments slow down your email client. They also consume server space and affect sync speeds. Learning how to remove Outlook attachments from multiple emails saves time and resources. The right approach prevents storage issues before they become problems.
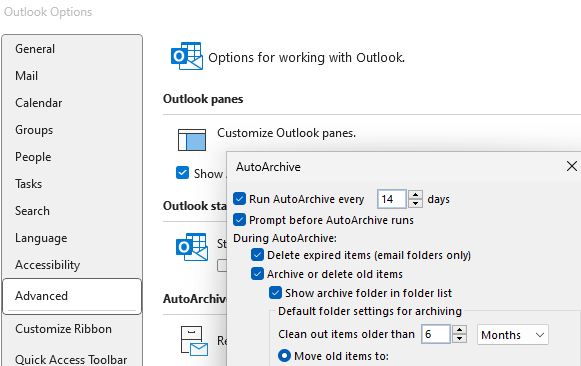
This guide shows easy ways to remove attachments in Outlook—using built-in tools or outside apps, depending on what works best for you—so you can manage your emails like a pro.
In this article
-
- Fix 1: Use Outlook's Built-In Attachment Removal Feature
- Fix 2: Use a VBA Script
- Fix 3: Use Outlook Add-ins or Third-Party Tools
- Fix 4: Save Attachments and Then Remove Them
- Fix 5: Archive Emails Without Attachments
- Fix 6: Delete an attachment from an email message you are composing
- Fix 7: Delete an attachment from a sent or received an email message
- Fix 8: Delete Multiple Attachments at Once With VBAA
Part 1: Understanding Outlook Attachment Management
Outlook handles attachments differently based on email status and location. Sent emails, received messages, and drafts each have unique attachment behaviors. When you remove an attachment from Outlook manually, the action affects only that specific email.
The original file remains unchanged on the sender's system.
Attachment removal works differently for various Outlook versions. Newer versions offer more automated features for bulk operations. Older versions require manual steps or VBA scripts. The process also varies between Outlook desktop, web, and mobile versions. Desktop Outlook provides the most comprehensive attachment management tools. These differences matter when planning your attachment cleanup strategy.
Part 2: Common Reasons to Remove Attachments from Emails
Users frequently need to clean up their email attachments for various practical reasons. Managing attachment storage becomes essential as mailboxes grow larger over time.
- Storage space limitations: Attachments consume significant mailbox storage and affect performance
- Server sync issues: Large attachments slow down email synchronization across devices
- Security concerns: Old attachments may contain outdated or potentially harmful files
- Organization needs: Removing unnecessary attachments helps maintain clean email folders
- Backup efficiency: Smaller mailboxes backup faster and require less storage space
- Performance optimization: Fewer attachments improve Outlook's overall response time
- Compliance requirements: Some organizations require regular attachment cleanup for data management
- Cost management: Email storage costs increase with attachment sizes in cloud-based systems
Part 3: Simple Methods: Remove Outlook Attachments from Multiple Emails
Managing multiple email attachments requires systematic approaches. Each method offers different advantages depending on your technical skills and needs. Understanding these options helps you choose the most efficient solution for your situation.
Fix 1: Use Outlook's Built-In Attachment Removal Feature
Outlook lets you manage email attachments easily, without extra tools or tech skills. It works best for small to medium batches of emails and is a safe option for beginners who want to remove attachments.
The native feature provides direct control over individual attachments. You can preview files before removal and select specific attachments to keep. This selective approach prevents accidental deletion of important files. However, the process can be time-consuming for large email volumes.
Step 1: Open Outlook and find the email with the attachment. Double-click it to open. You'll see the attachment below the subject line.
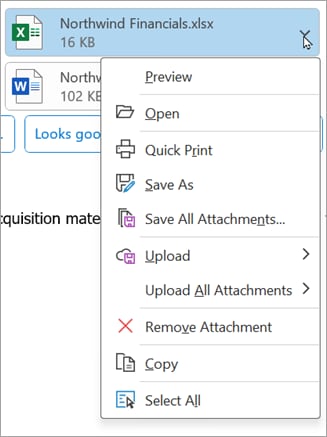
Step 2: Right-click on the attachment. Select "Remove Attachment" from the context menu. Confirm the removal when prompted. Save the email to apply changes permanently.
Fix 2: Use a VBA Script
VBA scripts help remove email attachments automatically and quickly, especially in big batches. Tech-savvy users like VBA because it’s flexible—you can choose which folders, dates, or types of attachments to clean up.
VBA scripts require some programming knowledge but offer powerful automation capabilities. You can modify scripts to suit specific requirements and preferences. This approach works especially well for regular maintenance tasks. However, always back up your data before running automated scripts on important emails.
Step 1: Press Alt+F11 to open the VBA editor in Outlook.
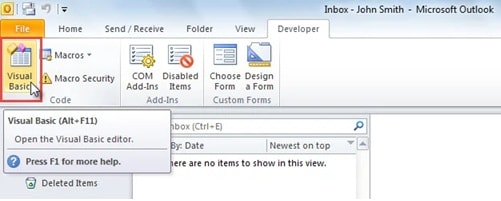
Step 2. Create a new module by right-clicking and selecting Insert > Module. Copy and paste the attachment removal script code into the module window. Here is a default sample:
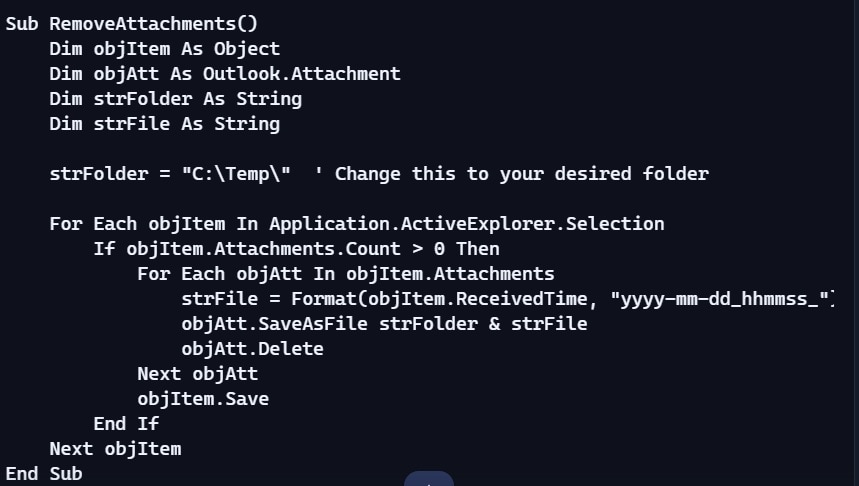
Step 3: Modify the script parameters to target your desired email folder and criteria. Press F5 to run the script. Monitor the progress and verify results in your email folders.
Fix 3: Use Outlook Add-ins or Third-Party Tools
Third-party add-ins provide user-friendly interfaces for bulk attachment removal. These tools often include advanced filtering and selection options. Commercial solutions offer technical support and regular updates. Many add-ins integrate seamlessly with Outlook's existing interface and workflows.
Professional add-ins typically handle edge cases better than manual methods. They include safety features like backup creation and undo capabilities. Some tools specialize in specific attachment types or organizational needs. Research different options to find tools that match your requirements and budget.
Step 1: Download a reputable Outlook add-in for attachment management. You can use Attachment Manager for Outlook, by ExtendOffice. Install the add-in following the provider's instructions. Restart Outlook to activate the new functionality and features.
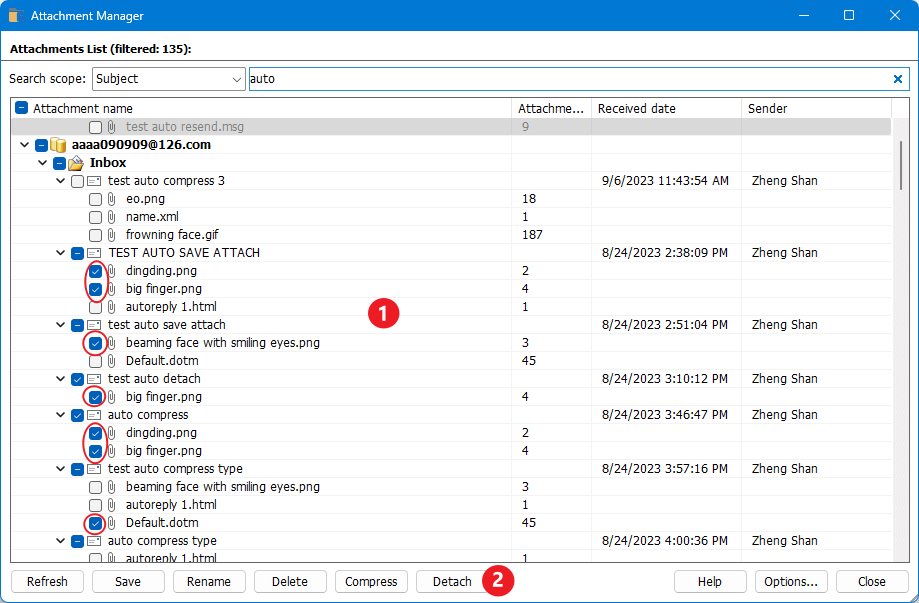
Step 2: Access the add-in through Outlook's ribbon or menu system. Configure the tool's settings to target your desired emails and attachments.
Fix 4: Save Attachments and Then Remove Them
Saving attachments before removal preserves important files while freeing up email storage. This two-step approach provides the best of both worlds. You maintain access to needed files while reducing mailbox size. The method works well when attachments have ongoing value outside of the email context.
Choose a logical file organization system for saved attachments. Create folders that mirror your email structure or project needs. Include relevant metadata in filenames for easy searching later. This approach requires more initial effort but provides long-term benefits for file management.
Step 1: Select emails containing attachments you want to preserve. Use Outlook's "Save All Attachments" feature to export files to a designated folder. Organize saved files using a clear naming and folder structure system.
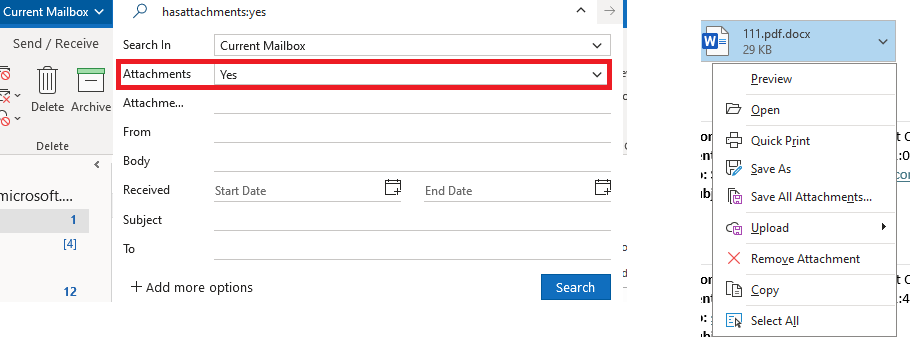
Step 2: Remove the email attachment and make sure your saved files are easy to find and open.
This method ensures you don't lose important documents during cleanup.
Fix 5: Archive Emails Without Attachments
Email archiving separates message content from attachment data. This approach preserves email communications while reducing storage requirements. Archived emails remain searchable and accessible when needed. The method works well for compliance and historical record keeping.
Configure Outlook's AutoArchive feature to handle attachment removal automatically. Set up rules based on age, folder location, or other criteria. Regular archiving prevents storage issues from accumulating over time. Consider using external archive storage for maximum space savings and organization.
Step 1: Open Outlook and go to AutoArchive settings. Choose to archive emails with attachments after a certain number of days. Pick a folder where you want these emails moved. Turn on automatic archiving so it works without you needing to do anything later.
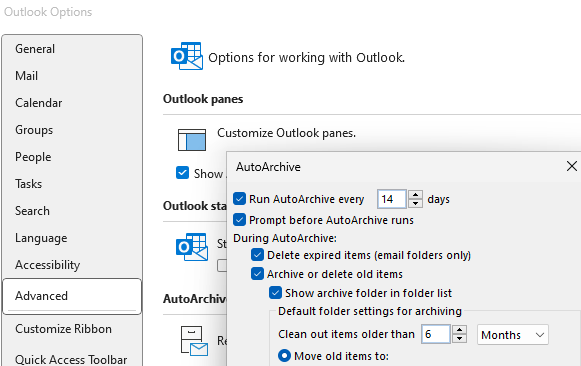
Step 2: Start the archive to move old emails now. Make sure everything shows up in the folder you selected and is easy to find. Keep an eye on things to confirm it keeps working automatically.
Remove An Attachment from Outlook Manually
Talking about how to remove attachments from Outlook manually, the process involves downloading the attachment from emails. End users mostly find it difficult to download the attachments from more than 2000 emails. Here are two of the profound methods with which you can remove attachments from Outlook manually.
Fix 6: Delete an attachment from an email message you are composing
When the end goal is to remove the attachment from Outlook manually, the first method to use is to delete the attachment from an email message while composing it. All you have to do is to open the email containing attachment and delete it from there permanently. The following are the steps to proceed with the solution.
Step 1: Launch the Outlook and open the targeted email.
Step 2: In the attachment box, click right on the attachment, select the option of Remove.

Step 3: Once selecting the Remove option, the attachment would be deleted.
This method helps to delete one attachment at a time. If the target is to delete multiple attachments simultaneously, press and hold the Shift key on the keyboard. Now click the first and last attachment and then press the Delete key on the keyboard. All attachments would be deleted at once.
Fix 7: Delete an attachment from a sent or received an email message
Another way to delete the attachments is to remove the attachments from Outlook by targeting the sent or received emails. By using this method, you can delete one attachment at a time. It cannot support Outlook remove attachments from multiple emails simultaneously. There are two ways to proceed with this method.
1. Remove attachments displayed in the email message header
The following are the steps to remove attachments displayed in the email message header.
Step 1: Open the email with attachment in a new window.
Step 2: In the attachment menu, select the option of Remove attachment.
You can save the attachment on the device or one drive. In case of multiple attachments, press and hold the Shift key on the keyboard. Now click the first and last attachment and then press the Delete key on the keyboard. All attachments would be deleted at once.
2. Remove an attachment from the message body
The following are the steps to remove the attachments from the message body:
Step 1: Open the email message in a new window.
Step 2: In the ribbon pane, click on Move.
Step 3: In the moving drop-down, select Actions and then select Edit message.
Step 4: Now click on the attachment to be deleted and press the delete key on the keyboard. The attachment will be deleted.
Fix 8: Delete Multiple Attachments at Once With VBA
The next propose solution for Outlook remove attachments from multiple emails is to use VBA code. The following are the steps to delete multiple attachments at once with VBA.
Step 1 Start with creating a folder and name it as OL Attachments.
Step 2 Now select all the email attachments that are targeted to be removed. For the non-consecutive selection of attachments, Press and hold the Ctrl key and select the email attachments.
Step 3 Now launch the VBA editor by pressing Alt and F11 simultaneously.

Step 4 Now copy and paste the VBA code in the editing pane.
Public Sub DeleteAttachments2()
Dim coll As VBA.Collection
Dim obj As Object
Dim Atts As Outlook.Attachments
Dim Att As Outlook.Attachment
Dim Sel As Outlook.Selection
Dim i&, Msg$
Set coll = New VBA.Collection
If TypeOf Application.ActiveWindow Is Outlook.Inspector Then
coll.Add Application.ActiveInspector.CurrentItem
Else
Set Sel = Application.ActiveExplorer.Selection
For i = 1 To Sel.Count
coll.Add Sel(i)
Next
End If
For Each obj In coll
Set Atts = obj.Attachments
Msg = ""
For i = Atts.Count To 1 Step -1
Msg = Msg & Atts(i).FileName & vbCrLf
Next
If MsgBox(Msg, vbYesNo Or vbQuestion, "Delete?") = vbYes Then
For i = Atts.Count To 1 Step -1
Atts.Remove i
Next
obj.save
End If
Next
End Sub
Step 5 Once the code is pasted, now press F5 to run the VBA code. The selected email attachments would be removed.
By using this method, all the desired attachments would be removed. All the hyperlinks to removed attachments would be stored at the bottom of emails.
Part 4: Lost Attachments After Removal? Use Recoverit
Accidentally deleting important email attachments creates serious problems for users. Lost documents can disrupt work projects and personal communications. The panic of losing critical files affects productivity and causes stress. When you delete an attachment from a sent or received email message, recovery seems impossible through normal means.
Recoverit data recovery software specializes in retrieving lost email attachments and files. This powerful tool scans your computer's storage systems thoroughly. It identifies deleted attachments from various email clients, including Outlook. The software uses advanced algorithms to locate and restore missing files even after permanent deletion.
Try Recoverit to Retrieve Lost Folders
Security Verified. Over 7,302,189 people have downloaded it.
The recovery process works by examining file system remnants and data fragments. Recoverit reconstructs complete files from these scattered pieces. The tool supports multiple file formats commonly used in email attachments. Its intuitive interface makes recovery accessible to users with any technical skill level.
Step 1: Download and install Recoverit on your computer system. Launch the application and select the storage location where Outlook stores email data.

Step 2: The software will display a list of recoverable files, including email attachments. Preview found files to verify their content and condition before recovery.

Step 3: Select the attachments you want to recover from the scan results. Choose a safe storage location different from the original file location. Click the recovery button to restore your lost email attachments to the new destination.

Part 5: Tips to Manage Outlook Attachments Efficiently
These tips help maintain optimal email performance while preserving important files.
- Set up automatic archiving for old emails with attachments.
- Use cloud storage links instead of attaching large files to emails.
- Perform monthly cleanups to delete unnecessary attachments.
- Set limits on attachment sizes to manage mailbox space.
- Back up important attachments before deleting in bulk.
- Regularly monitor your mailbox storage usage.
- Organize saved attachments with clear folders and names.
- Teach your team good habits for managing email attachments.
Conclusion
Managing Outlook attachments efficiently requires understanding multiple removal methods and tools. This guide covered manual techniques, automated scripts, and third-party solutions. Each approach serves different needs and technical skill levels. The key is choosing methods that match your specific requirements and comfort zone.
Keep email attachments in check to avoid storage issues and keep Outlook running smoothly—use smart strategies regularly and stay consistent to protect your important files.
Try Recoverit to Retrieve Accidentally Lost Email Files
Security Verified. Over 7,302,189 people have downloaded it.
Frequently Asked Questions
-
Q1: Can I remove attachments from Outlook without deleting the email message itself?
Yes, you can remove attachments while keeping the email message intact. Outlook allows selective attachment removal from individual emails. Open the email, right-click on the attachment, and select "Remove Attachment." The email text and other content remain unchanged. This method works for both received and sent messages in most Outlook versions. -
Q2: Is it possible to recover attachments after using VBA scripts for bulk removal?
VBA script removals are typically permanent and harder to recover than manual deletions. The scripts bypass Outlook's standard deletion process and remove files directly. Standard Outlook recovery methods usually don't work for VBA-deleted attachments. Use professional data recovery software like Recoverit for the best chance of restoration. Always back up important emails before running automated removal scripts. -
Q3: Do third-party Outlook add-ins pose security risks when removing attachments?
Reputable add-ins from established vendors are generally safe when properly vetted. Research the developer's reputation and read user reviews before installation. Check if the add-in requires excessive permissions or accesses sensitive data unnecessarily. Avoid free tools from unknown sources that might contain malware or privacy risks. Professional add-ins usually offer better security and support than free alternatives.















