Computer Freezes When USB is Plugged-in? Full Guide
"My computer freezes whenever I'm connecting my USB Drive to it. This problem didn't occur before, but it's troubling me from the last few days. How to solve the issue of Windows freezing when USB Drive is connected?
A computer freezing while connecting to a USB Drive is not a very regular issue, but it's also not something very serious to be worried about. There can be various reasons for your computer freezing, and some reasons can be as trivial as a congregation of dust on the USB ports. The problem that is causing your PC to freeze can be a problem with your USB Drive or your PC as well. Thus, if you know what's causing your PC to freeze while connecting to USB Drive, you can easily fix the problem.
Case 1 - Is There an Issue with the USB Drive? How to Solve?
You can disconnect the USB drive and connect it to another PC to check if the freezing problem persists. If it freezes too, the problem may be with the USB drive.
Let's consider that the problem lies in your USB Drive and not on PC. Your USB Flash Drive may be causing your PC to freeze when plugged into a USB port. There might be many reasons behind the occurrence of the problem, and the identification of the root of the problem can make the solution straight for you. Let's first discuss the possibilities that might be causing your PC to freeze.
What can be the reasons for USB drive freezes windows 10?
- Corrupted data or the presence of malware and viruses in your USB drive can result in the malfunction of PC when the drive is connected to it.
- Incorrect of Outdated USB Drivers of your USB Drive can cause it to freeze your PC while connected to it.
- Incorrect formatting of your USB Drive or formatting with the wrong method can corrupt your USB Drive. Thus, making it responsible for freezing the PC while being connected to it.
- Damage to USB Drive due to falling or coming into the contact of water can cause its internal circuits to malfunction, thus, resulting in malfunction of the computer when connected to the USB Drive.
Preparation: Recover Data from the USB Drive
Now, if the case is where your USB Drive is freezing your computer no matter if you use another port or another computer, then your data might be at risk and you should certainly recover it.
Recoverit Data Recovery tool can be the best option for you to try and recover your data successfully from your USB Drive. Recoverit tool is fast, powerful, effective, efficient, and all in all, it's the tool that you can use to get all of your data back safely. The graphical UI of the tool helps the user in recovering data very easily, even if the user is performing a data recovery very first time.
- With the use of the Recoverit tool, you can recover lost files from frozen PC and Drive, Corrupted USB Drive, Unbootable USB Drive, Formatted USB Drive, etc.
- Recoverit comes with different versions compatible with Windows, Mac, and other operating systems.
- Recoverit allows you to preview the scanned files before you recover them from your USB Drive.
- Recoverit comes with an extremely easy and user-friendly interface. The graphical UI helps you in easy recovery of your data.
 Security Verified. 3,591,664 people have downloaded it.
Security Verified. 3,591,664 people have downloaded it.
User Guide to Recover Data from USB:
Step 1. Install Recoverit Tool
Download and Install Recoverit data recovery tool on your PC. To do so, simply browse to the official website of the Recoverit data recovery tool and choose the windows compatible version of the tool. Complete the registration process and install the tool to recover data from your USB on your Windows PC.
Step 2. Select USB Drive
To start the recovery process, first launch the tool on your PC, and then connect the USB Drive to your PC. Once it's detected, proceed with the selection of your USB Drive on the SD Card window of the tool. On the drive selection window of the tool, you will see all of your connected devices listed here. Choose your USB Drive and click "Scan."

Step 3. Start Scanning Process
The scanning process will start as soon as you click on Scan. You will be transferred to a new window where you can see all scanned and recoverable files of your Drive getting listed. If you already see the file you want to recover, then you can directly proceed with the recovery.

Step 4. Customize Scanning Process
On the scanning window, you can refine the scanning process by using the "File Type" and "File Path" options on the left-hand panel. You can also filter the scanned results by using the various kinds of filter options on the right-hand panel. Recoverit also allows you to Pause and Resume the scanning process at any time from the same window.
Step 5. Recover Data
Once the scanning is completed, now you need to choose all the files you want to recover. Simply navigate through all the listed files, or search for the files using the search bar. Use the "Preview" feature to preview files before recovery. Select the files and click on the "Recover" button. If asked, choose a recovery location on your PC and click "Ok".

Now you can navigate to the recovery location on your PC and access all the recovered files from your USB Drive.
Method 1: Repair the Bad Sectors on the USB drive using CHKDSK
If the problem is with your USB drive,it can be caused by the bad sectors on the USB drive. You can run CHKDSK to fix it.
- Type and enter Command Prompt in the search box next to the Start menu. And run it as administrator.
- After that, run chkdsk /f /r X: in the command windows and press Enter. (replace X with the drive letter of the USB drive)
This command will find the errors and bad sectors on your USB drive, then repair the errors and block bad sectors to fix the drive.
Method 2: Format the USB Drive to Go Back to its Normal State
If your USB flash drive crashes computer when plugged-in, then it could be due to t incorrect formatting of your USB Drive. To fix this issue, you can try formatting your USB Drive back to its original or normal state. There are many ways to do so, but you can use the easiest way by using Disk Management.
Follow the steps to format your USB Drive back to its normal state:
- From the search panel on your Task Bar, search "Disk Management" or "diskmgmt.msc" and then go to the result to enter the "Disk Management" window under Control Panel.
- Once you are on the Disk Management window, you will see all of your PCs storage drives listed, including the externally connected USB Drive. Right-click on the USB Drive to see the context menu, and then click on the "Format" option.
- Now on the pop-up window that follows, configure, and set the parameters for the formatting process. For the File System, choose exFAT or FAT32, and then disable the "Quick Format" option for deep formatting. Now click "OK".
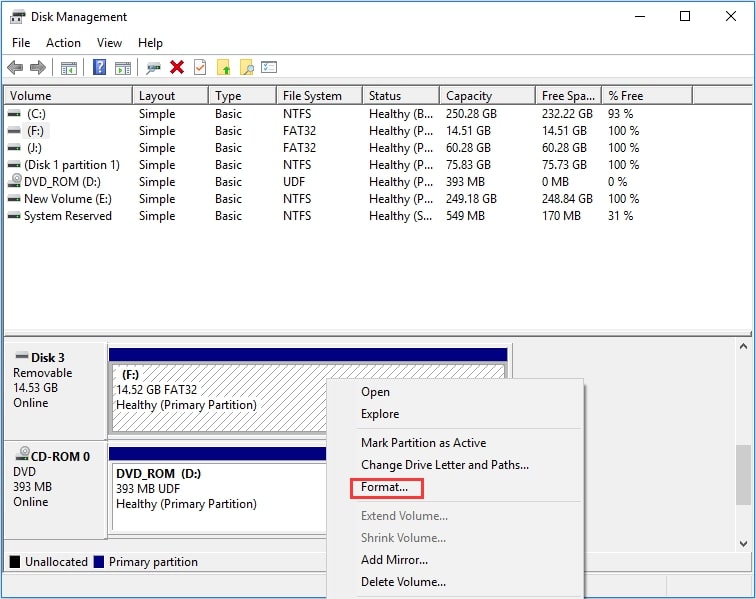
Once the process is 100% completed you will have your Drive formatted back to its normal state. Now you can try to connect your USB Drive with your PC and see if it works properly or not. In addition, here is an article for you to learn more ways to format your USB flash drive without losing data.
Case 2 – The Issue Is with the Computer
If you are sure that the problem is in your PC and not in the USB Drive. Then you need to attempt fixing your PC first. But there are several alternative ways to be able to use your USB drive when you don't want to fix your PC.
Method 1: Scan Your Computer for Viruses and Malware
If the problem is not with the USB drive but with the computer, you can first scan for viruses and malware on your computer.
- Type Windows Security in the search box, and run Windows Security from the search result.
- Go to Virus & threat protection, then click the Quick scan option to scan the PC.
- Or you can click Scan options to select another scan type to check the virus.
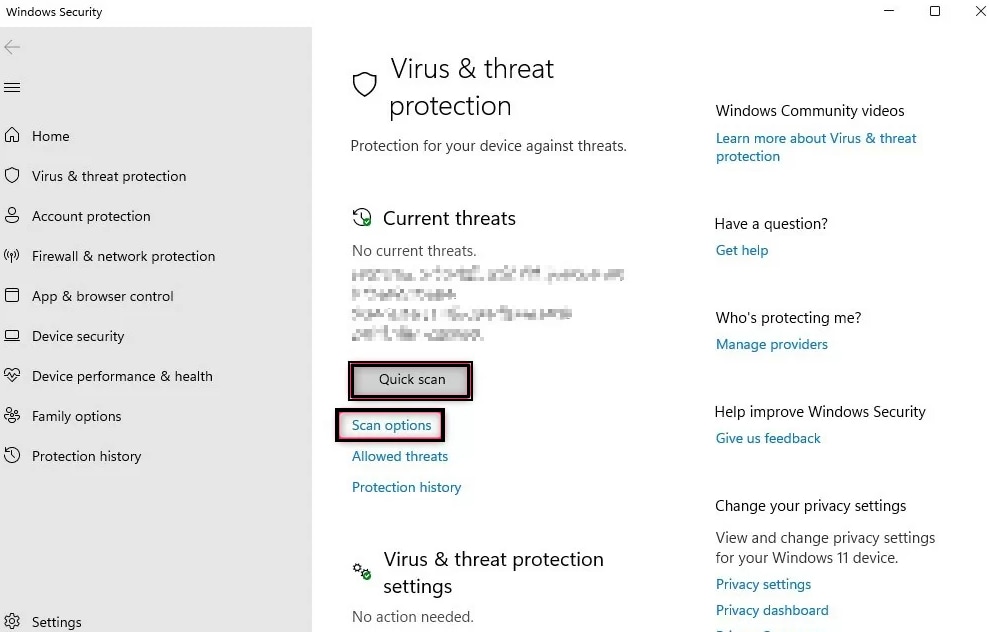
Method 2: Try Connecting the USB Drive to Another USB Port on Your PC
If your computer freezes when your USB is plugged in, and you are sure that it's not a fault in the Drive, then you should probably try to solve the problem with your PC. The reason for your Computer freezing as soon you connect your USB can also be a problem in the USB port of your System. Certain issues with your USB port can lead to usb port freezes computer and the malfunctioning of your PC when the USB cable or Drive is connected to it.
What might be the problem with the USB Ports that are causing your PC to freeze when you connect a USB Drive?
- The problem might be a result of the internal damages of your USB port. Some damaged circuit or loose connection in your USB port might result in malfunctioning of your USB Drive of PC when you use the port.
- Dust or Rust on the internal parts or the connecting points of your USB ports can also lead to improper connection and freezing of your computer when you plug a USB cable or drive.
- Disabled and outdated Drivers or Locked Ports can also be another reason for the malfunctioning of your USB Ports.
What's the solution?
There can be many solutions like updating the drivers, cleaning of the ports to get rid of dust, fixing internal problems, etc.
But the fastest solution is to connect the USB Drive to another port on your PC. Almost every computer or laptop comes with two or three USB Ports. Thus, if USB Flash Drive freezes your computer when plugged-in to one of the ports, then you can try to connect it to another port and see if it works.
4 Solutions to Repair Bad Sectors on Drive
- Learn how to fix bad sectors on hard drive with 4 simple methods. Discover causes, prevention tips, and solutions for hard disk bad sector repair to keep your data safe.
Method 3: Connect the USB Drive to Another Computer
If connecting your USB Drive to another port on your PC also ends up freezing your PC, that means there is a problem with either your PC or all the ports on your PC.
What might be the problem that's causing your PC to freeze when you connect a USB Drive?
- The presence of Malware and Viruses on your PC can be a major reason behind your PC malfunctioning every time you connect a USB Drive.
- Damage to the entire circuit of your USB ports inside your PC can also be one major reason behind your PC freezing when a USB drive is connected to any of the ports.
- Damage to your system and its internal components due to falling or coming in contact with the water can also cause a malfunction when a USB Drive is connected.
What's the solution?
In such a case, if your computer freezes when the USB is plugged in and no matter which USB Port it is connected to, you should try another system. Yes, you should try connecting your USB Flash Drive to another Windows system and see if it works.
Method 4: Update or Reinstall the USB Drivers
Corrupted or outdated USB drivers can also cause the computer to freeze when the USB is plugged in. If the above methods don’t fix the problem, update or reinstall the USB drivers may solve the problem.
- Right-click on the Start menu and select Device Manager.
- Expand the Universal Serial Bus Controllers section. Select the USB driver and right-click on it. Click Update driver, and follow the instructions to update the USB driver to the latest version.
- Or you can click Uninstall device to uninstall the driver. Then restart your computer, and the USB drive will be reinstalled automatically.

Conclusion:
In case, if your USB Flash Drive freezes the computer when plugged in, you can try any of the above-mentioned methods to fix it. Freezing of your PC while being connected to a USB Drive can be a fault of your PC or a fault of your USB Drive as well. Thus, you can try to fix the issue by attempting the fixes for both the possibilities one by one.
People Also Ask
-
How can I fix my computer if it freezes when I plug in a USB drive?
Try using a different USB drive or port to see if the issue persists. You can also update your USB drivers and run a virus scan to rule out any software-related problems.
-
Can a faulty USB drive cause my computer to freeze?
Yes, a faulty USB drive can potentially cause your computer to freeze. Try using a different USB drive to see if the issue is with the drive itself.
-
Is there a way to prevent my computer from freezing when I plug in a USB drive?
To prevent your computer from freezing when you plug in a USB drive, make sure to use high-quality, compatible USB drives and keep your USB drivers up to date. Additionally, regularly scanning your computer for viruses and malware can help prevent software-related issues.
USB Topic
- Recover USB Drive
- Format USB Drive
- Fix/Repair USB Drive
- Know USB Drive







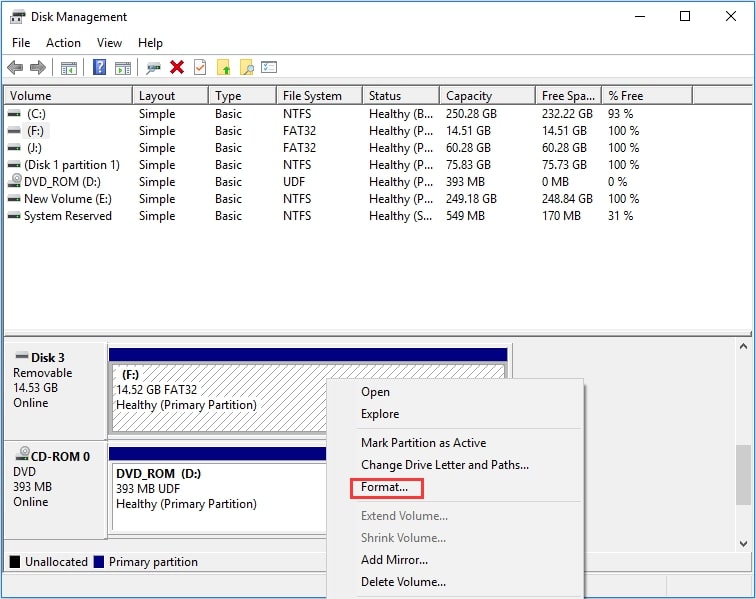
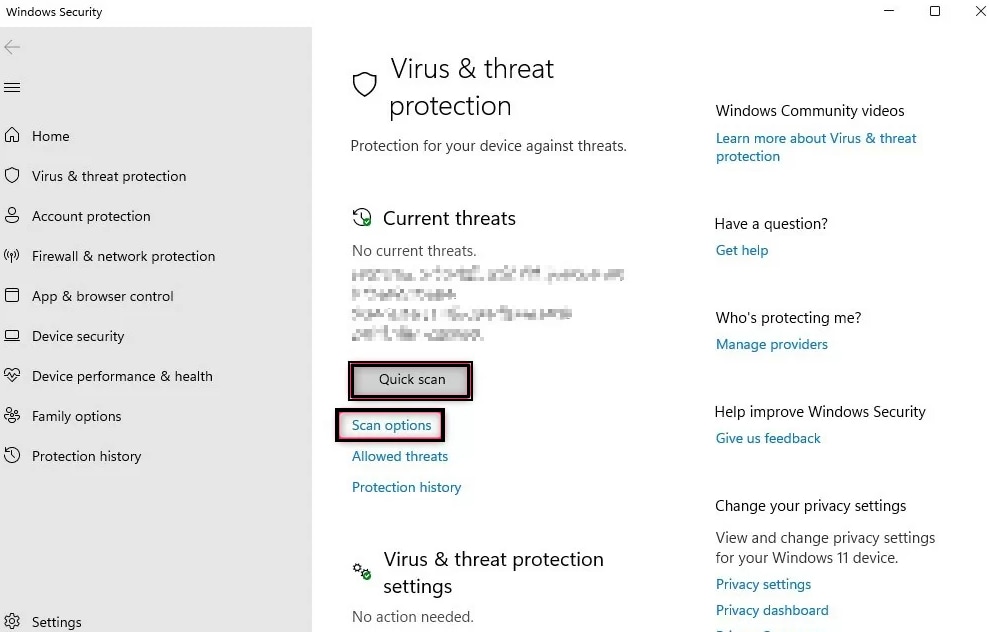















Sue Wayne
staff Editor