How to Recover Files from a Corrupted Flash Drive?
Oct 10, 2025 • Filed to: USB Recovery • Proven solutions
How Do I Fix a Corrupted Flash Drive Without Losing Data?
When the USB flash drive becomes corrupted or inaccessible in Windows computer, it shows the drive is not accessible, the files or directory is corrupted and unreadable. But no worry, you can follow this page and fix the USB drive using CMD and recover your data with Recoverit Data Recovery software.
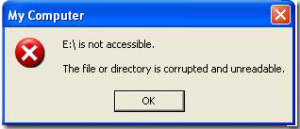
What Cause the Flash Drive Become Unreadable/Corrupted?
The USB flash drive is like the hard drive to store all data files on it. There can be many reasons that make the USB flash drive got corrupt or unreadable, and the data on the drive can not be accessed. Improperly plug out the drive from the USB port, it can lead to data corruption, the directory structure on the USB drive, MBR or PBR can because of the data corruption.
The common logical and physical corruption issues may make your USB data corrupt or inaccessible. Some logical errors with the drive, you can easily fix it, repair the file structure, and reuse the USB flash drive. The physical corruption issues are dead-driven broken stems, RAW, format error and accessibility, etc.
But luckily, it's still possible to recover files from a corrupted flash drive.
How to Recover Data from a Corrupted Flash Drive?
Recoverit Data Recovery software is a powerful flash drive recovery program, it helps you access the corrupted drive and retrieve your data back. It can easily and effectively recover lost data from corrupted or damaged USB flash drive, download and install the USB drive data recovery on the computer and follow the next steps to retrieve your data back.
Step 1. Launch Recoverit Data Recovery, select your drive which is detected on the program, and next.

Step 2. The flash drive recovery software will start scanning the device to searching your lost data which will take minutes.

Step 3. In the end, you can check all recovered files. Preview files like photos, videos, music, audio, and office file document.

How to Fix Corrupted USB Flash Drive?
Apart from recovering files using a third-party data recovery tool, you can also repair the corrupted USB flash drive and retrieve access to the files following the 4 methods below.
Method 1. Assign a Drive Letter
If the USB drive appears in Disk Management but not in File Explorer, it may be because it has not been assigned a drive letter. To fix this issue, you can repair the corrupted flash drive by assigning or changing a drive letter.
- Right-click on the Start menu and click Disk Management.
- Right-click on the USB drive and click Change Drive Letter and Paths.
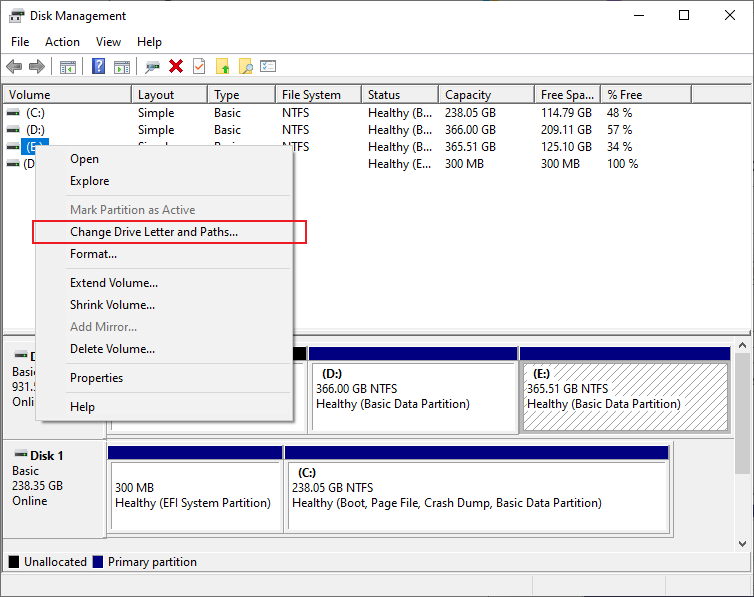
- Click Add->Select a new drive letter from the dropdown list.
- Click OK to confirm the settings.
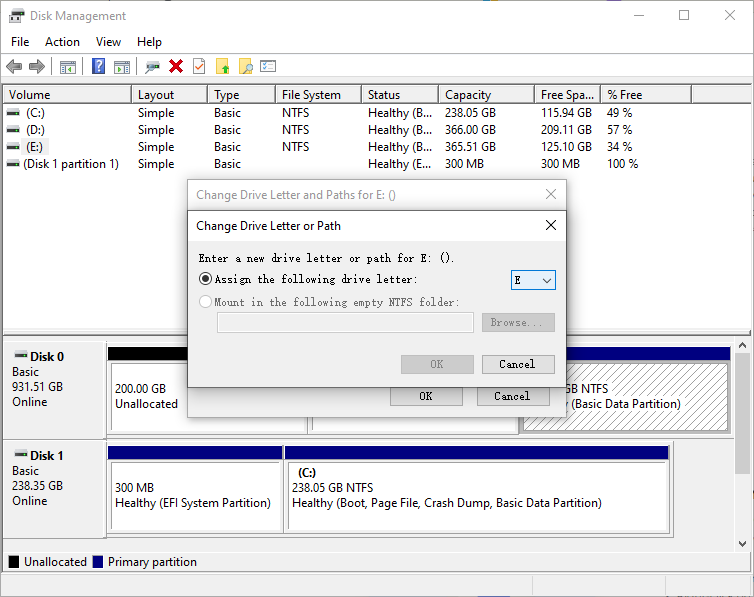
- After that, check if you can access the USB drive from Windows Explorer now. If it doesn’t work, restart your computer and check again.
Method 2. Reinstall/Update the Drivers
If the USB flash drive is corrupted, you can attempt to fix it by reinstalling or updating.
- Right-click on the Start menu and select Device Manager.
- Locate the Disk drives section, expand it and right-click your USB. Click Uninstall device. (If uninstalling doesn’t work, you can update your USB flash drive to fix the problem.)
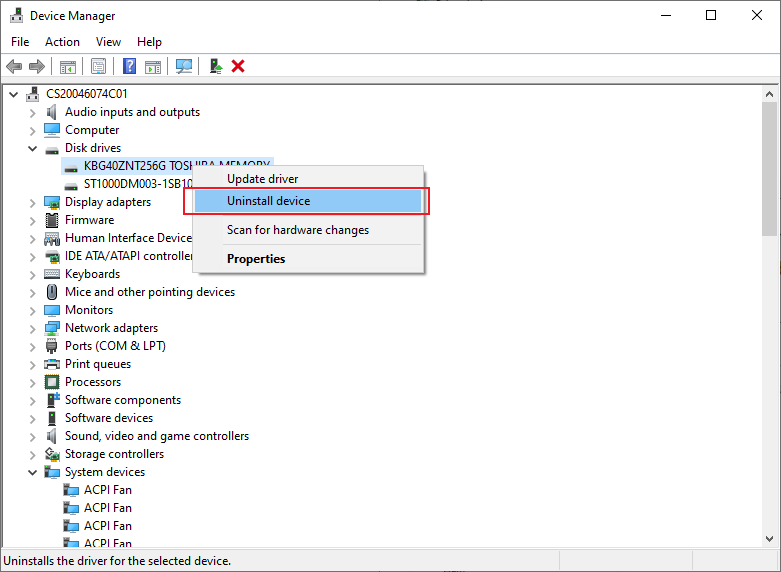
- Restart your computer, and the USB flash drive will be reinstalled automatically.
Method 3. Using Command Propmt
Follow the next steps to fix the corrupted USB drive with CMD. On this solution, you need to enter the CMD commands and Windows will format the corrupted USB flash drive.
- Connect your corrupted/ unreadable USB flash drive to the computer.
- Right-click on the Start button, and click Command Prompt(Admin), then go to the CMD window.
- Type the code diskpart and press Enter. All your device connected to your computer will be displayed.
- Then type select disk(The number of your USB drive) and Enter. Make sure you selected the right USB drive, or you would format the internal hard drive.
- Type clean and enter > type create partition primary and Enter. Type both active and select partition 1, then type format fs=fat32 and enter.
- It will take a while to finish, please do not close the CMD.
After repair the flash drive using CMD, the drive must get formatted. Now the USB drive as a new drive can be used. But if you want to restore your data, you should not save any new data on the drive. Follow the next solution to recover data from USB flash drive after corrupted with Recoverit USB Data Recovery software.
Method 4. Using Windows Disk Check
The Windows Disk Check tool available on Windows can detect and fix your flash drive for file system error. Once the repair process completes, you can recover corrupted files from USB. Follow this way to fix your USB flash drive:
- Connect the drive to your computer. Find the My Computer/This PC option from your desktop, open it and find the USB drive.
- Right click the USB drive, and click Properties.
- Find and click Tools, and followed with the Check option under Error checking. Then Windows will start to check and fix any error it finds.
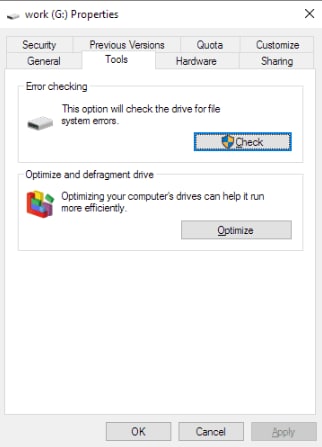
- Once the process completes, try to open the USB drive and recover the corrupted files.
Method 5: Try CHKDSK
In this part we are introducing how to recover corrupted files in flash drive using cmd. CHKDSK is a tool in windows that is used to perform a check Disk function. It is a very powerful tool that can check and repair bad sectors, directory errors, lost clusters, and cross-linked files. You can access CHKDSK from the command prompt window and enter in the right syntax.
We have explained the process in the following guide, you can try it out for yourself. Please do keep in mind the fact that chkdsk scan time depends on the size of the USB storage. Hence, higher storage USB drives are going to take more time.
- Connect the USB device to the computer.
- Press Windows key + R to bring up the Run box. Type in cmd and click OK.
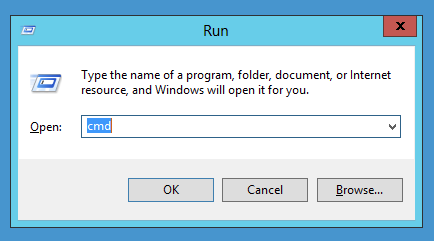
- In the command prompt box, type in chkdsk h /f where the h must be replaced with the drive letter of the USB drive.
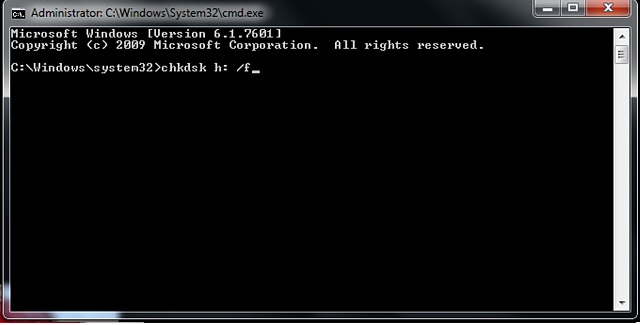
- Now you will see windows working through the USB drive searching and identifying bad sectors. Once found, it also gives you the option to fix it.
Method 6: Use Disk Utilities (Mac)
In some cases, a flash drive may fail to appear on your Mac computer. You will need to recover the damaged flash drive. On A Mac, go to Finder>Applications> Utilities. From there, click on Disk Utilities. Go to First Aid and Repair disk.
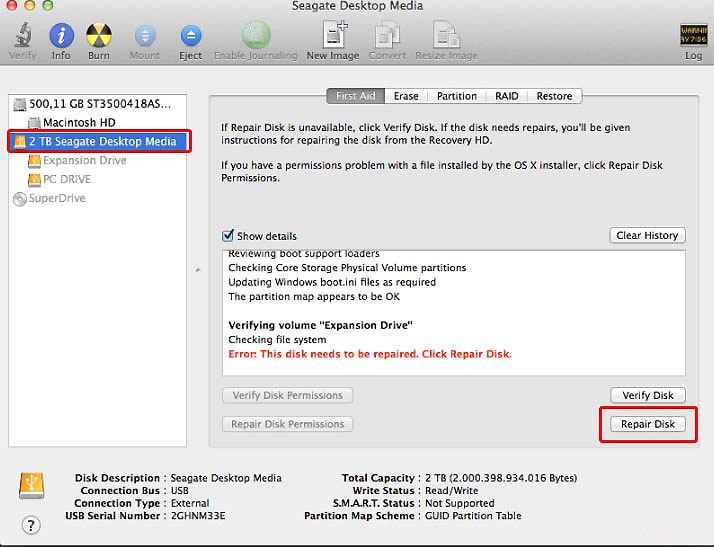
Tips for Prevent Corrupted Files from USB Flash Drive
Here are the suggestions that can help your drive from not becoming corrupted:
- Make a habit of ejecting the flash drive through the "˜safely remove' option. Do not simply pull out the flash drive as this is one the most common ways of your flash drive becoming corrupted.
- Always eject the flash drive when the file transfer is complete. If the ejection is done during a file transfer, it can lead to a corrupted file, and eventually, a corrupted hard drive.
- Using reliable flash memory, like SLC Flash for storing your important data and applications is highly recommended.
- Store your flash drive in stable weather conditions. Do not have them exposed to great heat or cold. The easiest way to a corrupted flash drive is not having any consideration for its hardware.
- Using an anti-virus program on your system is a must. While this helps to remove the corrupted files on your flash drive, it can also save your data stored on the system from becoming corrupted.
People Also Ask
-
Is it possible to recover files from corrupted USB drive without software?
You can try to fix the issue by entering the following command in Command Prompt as administrator:
ATTRIB -H -R -S /S /D X:*.* (X refers to the letter assigned to your USB drive). -
How to Open Corrupted Files recovered from USB?
To open files on a corrupted USB drive, you can follow this way: Using CHKDSK in Windows or Disk Utility in macOS to fix the drive’s corruption. Then Recover the files with USB recovery tool like Wondershare Recoverit.
Note: don’t format the USB drive, or all the files stored on it will be wiped out. -
Any other Ways to Recover Files from a Corrupted Flash Drive?
Backup Files
If you’ve made a backup of the SD drive before, you can easily restore files from the corrupted USB drive with the backup files.
File History Feature
If it’s the Windows operating system, you can recover files from corrupted usb drive with File History. But only for Windows 10 and earlier. For Windows 11, only the files located in the following locations will be backed up: Libraries, Desktop, Contacts, and Favorites.
Here are the steps:
1. Open the Control Panel.
2. System and Security > File History.
3. Find the Restore personal files option from the left sidebar.
4. Go to the location where the lost file was stored and select it.
5. Tap on Recover to recover the selected file.
USB Solution
- Recover USB Drive
- USB recovery | top tools.
- USB recovery | formatted.
- Data recovery | flash drive.
- Data recovery | pen drive.
- Data recovery | memory stick.
- Recover Virus Infected USB.
- Format USB Drive
- Fix/Repair USB Drive
- Repair corrupted USB drive.
- USB not recognized? Fixed!
- Fix unknown USB device.
- Pendrive not detected.
- Know USB Drive















Sue Wayne
staff Editor