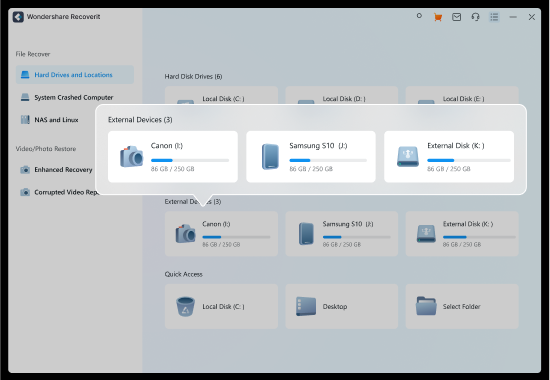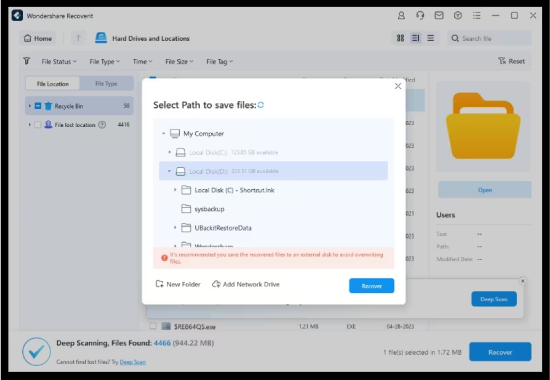Memory Card Data Recovery
Did you unintentionally erase critical photos from your memory card? Wondershare Recoverit can recover files from an SD card and return your valuable data to its appropriate location. Notable features that position Recoverit as the top choice for memory card data recovery include:
- √ Retrieves data from all types and brands of memory cards
- √ Supports the recovery of over 1000 file types stored on memory cards
- √ Capable of recovering data regardless of the cause of your SD card data loss
- √ The intuitive interface enables simple 3-step memory card data recovery
- √ Offers both quick and deep scanning options to locate and restore all missing data
Versatile Memory Card Recovery:
Restore Deleted Files From Any Memory Card With Confidence
Wondershare Recoverit offers comprehensive data recovery solutions for all types of memory cards, ranging from microSD to SDHC card extracted from digital cameras, drones, gopros, and game consoles. It works seamlessly with leading memory card brands such as SanDisk®, Samsung®, Canon®, Lexar®, Nikon®, Kingston®, Sony®, and PNY®. Explore the wide variety of devices compatible with Recoverit and enjoy the tranquility provided by our cutting-edge recovery technology.

CompactFlash (CF Card)

Secure Digital (SD Card)

Memory Stick

MultiMediaCard(MMC)

MiniSD/MicroSD card

Other Newly or Outdated Cards
Efficient Memory Card Recovery:
Tackle Diverse Data Loss Scenarios With Ease
Whether you've accidentally deleted a file, formatted your SD card, or experienced a system crash, this memory card recovery software can help you restore your lost data quickly and efficiently. With its intuitive interface and advanced features, Wondershare Recoverit is the perfect solution for anyone looking to recover their lost files from their SD or CF card and restore their peace of mind.
Master Memory Card Recovery:
Restore 1000+ File Types for Ultimate Data Security
Wondershare Recoverit excels in recovering virtually any file type stored on your SD card or CF card. With support for over 1000 distinct file signatures during a deep scan, this software ensures comprehensive recovery of your photos, videos, and audio files on your memory card.






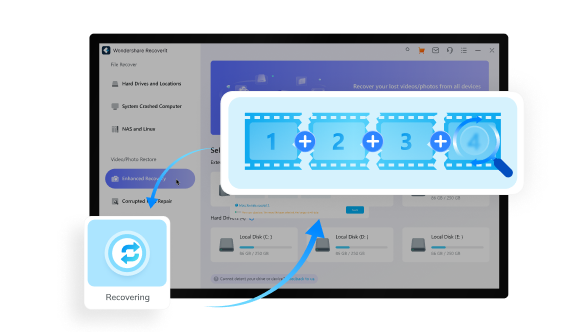
How To Recover Deleted Files From Memory Card
To recover lost or deleted files from a memory card using Wondershare Recoverit, follow these simple steps after downloading and installing the software on your Windows or Mac PC. With Recoverit, you can freely scan and preview files. Additionally, the Recoverit data recovery free version allows you to recover up to 100 MB of data without requiring an upgrade to the paid version.
-
Step 1: Choose the Memory CardLaunch the program. In the Hard Drives and Locations interface, select the SD card, CF card, MMC card, or any other memory card connected to the computer from which you want to recover data. Recoverit initiates both Quick Scan and Deep Scan simultaneously for lost files upon selecting the memory card.
-
Step 2: Scan for Lost DataThe scanned files will gradually appear on the screen, and users can interrupt the scan at any time once they find the desired files. With its comprehensive recovery database, Recoverit recognizes over 1000 different file types during the scanning process, encompassing a wide range of files commonly used on memory cards and digital devices.
-
2.1 Use “Filters” to Quickly Sort the Desired FilesYou can easily categorize the scanned files by file type, date, file size, and other criteria. For example, you can selectively view Pictures, Videos, Audio, Documents, Archives, and other specific file types to streamline your search. Why waste time sifting through everything when you can focus solely on the videos that can be successfully recovered?
-
2.2 Use the "Search" Function to Locate FilesIf you have the specific file name in mind, simply enter it into the search bar of the memory card data recovery application. The search function supports the use of wildcards, allowing you to quickly locate the file by entering part of its name or relevant keywords. This feature saves you valuable time by bypassing the need to manually sort through the recovery results.
-
2.3 Preview and Repair FilesRecoverit supports previewing all common file types. The trial version allows for previewing videos up to 30s. Additionally, the preview feature automatically repairs damaged document files and images, ensuring a smooth preview experience. If you encounter corrupt video files, you can utilize the Video Repair feature to repair them after the recovery process.
-
-
Step 3: Recover Files From Memory CardFinally, select the files you want to recover and click on Recover. Recoverit will prompt you to choose a destination path for saving the recovered files. It is advised not to save them to the SD card that experienced data loss to avoid potential file corruption or data overwriting during the recovery process.
Tech Specs of Wondershare Recoverit
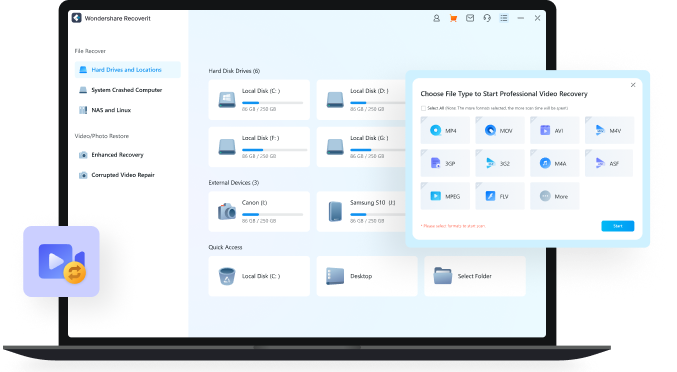
-
Supported OS:
Windows 11/10/8.1/8/7/Vista
Windows Server 2003-2022
macOS 10.10 or later -
Supported File Systems:
exFAT, FAT16, FAT32, NTFS, ReFS, HFS & HFS+, APFS, RAID, JFS, BTRFS, XFS, BFS, EXT4, and any RAW disk -
Hard Disk Space:
56MB minimum space for installing
Comparison Chart of the Best Memory Card Recovery Software
With numerous data recovery applications available for SD cards, it can be challenging to find the right one for your specific needs. To assist you in making an informed decision, we have compiled a comparison of five popular recovery tools on the market. Explore the features provided by each solution and select the one that best suits your requirements, ensuring a successful memory card data recovery.

Wondershare
Recoverit |

|

MiniTool Power
Data Recovery |

|

|
|
|---|---|---|---|---|---|
| Modern User Interface | (GLI Tool) | ||||
| Supported Memory Card File Systems | exFAT, FAT16, FAT32, NTFS, ReFS, HFS+, Encrypted HFS, HFSX, APFS, BTRFS, XFS, BFS, EXT4 | exFAT, FAT16, FAT32, NTFS, HFS+, APFS, EXT2/3/4 | FAT12, FAT16, FAT32, exFAT, VFAT, NTFS, NTFS5 | exFAT, FAT16, FAT32, NTFS, EXT2/3/4 | FAT12, FAT16, FAT32, exFAT, NTFS, HFS, HFS+, HFSX, JFS, BTRFS, XFS, EXT2/3/4 |
| Supported File Types | 1000+ | 400+ | 100+ | 50+ | 100+ |
| Corrupted Memory Card Recovery | |||||
| Formatted Memory Card Recovery | |||||
| RAW Memory Card Recovery | |||||
| RAW Photo Recovery | Limited support | Limited support | Limited support | ||
| Video Fragments Match | |||||
| Resume Scanning Process | |||||
| File Preview | Limited support | Limited support | |||
| Document/Photo/Video Repair | |||||
| Price | Starts at $59.99 | $89 | Starts at $69.99 | Starts at $24.95 | Free and open source |
What To Do When SD Memory Card Data Loss Occurs
If you notice damaged or missing photos on your SD card, you may feel tempted to try to fix the problem yourself. However, the last thing you want is to damage your SD card further or accidentally delete more photos. Instead, the best way to recover your photos and prevent future loss is to:
Tips To Prevent Memory Card File Loss
Memory card data corruption is a common occurrence, and sometimes data loss is unpreventable. However, we recommend following these tips to minimize your risk of potential failure and take the best care of your SD card.
-
Tip 1: Use the"Eject"command to remove the card safely
Once you finish viewing or transferring your files on your computer, right-click the SD card icon and select “Eject.” You can now remove the card without risking accidental deletion or corruption.
-
Tip 2: Store your card in a cool, dry place
Hot, cold, or humid weather conditions can damage your SD card. We recommend storing your card in a cool, dry location and limiting exposure to harsh weather conditions.
-
Tip 3: Stay away from viruses
Every time you connect your SD card to a device you run the risk of infection with malware or a virus. Only use devices that have been verified virus-free.
-
Tip 4: Handle SD cards gently
SD cards can easily be physically damaged by roughly inserting and removing them from a device. This can lead to data loss and should be avoided.
-
Tip 5: Back up data in the memory card
Backing up your data provides you with a way to recover files from a memory card without software. It's a valuable practice that you should be performing regularly.
User Reviews
See What Our Users Ask Frequently
-
How to recover deleted files from an SD card?You can recover deleted files from an SD card using Wondershare Recoverit. Follow the steps below:
1. Download and install Wondershare Recoverit on your computer.
2. Connect the SD card to your computer using a card reader or by directly connecting the device.
3. Launch Recoverit and select the SD card as the location to scan for deleted files.
4. Wait for the scan to complete, and then preview the discovered files.
5. Select the files you want to recover and click on the Recover button.
6. Choose a location on your computer to save the recovered files (do not save them back to the SD card to avoid overwriting data).
7. Wait for the recovery process to finish. Once the recovery is complete, you can access the recovered files on your computer. -
Can I recover photos from an accidentally formatted SD card?Yes, it is often possible to recover deleted files from a formatted SD card using specialized data recovery software. Here’s how to recover data from a formatted memory card with Wondershare Recoverit:
1. Download and install Wondershare Recoverit on your computer.
2. Connect the formatted memory card to your computer using a card reader or by directly connecting the device.
3. Open Wondershare Recoverit and select the formatted memory card as the target location to recover data from.
4. Click on the Start button to initiate the scanning process.
5. Wait for the scanning process to complete. Recoverit will thoroughly search for recoverable files on the formatted memory card.
6. Once the scan is finished, you can preview the recovered files and select the ones you want to recover.
7. Finally, click on the Recover button to begin the recovery process.
Remember, it's important to stop using the formatted memory card immediately after formatting to increase the chances of successful data recovery. -
Can I recover photos from a physically damaged memory card?In some cases, it is possible to recover photos from a physically damaged memory card. However, the chances of success depend on the extent of the damage and whether the data storage components remain intact.
-
How long does memory card recovery take?The duration of memory card recovery varies depending on factors like the size of the memory card, the complexity of the recovery process, and the available resources. It can range from a few seconds to a few hours. But in Wondershare Recoverit, after millions of testings, it's proven that the scanning speed has largely been improved compared to common data recovery software.
-
Is it possible to recover files from a water-damaged SD card?It is sometimes possible to recover files from a water-damaged SD card. However, immediate action is crucial to minimize the chances of permanent damage. Here’s how to recover files from a water-damaged memory card with Wondershare Recoverit:
1. Remove the water-damaged SD card from the device.
2. Gently pat it dry using a soft cloth or tissue to remove excess moisture. Ensure the card is completely dry before proceeding.
3. Connect the SD card to your computer. Ensure that the computer recognizes the card.
4. Launch Wondershare Recoverit after downloading and installing it on your computer.
5. In the Recoverit interface, choose the water-damaged memory card as the target location for recovery.
6. Click Scan to initiate the scanning process.
7. Once the scan is complete, a list of recoverable files will be displayed.
8. Preview the files to ensure their integrity and select the ones you want to recover.
9. Click Recover to start the recovery process. Choose a different storage location on your computer to save the recovered files. Avoid saving them back to the water-damaged memory card to prevent overwriting data. -
Can I recover videos from a corrupted memory card?Yes, it is possible to recover videos from a corrupted memory card. Professional video recovery software can often extract the files even from a partially corrupted card. Here’s how to recover videos from a corrupted memory card with Wondershare Recoverit:
1. Connect the corrupted memory card to your computer. Ensure that the computer recognizes the card.
2. Launch Wondershare Recoverit after downloading and installing it.
3. Choose the Advanced Recovery option and select the corrupted memory card as the target location for recovery.
4. Choose the video formats for a deep scan. The deep scan can automatically search, gather, and match video fragments to ensure the recovered video files are playable.
5. Click Start to begin the memory card recovery process. Recoverit will simultaneously perform a quick and deep scan for recoverable videos.
6. Once the scan is complete, a list of recoverable videos will be displayed. Preview the videos to verify their content and quality.
7. Select the videos you want to recover and click Recover to initiate the video recovery process. -
What should I do if my memory card is not recognized by the device?If your memory card is not detected by the device, try cleaning the card contacts, ensuring it is properly inserted, and trying it on different devices or card readers. If the problem persists, there might be issues with the card's internal components, and professional help might be required.
-
Is it possible to recover files from an overwritten SD card?Unfortunately, if an SD card has been overwritten with new data, the chances of recovering the original files are minimal. It is crucial to stop using the card once you realize the data loss to maximize the possibility of successful recovery before overwriting occurs.
See What Tips & Tricks We Offer