SD card is inarguably a very productive invention and can be easily used in digital devices like cameras or Android phones. However, the fact should not be neglected that these are just electronic storage devices, and getting related errors are probable, sometimes memory cards cannot be used or get corrupted. This article revolves around memory card errors, and we will do our bit to provide you some tips and solutions for SD card errors. This will help you be prepared for any problem next time onwards. Hence, let us begin without any further ado.
| SD Card Errors | Methods |
| SD Card Unexpectedly Removed | #Solution 1: Unmount and Mount SD Card #Solution 2: Format SD Card |
| Memory Card Keeps Asking to Format | #Solution 3: Try with Another PC |
| SD Card Is Damaged. Try Reformatting It | #Solution 4: Do Some Checks #Solution 5: Get your Device Rebooted |
| Read/Write Error on SD Card | #Solution 6: Do Some Verifications #Solution 7: Remove Write-Protection |
| Memory Card Not Recognized | #Solution 8: Clean the SD Card #Solution 9: Test SD Card |
| Blank SD Card | #Solution 10: Reboot Device #Solution 11: Use CHKDSK |
Solutions for Memory Card or SD Card Error and Problems
Problem 1: SD Card Unexpectedly Removed
One of the SD card errors you may encounter is 'SD card unexpectedly removed". The error might confuse you like it has confused many others. This SD card error on Android usually comes if the card connection is loose with the port. Also, it may hint that the card has got a virus attack. If such a thing is happening with you, you can simply go for the following solutions:
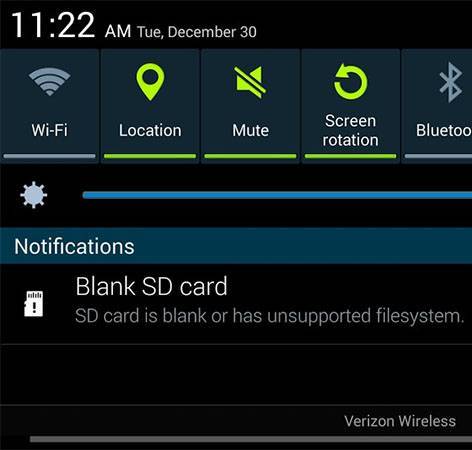
#Solution 1: Unmount and Mount SD Card
- Head to "Settings" on your device and open "Storage".
- Scroll down for the "Unmount SD Card" option and tap on it. Confirm the decision by hitting on "OK".

- Take the SD card out and turn off your device.
- Insert it again and power on your device.
- Go to "Settings" followed by "Storage" and then tap on "Mount SD Card".
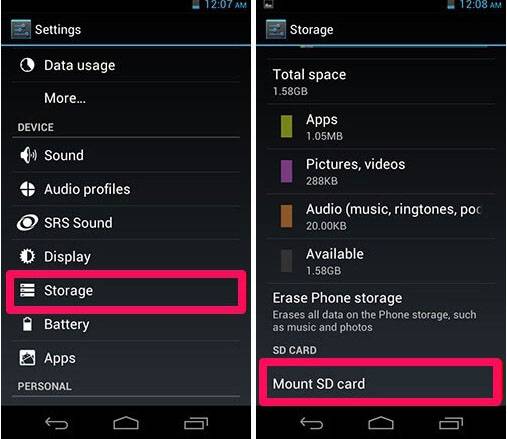
#Solution 2: Format SD Card
You can simply go for formatting your SD card if this SD card error on Android bothers you. This will indeed delete everything from your SD card, and hence it is not recommended much. You should go with the above solution. But if your data is not so important to you, you can go along with this solution.
Problem 2: Memory Card Keeps Asking to Format
#Solution 3: Try with Another PC
If this issue is happening with you, then your SD card is inviting an unknown error. We recommend you take the following step to fix this SD card error.
Simply try to connect your SD card with some other device or PC. This will tell you if the device you were using is defected or not. If the SD card works in another device, you can be relieved.
Problem 3: SD Card Is Damaged. Try Reformatting It
Another SD card error that may give you shock is the message that says, "SD Card is Damaged. Try Reformatting it". When such error comes, the question might bother you whether you should go ahead with formatting or not. And obviously, you would not want to format it as it will erase everything inside your SD card. So, to avoid that, here are some workarounds you can go with.
#Solution 4: Do some checks
If you are using an SD card in your Android device for long, chances are it has got dirt, dust, or moisture. Therefore, in the first place, check the card and clean it if it is dirty.
Next up, check the connection of the SD card. If it is not connected appropriately in the card slot, you can get this issue. Therefore, check it and connect the memory card properly and see if the problem continues.
#Solution 5: Get your Device Rebooted
If it continues, make sure to reboot your device once. This is because many times, there are some incomplete background operations run in the device due to which the card becomes unreadable temporarily. Rebooting can resolve the issue. Check if this SD card error fix has resolved the problem.
For more information, check the guide on how to fix SD card needs to be formatted error.
Problem 4: Read/Write Error on SD Card
One of the read/write errors implies that your SD card has become write-protected. This means that it is not allowing you to make any changes to the files in the SD card. Other reasons could be the virus intrusion, bad sectors, damaged disk structures, mismanagement of SD card, etc. coming to the point, here are the solutions that can help you overcome this SD card error.
#Solution 6: Do Some Verifications
- Try to connect the SD card in another device to make sure if there is no compatibility issue.
- Secondly, examine the card reader and device driver thoroughly.
- Thirdly, give the USB cable network a check. If it is perfect, jump to the following solution.
#Solution 7: Remove Write-Protection
- If the card is write-protected, you need to remove the SD card from your device and look for the lock switch on its left side. Slide it upwards and remove the protection.

- If your card doesn't have the lock, you can use your PC and take the help of the Diskpart command utility. All you need is to connect SD to PC > open cmd > input Diskpart > Press Enter > Type listdisk > Choose your disk > Type select disk 1 (or the number of your disk) > Type attribute disk clear read-only > Press Enter > Remove SD card.
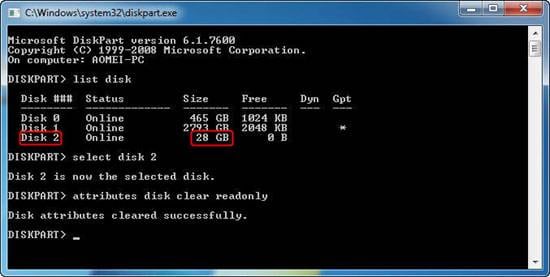
Problem 5: Memory Card Not Recognized
Here is the next SD card error. When your SD card is not being recognized by the system or your phone, here is what you need to do.
#Solution 8: Clean it
If the SD card is dusty, this might cause an unrecognizable issue. Thus, use what's suitable to clean it and insert it again.
#Solution 9: Test SD Card
Your system will never recognize the SD card if the card is defective. To ensure this, take your SD card and get it connected with another PC. If it works, then the issue lies somewhere else. But if it doesn't, your SD card is faulty and you need to replace it.
Problem 6: Blank SD Card
The last SD card error that can trouble you is the "Blank SD Card" notification. Here is what you need to do in such a case.
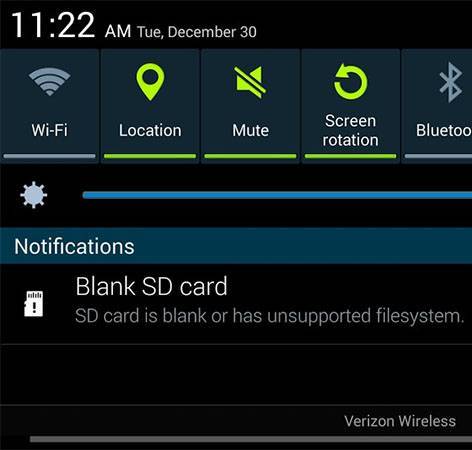
#Solution 10: Reboot Device
For safe and secure troubleshoot, try to reboot your device and see if the problem persists.
#Solution 11: Use CHKDSK
This will take your PC, and you need to use some commands. To start, connect SD card > run cmd as administrator > type chkdsk n: /f (n means drive letter of SD card) > remove SD card and insert it in the device to check error now.
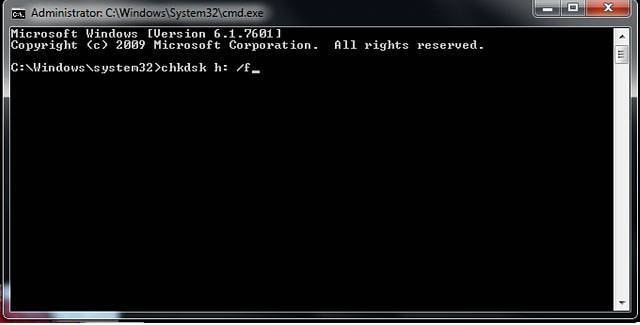
Video Tutorial on How to Fix SD Card Not Detected/Showing Up/Recognized?
Bonus Tip: How to Recover Lost Data Caused by SD Card Errors
We don't want to leave the discussion just on the solutions and tips. While talking about the SD card and its errors, not considering data loss from SD card and its recovery is not an acceptable idea. Hence, in this section, we would like to share with you a special tool that can help you get your lost data back online if you're suffering from SD card errors. Recoverit SD Card Data Recovery is a tool that aims to help you solve the data recovery purpose. The best part about this program is it allows you to preview your data once before recovering it. Also, it comes with Windows and Mac versions to make recovery convenient for any operating system's user.
Key Features of Recoverit Data Recovery
- With this tool, there is no need to worry about the kind of storage media device. It supports every device and easily.
- There is no compromise on quality as this tool is professional and does what it promises.
- Recoverit can easily support a lot of data types like it can get back video, audios, pictures, and more.
- Being one of the most reliable programs, it has been trusted by millions of users, thereby carrying the highest success rate.
- With this, over 1000 file formats comprising FAT, HFS+ are compatible.
- It possesses a straightforward interface and doesn't require any specialized technical knowledge. You can easily use it if you are a beginner.
How to Recover Data from SD Card Using Recoverit Data Recovery
Step 1: Get the program downloaded on your PC and install it afterward. Once you are done with the installation formalities, take your SD card, and using the suitable card reader, connect the device to the computer.
Step 2: When the system detects the SD card, you can launch the tool. When you can see the main interface of the program, click the SD Card tab. Now, you need to get the device clicked as the target location. Once done, please click on the "Scan" button.

Step 3: After clicking the button, the program will begin to scan your SD card to the fullest. While the process is on, please ensure to look at the target files. Once found, you can pause the process or stop if you want.

Step 4: Now, on the next screen where the results are shown, just hunt for the file you want and preview it. Once done with it, you need to click on the "Recover" button. After recovering the file, please save it in a location other than the original.

Tips to Avoid Memory Card Error and Damage
SD card errors, beyond the shadow of a doubt, gives a lot of discomforts. And this is why we think you should be knowledgeable about the things that you should keep in mind to prevent such errors. Thus, in this section, we will give you some tips that you should take care of. So, if you wish to stay away from memory card errors or damage, here are the points that can help you.
- Proper card ejection and power off: One of the most important things that you should avoid is the improper removal of the SD card from your device. When you don't do this, the card slot may get damage, and as a result, when you again insert the card, you may encounter unexpected memory card errors. Hence, eject the card safely. Also, remove the card only after turning off the device.
- Limit card use to single device: Mishandling the memory card can also trigger the problem. We suggest you not to use the SD card in multiple devices. Doing so can easily make your card infected by viruses and put you in a situation of errors.
- Utilize quality card reader: Make sure to use a good quality card reader while connecting your SD card to the system. A local or unauthorized card reader may harm it, and SD card errors are likely to arise.
- Avoid sudden shutdowns during use: If you are using the SD card on your system and if there is a process going on with your SD card, ensure not to shut down the laptop or PC all of a sudden. This may welcome memory card errors.
- Keep infected data off card: Another point to be noted is that you should not save any infected data in your SD card. If any of the content having malware is added to the card, you know what is going to happen then.
- Steer clear of low battery usage: Lastly, make sure to avoid using your SD card in a device having a low battery. This may affect the existing data and increase the chances of multiple SD card errors.
Conclusion
We understand how SD card errors can be a headache for you. We all keep every little and vital data in it, and seeing such an issue can quickly bring out all the distress in seconds. For that reason, we came here with the SD card error fixes. Also, you can, undoubtedly, get your adorable data back if lost. We introduced a professional tool for the purpose. You can simply rely on it to get the problem of data loss solved.
All in all, we wanted you to be independent for every possible SD card errors in Android, and we hope you can do it now. Thanks for carefully reading the post. For more such topics, be with us and share your views.
FAQ
-
Why does my SD card show errors, and how can I fix them?
SD card errors can occur due to various factors, such as file system corruption, physical damage, or improper usage. To fix SD card errors, you can try the following steps:
1. Check if the write protection switch on the SD card is enabled. If so, disable it.
2. Use a different card reader or USB port to ensure the issue is not with the reader or port.
3. Run a disk error-checking tool like chkdsk (Windows) or Disk Utility (Mac) to scan and repair file system errors on the SD card.
If none of the above solutions work, consider formatting the SD card or using specialized data recovery software. -
My computer prompts me to format the SD card when I insert it. What should I do?
When your computer prompts you to format the SD card upon insertion, it may indicate that the file system is corrupted or unreadable. Before formatting, try these steps:
1. Insert the SD card into a different card reader or device to check if the issue is specific to the card reader.
2. Use data recovery software to recover important files from the SD card before attempting any repairs or formatting.
3. If you have confirmed that data recovery is not needed, you can proceed with formatting the SD card to make it usable again. However, note that formatting will erase all data on the card. -
How can I repair a corrupted SD card without losing data?
Try these steps:
1.Windows: Run chkdsk /f X: (replace X with SD card letter).
2.Mac: Use First Aid in Disk Utility.
3.Try different card readers/computers.
4.Use data recovery software first if files are important.
5.For write-protected cards: Check physical lock switch. -
Why does my SD card keep disconnecting randomly?
You can try several methods to solve the problem:
1.Try a different card reader/adapter.
2.Update your device's firmware/drivers.
3.Test with another SD card. -
How do I fix 'SD card not initialized' or 'unknown size' errors?
You can:
1.Use Disk Management (Windows) or Disk Utility (Mac) to initialize.
2.Try the SD card in another device.
3.Use diskpart clean command (Windows).
4.If it's on a camera, you can reset the camera settings to default.
5.Use manufacturer tools to perform low-level format.














