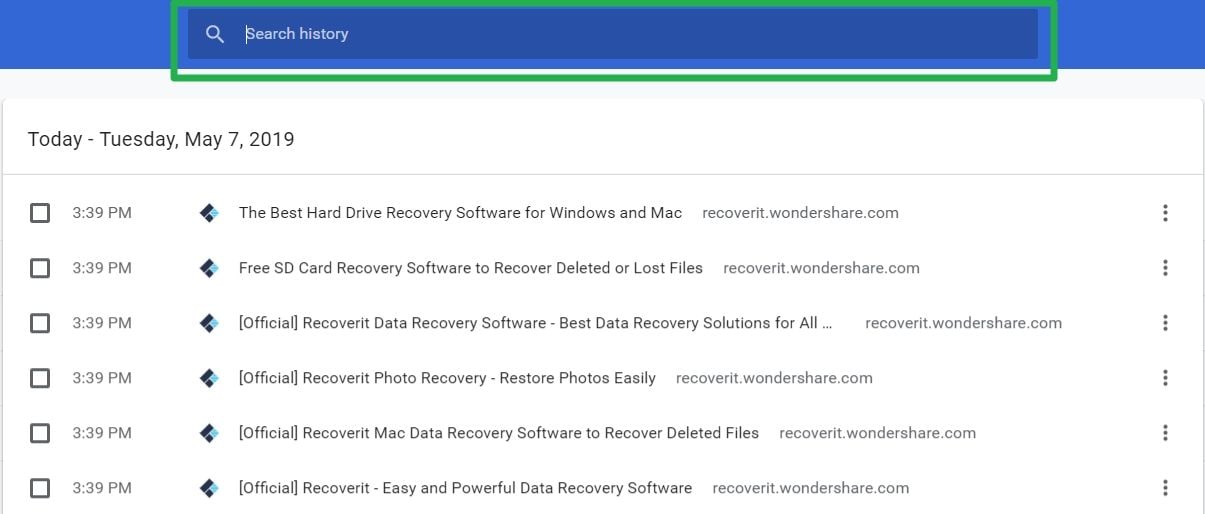Sometimes, you just need to revisit a site you checked last week—or see what your kids browsed online. But when browser history disappears from your Mac, it can be frustrating. Whether it's deleted by accident or wiped due to a software glitch, recovering that history becomes important.
How many times has it happened that you forgot a particular website that you visited, but there was no way to know what it was since you deleted your search history? More than a few times at least. There are times when you may want to see what someone was doing on a Mac by checking the Internet browser history, and many other things.
Mac users frequently encounter this problem with both Chrome and Safari browsers. Fortunately, there are multiple ways to retrieve lost browser history. Whether you're trying to recover Google Chrome history or Safari search records on a Mac, several effective methods can help.
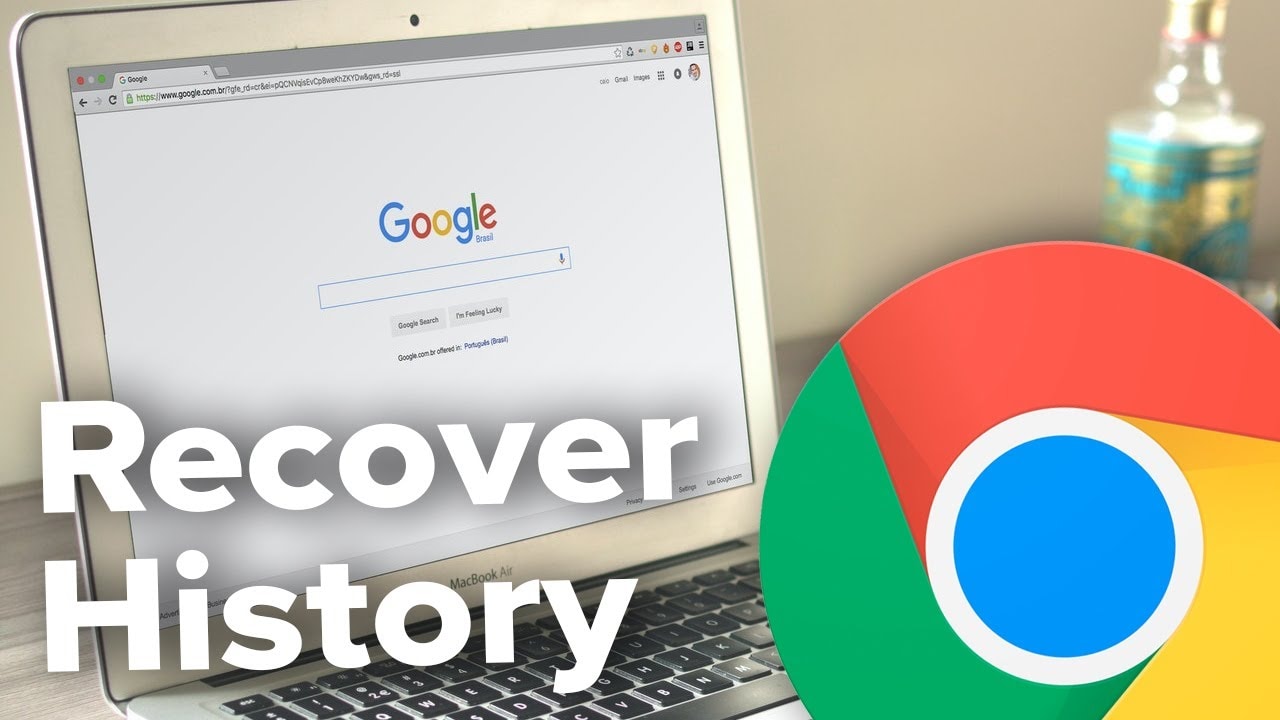
This article covers all proven ways to recover deleted internet history on Mac.
In this article
Understanding Browser History and How It's Stored on Mac
Mac computers store browser history in specific folders on your hard drive. Chrome saves your browsing data in a SQLite database file. Safari uses a similar system but stores files in different locations. Both browsers create backup copies automatically. These files contain all your visited websites, search terms, and timestamps. Understanding where Mac stores this data helps you recover deleted internet history on Mac more effectively.
The system creates multiple copies of your history data. Your browser keeps the main history file that you see daily. Mac also stores temporary files and cache data. Time Machine creates regular backups of these files.
Common Reasons for Deleted Browser History
Browser history deletion happens for various reasons. Understanding these causes helps prevent future data loss. Here are the main reasons why you might lose your browsing history:
- Accidental deletion: Users often click "Clear History" by mistake while trying to clear cache or cookies
- Software updates: Browser updates sometimes reset history files or change storage locations
- System crashes: Sudden shutdowns or crashes can corrupt history databases and cause data loss
- Malware attacks: Viruses and malware often target browser data including history files
- Disk cleanup tools: Third-party cleaning software might delete history files during system optimization
- User account changes: Switching user accounts or creating new profiles can make history inaccessible
- Privacy settings: Automatic privacy settings might clear history at regular intervals
- Storage issues: Full hard drives can cause history files to become corrupted or deleted
How to Recover Deleted History on Mac Google Chrome or Safari
Several methods can help you recover deleted internet history on Mac. Each method works differently and has specific advantages. Some methods work better for recent deletions. Others can recover older data. Choose the method that fits your situation best.
Understanding each method helps you pick the right approach to recover Google Chrome browser history on Mac or recover Mac Safari search history.
Method 1: Use the Recoverit Tool
Recoverit is a professional data recovery software. It can effectively scan your Mac for deleted files. This tool works deep inside your computer to find deleted browser history. It can bring back data even if you’ve emptied the trash.
The software has specific modes for browser data recovery. This makes it one of the most effective ways to recover deleted internet history on Mac.
Try Recoverit to Recover Lost Data
Security Verified. Over 7,302,189 people have downloaded it.
Why use Recoverit for browser history recovery:
- Scans deep into your hard drive to find deleted files that other methods miss
- Works with both Chrome and Safari history files automatically
- Can recover data even after system crashes or corruption
- Provides a preview of recoverable data before you restore it
Step 1: On your Mac, download and install Recoverit. Launch the program on macOS. Choose your main hard drive and click "Start".

Step 2: Wait for the scanning process.

Step 3. Once complete, look for browser history files and select them for recovery.

Method 2: Check Time Machine Backup
Time Machine is an inbuilt utility on Mac PCs that can be used to back up and recover deleted or lost files on Mac. If you have Time Machine enabled, it likely has copies of your browser history files.
This method works well because Time Machine backs up your entire system regularly. You can restore history files from any backup date when your history was intact.
Why use Time Machine for history recovery:
- Built into Mac so no additional software needed
- Creates automatic backups of all browser data
- Lets you choose specific dates to restore from
- Completely safe method with no risk of further data loss
Step 1: Connect your Time Machine backup drive. Go to System Preferences or the menu bar and launch Time Machine.
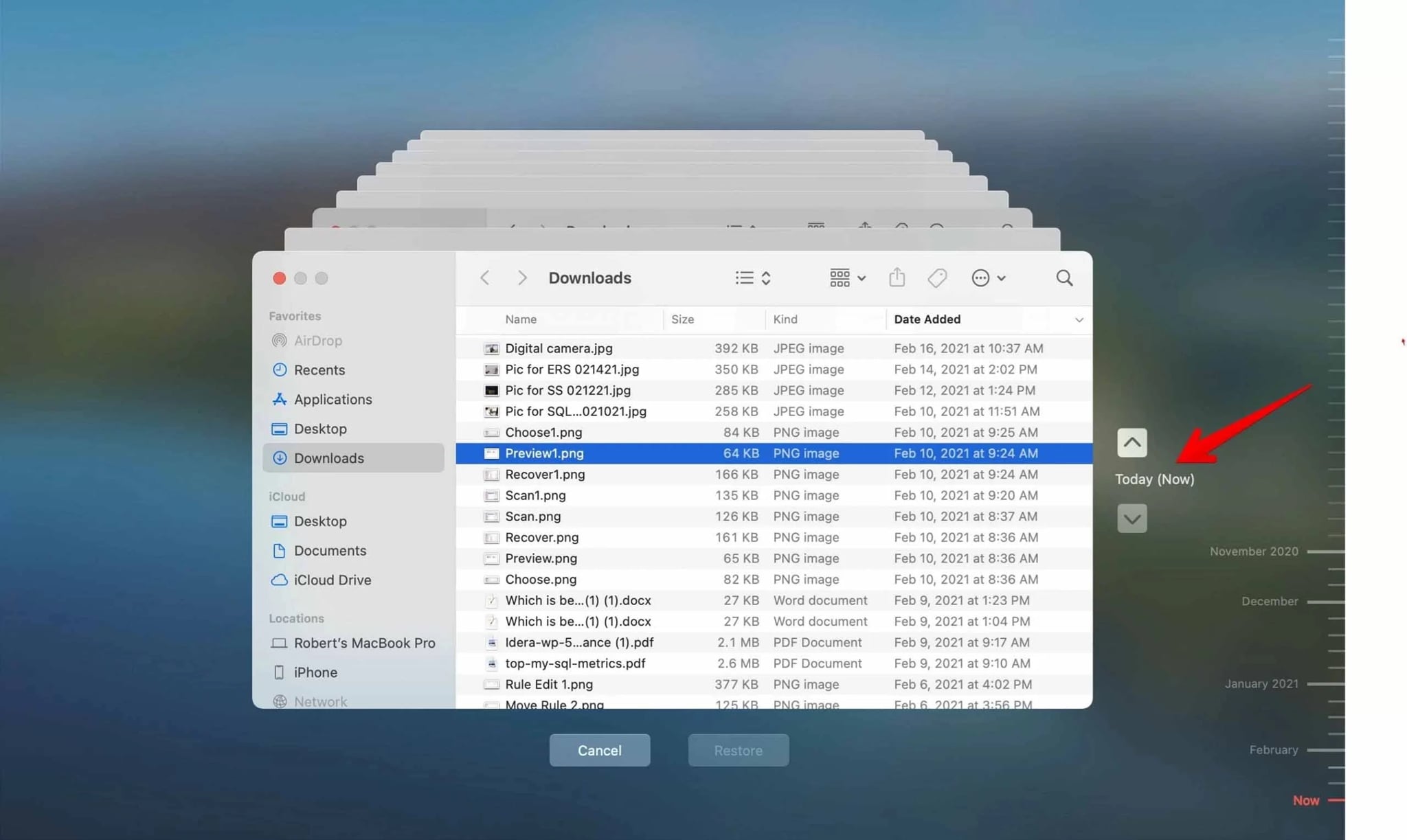
Step 2: Navigate to the date when your history was still intact and restore the browser history files to their original locations.
Method 3: Use DNS Cache to View Recent Browsing Activity
Your Mac’s DNS cache keeps track of websites you've recently visited. It stores domain names that browsers accessed in the last few hours or days. While it doesn’t restore full browsing history, it can help you recall and revisit sites when other recovery options don’t work.
Why use DNS cache for recent activity:
- Shows very recent browsing activity that might not be in other backups
- Works even when the browser history is completely deleted
- Built into the Mac system so always available
- Helps identify recently visited sites for manual history reconstruction
Step 1: Open Terminal from Applications > Utilities and type "sudo dscacheutil -flushcache" to view DNS cache entries.
Step 2: Look through the cache entries to find domain names of recently visited websites and manually visit them to rebuild your history.
Method 4: Restore History Files from Library Folder
Mac stores browser history files in hidden Library folders. Sometimes these files remain intact even after you clear your browser history. Chrome stores history in the "Application Support/Google/Chrome" folder. Safari keeps history in the "Safari" folder. Accessing these folders directly can help you recover deleted internet history on Mac.
Why restore from the Library folder:
- Direct access to actual history database files
- Often contains older backup versions of history files
- Works when browser interface shows no history
- Gives you complete control over which files to restore
Step 1: Open Finder and press Command+Shift+G. Type "~/Library" and navigate to the browser's folder (Chrome or Safari).
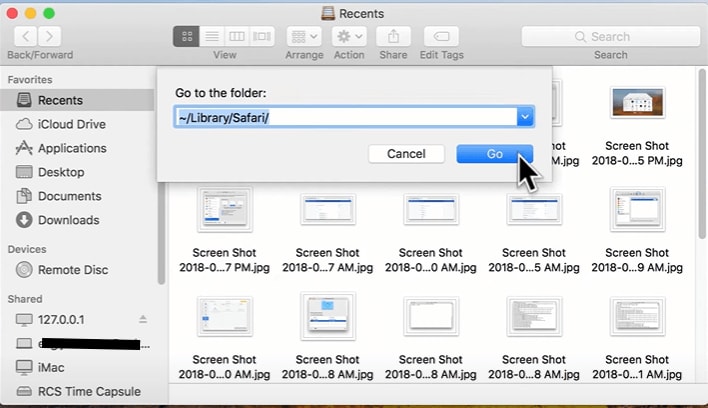
Step 2: Look for history database files and copy them to a safe location before attempting to restore them to the browser.
Method 5: Check Google Account Sync for Chrome History
Google Chrome can sync your browsing history to your Google account. If you have sync enabled, your history might be stored in the cloud. You can access this synced data from any device with your Google account. This method works great to recover Google Chrome browser history on Mac when local files are deleted.
Why use Google Account sync:
- Cloud storage means data survives local deletions and crashes
- Accessible from any device with your Google account
- Automatically updated so you get the most recent history
- Includes bookmarks and other browsing data along with history
Step 1: Sign in to your Google account at myactivity.google.com and look for "Chrome" in the activity list.
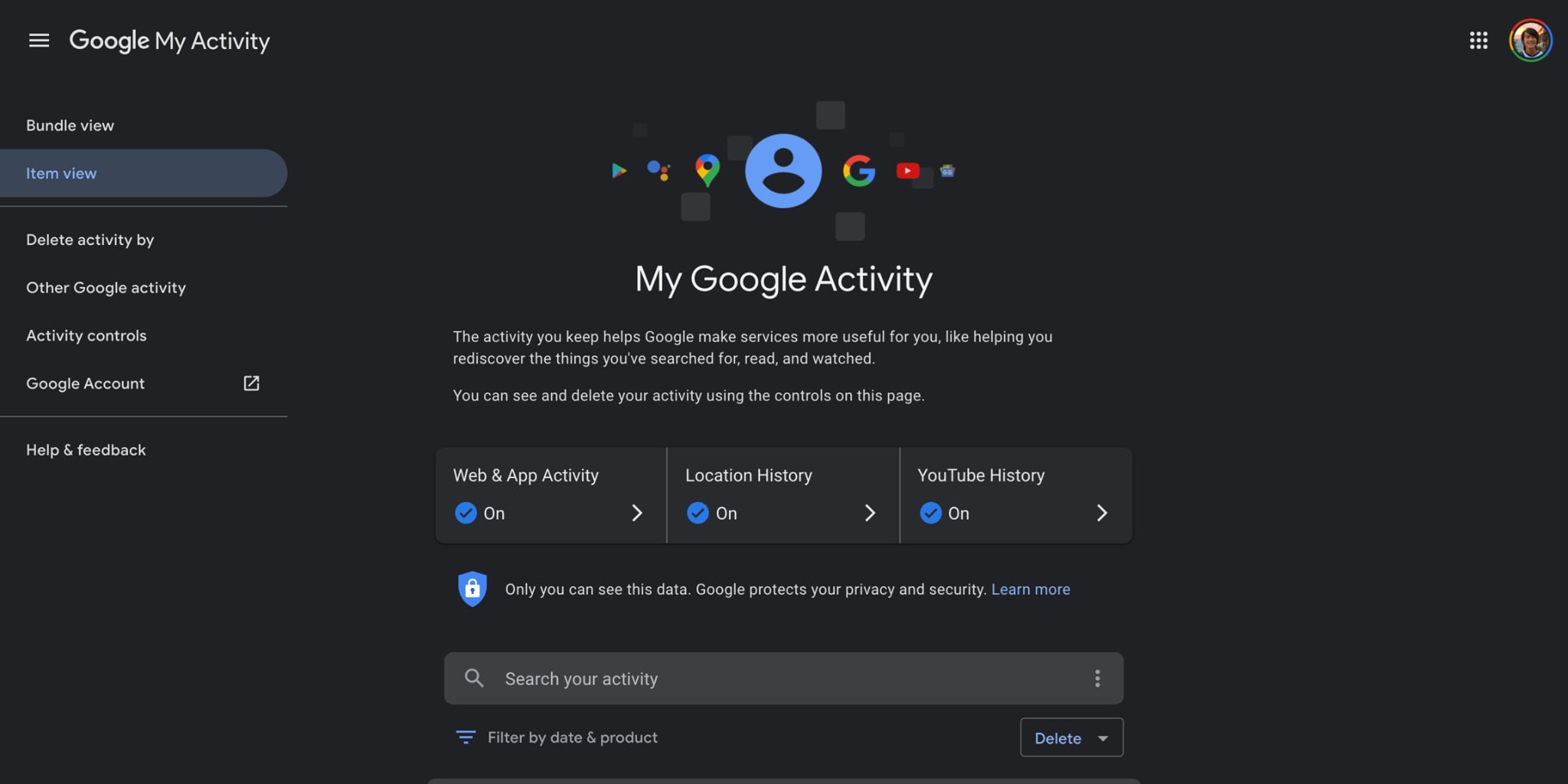
Step 2: Enable Chrome sync in your browser settings to download the cloud-stored history back to your Mac.
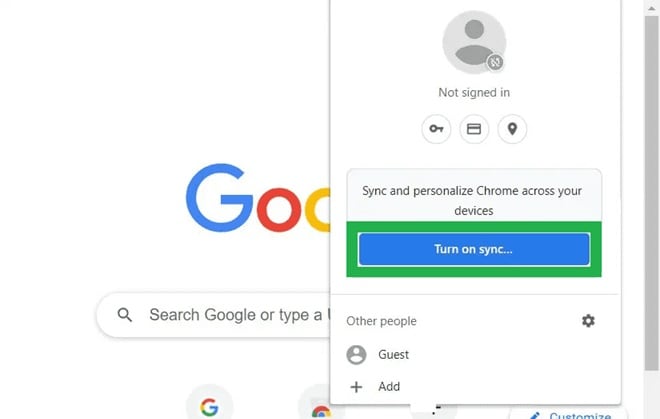
Method 6: Use iCloud Sync for Safari History
Safari can sync browsing history through iCloud across all your Apple devices. If you have iCloud Safari sync enabled, your history might be available in the cloud. You can restore this data to recover Mac Safari search history. This method works when local Safari files are corrupted or deleted.
Why use iCloud sync for Safari:
- Seamlessly integrates with Mac and other Apple devices
- Automatically backs up Safari data, including history
- Easy to enable and restore through System Preferences
- Includes bookmarks and a reading list, along with history
Step 1: Go to System Preferences > Apple ID > iCloud. Make sure Safari is checked for syncing.
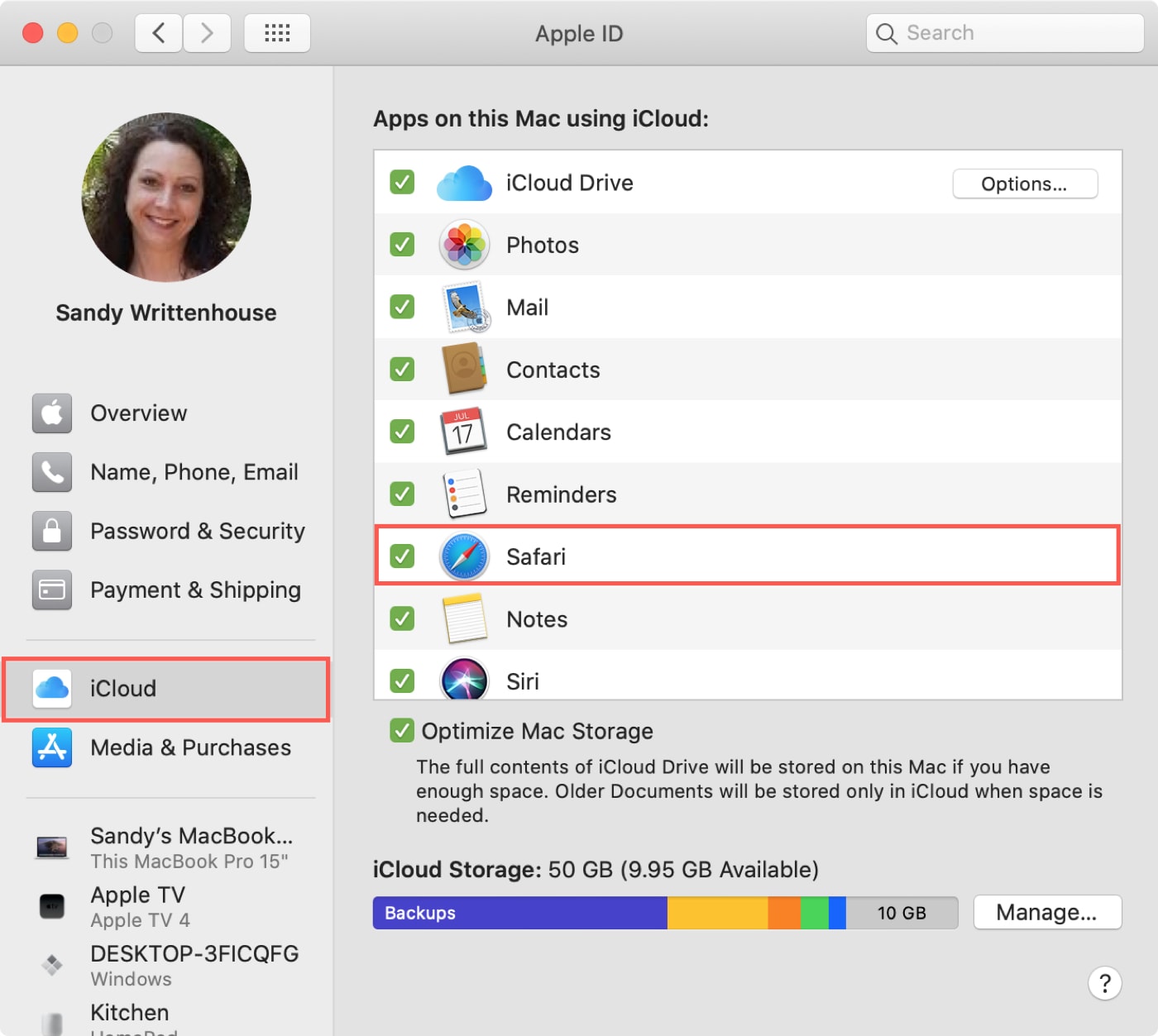
Step 2: Wait for sync to complete and check if your Safari history reappears in the browser.
Tips to Avoid Losing Browser History on Mac
Preventing browser history loss is better than trying to recover it later. Simple precautions can save you time and frustration. Regular backups and proper settings protect your browsing data. Here are proven strategies to keep your browser history safe:
- Enable automatic backups: Turn on Time Machine and set it to back up daily for complete system protection
- Use cloud sync: Enable Google sync for Chrome and iCloud sync for Safari to store history in the cloud
- Avoid cleanup tools: Be careful with third-party cleaning software that might delete browser data automatically
- Check privacy settings: Review browser privacy settings to prevent automatic history deletion
- Regular manual backups: Export bookmarks and create manual backups of important browsing data monthly
- Keep browsers updated: Install browser updates carefully and check if they affect history settings
- Use multiple browsers: Spread your browsing across different browsers to reduce risk of total history loss
- Monitor disk space: Keep enough free space on your hard drive to prevent file corruption
Bonus 1: How to Find and Check History on Mac
If you do not delete or clear your Chrome or Safari history and just want to access the history, you can follow the below steps to get the desired results.
I: How to Check History on Safari
- Open the Safari and click Safari on the menu bar.
- From the drop-down menu, click "Preferences" and go to the "Privacy" tab.
- Here, you can view all the cookies. Click "Manage Website Data".
- You can see all the websites and browsing history on your Safari.
II: How to View History on Chrome
- Open Google Chrome and click "History" on the menu bar.
- Click "Show Full History" to view a list of Chrome browser history you recently visited or closed.
- You can also use the keyboard shortcuts - "Command + Y" to open the Chrome history.
- Search some keywords to help you find the wanted history more quickly.
After the above steps, we believe that you probably manage to view browsing history on Mac Google Chrome or Safari. Find them deleted or lost? Go to download Recoverit Mac Data Recovery. It can recover deleted files, photos, videos, and many more types of data within a few minutes.
Note To restore Chrome or Safari easily, free download the Mac data recovery software and try it right away.
Bonus 2: Tips for Browser History Recovery on Mac
Using Time Machine or a Mac Data Recovery software like Recoverit Data Recovery for Mac surely comes across as an easy way to get back all your lost files. With these options, here are a few tips that you can follow to maximize your chances of recovering your deleted history:
- Regularly back up all your important Mac data to an external location, including your Internet history.
- When you recover your Internet history or any other file on Mac, do not recover it back to the same location where it was before deletion.
- Avoid installing any unauthorized software or any third-party disk cleanup utilities.
- Always properly switch off the Mac, as switching it off by taking off the power supply could cause data loss.
- While using Recoverit Data Recovery to limit the memory area and file type to look for, if possible, to speed up results.
Thus, with these basic things taken care of, you will recover deleted history on Mac Google Chrome or Safari with ease and with the best positive results!
Conclusion
Recovering deleted browser history on Mac is possible using several proven methods. You can recover deleted internet history on Mac through hardware recovery tools like Recoverit. Backup methods like Time Machine and cloud sync offer reliable recovery options. DNS cache and Library folder methods provide additional recovery paths. Each method has specific advantages depending on your situation.
The key to successful recovery is acting quickly and trying multiple methods. Recent deletions have higher recovery chances than older ones. Cloud sync methods work best if you enabled them before losing data. Hardware recovery tools can find data that other methods miss.
Regular backups prevent future data loss. Following the prevention tips in this guide protects your browsing history. Remember that you can recover Google Chrome browser history on Mac and recover Mac Safari search history using these proven techniques.
FAQs
-
1. Can I recover browser history deleted months ago on Mac?
Recovery of very old browser history depends on several factors including backup frequency and hard drive usage. Time Machine backups can restore history from months ago if you have regular backups enabled. Cloud sync services like Google account sync and iCloud typically keep history data for extended periods. However, if you have been actively using your Mac and writing new data to the hard drive, older deleted files become harder to recover. -
2. Why does my Safari history keep disappearing on Mac?
Safari history disappearing usually happens due to automatic privacy settings or iCloud sync issues. Check Safari preferences for "Remove history items" settings that might be set to delete history after a certain period. iCloud sync problems can cause history to disappear when syncing fails between devices. Browser extensions or parental controls might also clear history automatically. Disk space issues can corrupt Safari database files causing history loss. Malware or cleaning software might target browser data. -
3. Is it safe to use third-party recovery tools for browser history?
Reputable third-party recovery tools like Recoverit are generally safe when downloaded from official sources. These tools scan your hard drive in read-only mode to find deleted files without damaging existing data. However, always create a full backup before using any recovery software. Avoid free or unknown recovery tools that might contain malware. Professional recovery tools offer preview features so you can see recoverable data before restoration.