Startup Disk Full on Mac? Fixed Completely Here
The startup disk is undoubtedly the most important component in Mac. After all, it is where the macOS and other crucial system files are stored. Since it can accumulate a lot of data, chances are that your Mac's startup disk can become full and run low on storage. While the condition is hard to avoid, you can take some preventive measures to fix the startup disk full issue on Mac. In this comprehensive guide, we will let you know what to do if MacBook's startup disk is full with several other solutions.

Part 1. What is a Startup Disk on Mac?
Just like every other operating system, Mac also lets us manage its storage via different disks and partitions. Most of these partitions and disks store all kinds of user data. Though, the disk that stores macOS and other system components are known as the startup disk. Ideally, the startup disk is marked as Macintosh HD or Fusion HD since it is the root disk in the system. In some cases, if there is no visible startup disk on your Mac, it might indicate an issue with the system configuration or a missing macOS installation.
Almost all the users have a single disk on their Mac, which also functions as a startup disk. Apart from storing the OS and app data, it can also be used for different purposes. Sometimes, users partition the disk or have two (or more) disks installed as well. In this case, a dedicated disk functions as a startup disk.
You can get to know more about it by visiting Mac's Finder > About This Mac. Here, you can view details about the startup disk and can go to the "Storage" section to further diagnose it. A stacked disk or limited free space can cause Mac slow startup and other issues.
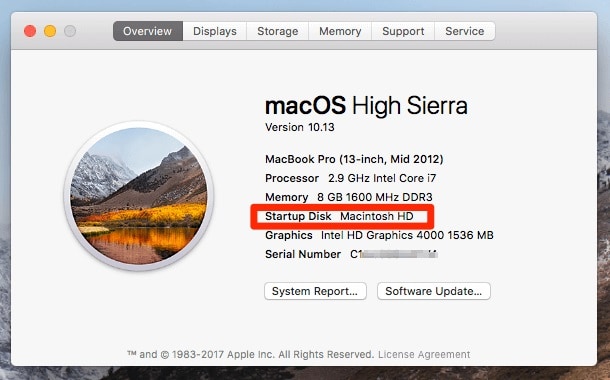
Part 2. What is Taking up Space on Mac Startup Disk
In order to learn how to fix startup disk full on MacBook Pro, Air, and other models, you need to diagnose the problem first. It is recommended to visit Mac's storage settings and know what kind of data is taking so much space on the startup disk. Ideally, the data should not consume more than 75-80% part of the total space. Otherwise, MacBook suffers from a slow startup process.
To do this, just go to the Apple menu on the Finder and click on the "About This Mac" option. This will display detailed information about your system. Go to the "Storage" tab here to view a visual representation of the startup disk and what is taking so much space on it. Following are some major types of content that can consume Mac's startup disk space:
- Photos
- Videos and movies
- Audios
- Documents
- Backup files
- Apps
- macOS data
- System files
- Other – This includes log files, temp files, system junk, browser history, and all kinds of other content on Mac.
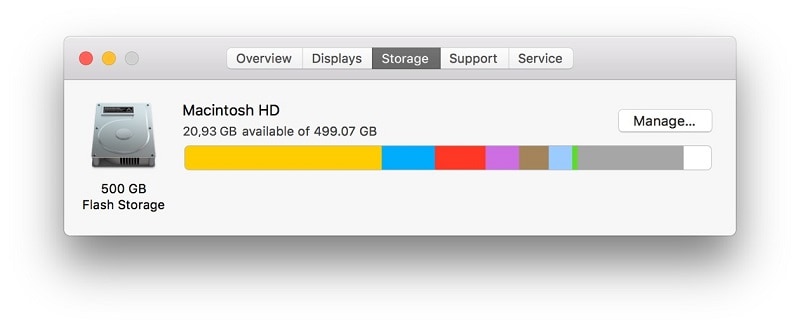
Part 3. Four Ways to Show Hidden Files on Mac
Your Mac's startup disk is full and now you can't seem to use your system the usual way. Don't worry – there are all sorts of solutions to fix startup disk full on Mac. By visiting Mac's storage settings, you can already know what kind of data is accumulating so much space on Mac. Now, all you need to do is get rid of this unwanted content to make more space on the startup disk. Though, if there are any important files stored on Mac, then you can take their backup instead of just removing them altogether from its storage.
1. Restart your Mac
We will start with some of the simplest solutions to fix startup disk full on Mac. For instance, the first thing that you can do is just restart your Mac. When a system is restarted, it will automatically break its present power cycle. This will flush some temporary files, app data, cache, log files, and so on. It will also free up space on the primary memory and will let your Mac boot properly.
- To restart Mac, you can just go to the Apple logo on Finder and click on the "Restart" button.
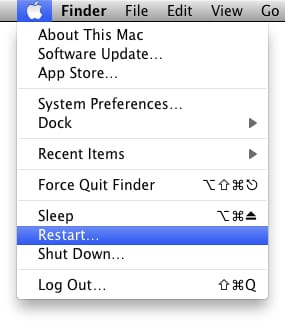
- Wait for a while as the system would first shut down and be restarted again.
- In case if your Mac is not working properly, then you can long-press the Power button to turn it off. Wait for a while and press the Power button again to switch it on.
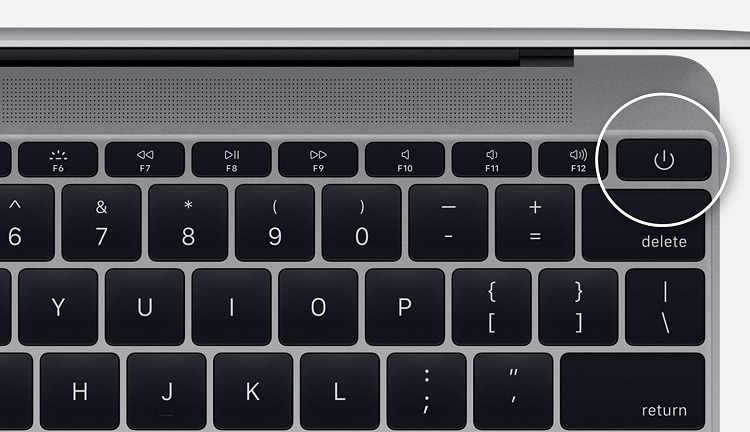
2. Check the Downloads folder
If you have been using Mac for a while, then the Downloads folder can accumulate a lot of unwanted data. From saved photos to the downloaded files, it can sometimes consume a large chunk of the startup disk. Therefore, it is recommended to keep a timely check on the Downloads folder and get rid of anything you no longer want.
- Simply click on the "Go" option on the Finder and visit Downloads.

- You can also open the Finder window and visit the Downloads folder from the sidebar.
- Here, you can see all the downloaded content on Mac. You can even filter these files or use Spotlight to look for specific content.
- In the end, just right-click and move the selected content to Trash
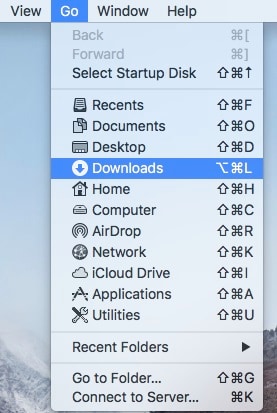
3. Remove unwanted applications
One of the best things about Mac is that there is an application for almost everything these days. Sadly, this often backfires in the long run as users end up accumulating tons of unwanted apps on Mac. One of the best ways to improve iMac slow startup is by getting rid of the apps you no longer need.
- Just go to your Mac's Finder > Application to view all the installed apps.
- Here, you can view all sorts of native and third-party apps on Mac. There are different folders that you can further explore.
- To remove an app, select it, and right-click the app icon. Now, move it to Trash.
- Furthermore, also go to the Library folder on your Mac and remove the leftover app data to make more free space.

5. Remove unwanted plugins
While browsing the web, Safari can also end up storing tons of unwanted information. The same can also happen with another browser as well like Firefox or Chrome. One of the best ways to resolve MacBook startup disk full issues is to get rid of all the unwanted browsing data from it.
- For Safari: Launch Safari and go to its Preferences > Extensions. Browse the installed plugins and remove the unwanted extensions from here.
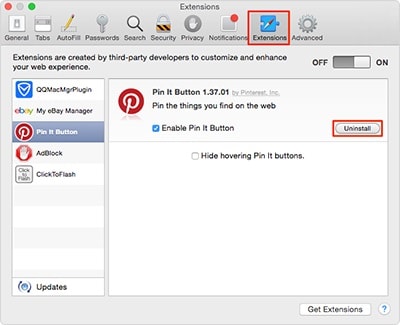
- For Chrome: Open Chrome on Mac and go to its Settings > More Tools > Extensions. As a list of the installed extensions will open, you can select and remove any plugin of your choice.
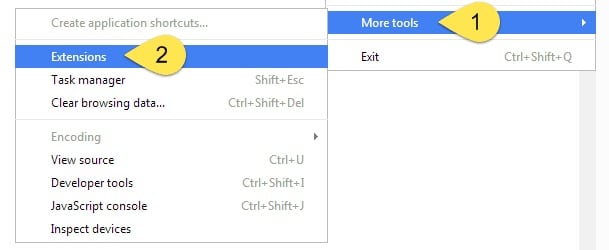
- For Firefox: Launch Mozilla Firefox and go to its Settings > Add-ons Manager. From the left panel, you can visit different add-ons and extensions. View their details on the right and remove them.
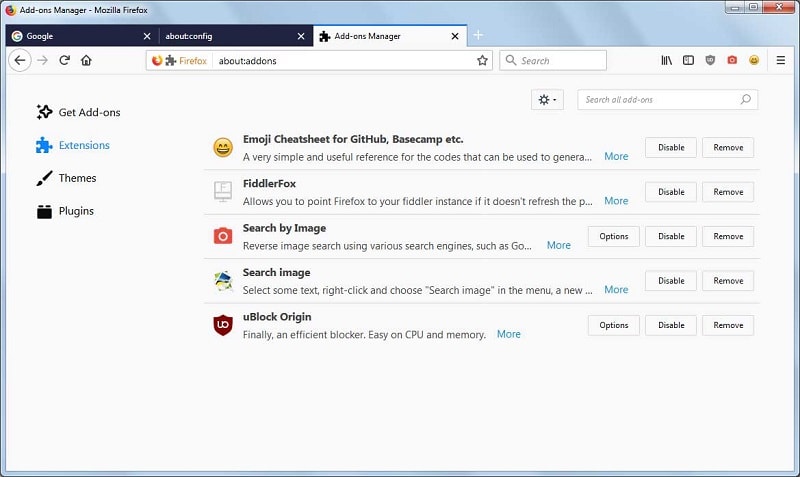
6. Delete iPhone Backup from iTunes
You might already be familiar with this advanced feature of iTunes. If you own an iOS device, like an iPhone, then you can take its assistance of backup your device. A lot of iPhone users do the same and maintain dedicated backup files on iTunes. Though, multiple files would take a lot of Mac storage with time. It is recommended to delete the old backup files to create more free space on the startup disk.
- Firstly, launch iTunes on your Mac and go to its iTunes menu > Preferences.

- From here, go to the Devices section to view the stored backup files of the linked iOS devices.
- View the details of the backup file and click on the "Delete Backup" to get rid of the file from Mac's storage.

If you deleted backups by mistake and replaced new data on it, you have to recover overwritten files.
7. Remove iOS Software Update
A lot of users also take the assistance of iTunes to update their iPhone or iPad as well. While the process is seamless, it has a major disadvantage. After updating the device, the downloaded firmware update would be retained by your Mac. Therefore, once you finish the update, visit the Mac storage to clear it afterward.
- From the Finder, visit Go > Go to Folder and enter "~/Library/iTunes/iPhone Software Updates".
- This will open the iPhone Software Updates folder where you can view the existing firmware files. Simply select any unwanted file and delete it.
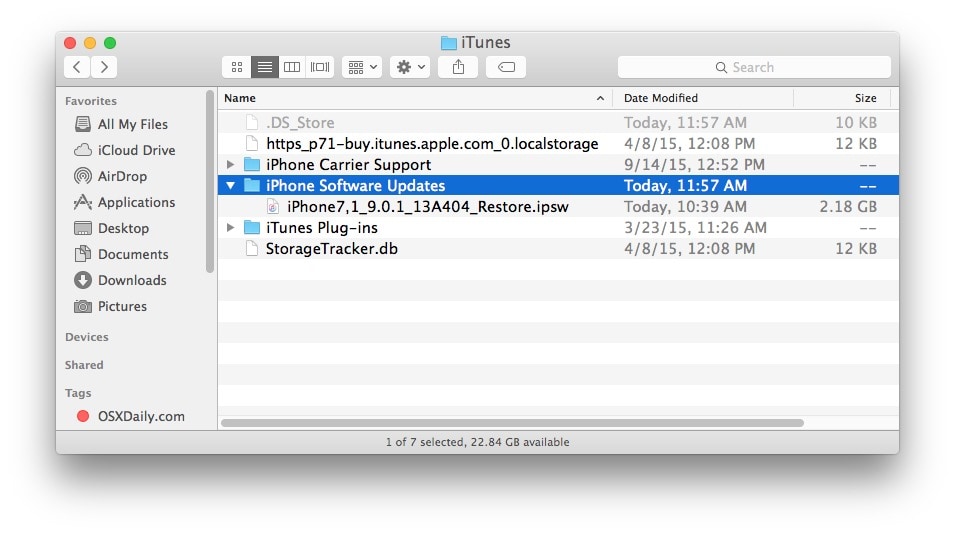
8. Delete Movies and Videos
Apart from apps and other system content, movies can also end up taking a lot of space on your Mac. If you have a single disk, then it can compromise with the free storage on your Mac's startup disk as well. Here's a quick solution to remove unwanted movies from it.
- You can start by checking the stored movies on iTunes. Just launch it and go to the Library > Movies feature from the sidebar.
- This will display the stored movies on the right. Select a file, right-click, and delete it from iTunes.
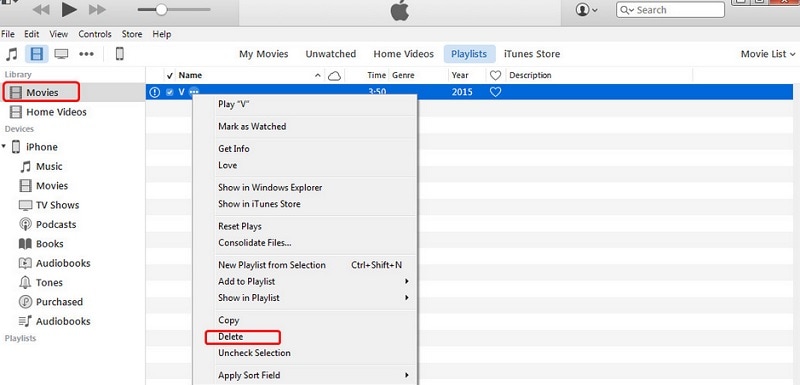
- Similarly, you can take the assistance of Finder to delete movies as well. Launch it and go to the "Movies" section from the sidebar.
- Additionally, you can look for movies from the spotlight as well. Select "Movies" as the type of data you wish to look for.
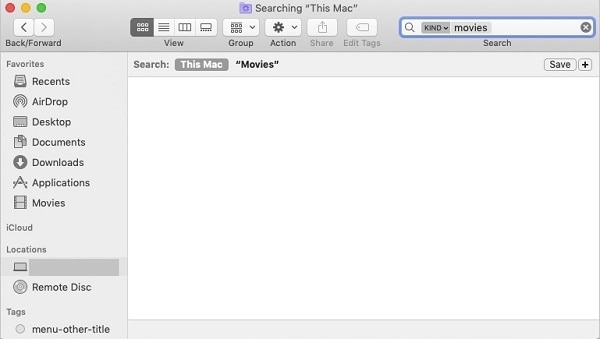
9. Check Duplicate Media
There are times when duplicate photos, songs, and movies can also take unwanted space on Mac's storage. The good thing is that you can easily fix the Apple startup disk full by removing the redundant content on Mac.
- To look for duplicate photos, launch Finder, and visit the "Picture" folder.
- Here, you can view the Photos as well as the iPhoto library. From here, you can import photos and get rid of duplicate content.

- In the same way, you can look for duplicate content on iTunes too. Just go to iTunes File > Library > Show Duplicate Items. Now, just delete the duplicate items from iTunes library.

10. Delete Mail Attachments
A lot of Mac users don't realize, but sometimes the saved mail attachments can also be a reason for causing startup disk full. To clear the mail downloads on Mac, follow these steps:
- Go to the Spotlight and search for the Mail Downloads folder. Alternatively, you can also visit Go > Go to Folder from Finder and enter "~/Library/Containers/com.apple.mail/Data/Library/Mail".
- As the Mail folder would be opened, go to "Attachments" and simply move the saved content to Trash.

11. Remove Temp Files
Temporary files are stored during the processing of the system in the background to make things faster. While they are quite useful, they can accumulate with time and lead to Mac slow startup. Therefore, you should make a habit of clearing the temp content from Mac regularly.
- Just go to Finder and open the Library Folder.
- Here, you need to manually visit different applications and look for temp files. Most of the app data would be present in the Application Support folder.
- Now, browse the folder and look for files with temp or tmp extensions. Select them and move them to Trash.

12. Get Rid of Mac Cache
Cache memory is the intermediate memory on systems that stores details about the frequently accessed content. Needless to say, it makes the overall accessibility and processing of the system faster. At the same time, the accumulation of a lot of caches can also make Apple's startup disk full and should be cleaned regularly.
- From the Finder menu, click on Go > Go to Folder, and enter the "~/Library/Caches" address from here.
- As the Caches folder would open, you can simply remove the relevant cache files that you no longer need.

13. Delete Log Files
Log files are also considered quite crucial regarding the overall functioning of an operating system. Though, they can give away important details about your system and user activity. Here's how you can easily remove them from Mac.
- Start by launching Finder and go to Library > Logs folder.
- Here, you can browse the log files related to different applications and methods.
- Select the unwanted log files and get rid of them. Just make sure that you don't delete important system files from here.
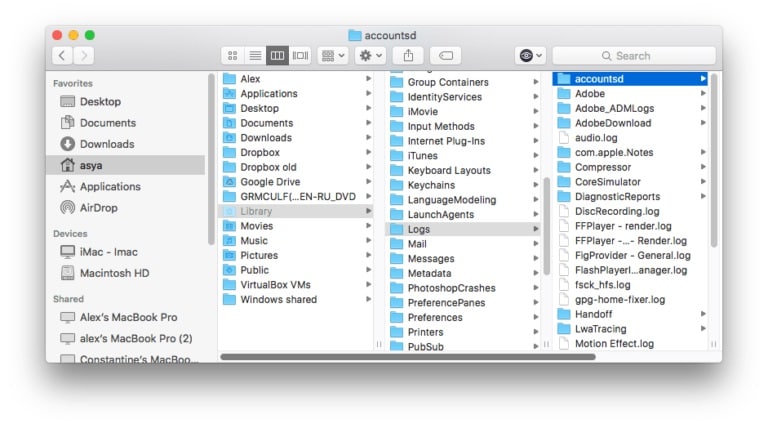
14. Optimize Mac Storage
One of the best things about macOS is that it lets us optimize the storage automatically. This will help you prevent the startup disk from being full.
- Go to the Apple logo on the top-left corner of the screen and click on About this Mac > Storage > Manager.
- Click on the "Optimize" button under the Optimize Storage section. This will remove the shows and movies from iTunes that you have already watched.
- Besides that, there is also an option to Reduce Clutter that you can check from here.

15. Empty Trash
Last, but most importantly, make sure that you keep your Mac's Trash folder clean. To do this, you can just empty the Trash and get rid of all the temporary files stored in it. All you need to do is follow these basic steps to remove Trash and prevent the startup disk from being stacked.
- There are different ways to remove trash from Mac. You can just right-click on its icon from the dock and choose to empty trash.
- Alternatively, you can also select the Trash icon and click on the Finder > Empty Trash option.

- If you want, you can automate this feature as well. Just go to Finder > Finder Preferences > Advanced. Now, enable the feature to automatically remove items from Trash after 30 days.

Part 4. How to Recover Lost Files on Mac
Chances are that while fixing the startup disk full, you could have ended up deleting some of your important files in the process. In this case, you can take the assistance of Recoverit Data Recovery for Mac to retrieve the lost or deleted content. The application is developed by Wondershare and provides a holistic data recovery solution. This means you can get all kinds of content back, irrespective of its format, or the data loss scenario. Recoverit 8.0 is the latest release of the application that is packed with some of the most advanced features in the industry.
- Recoverit 8.0 is the latest update of the tool that provides faster and better data recovery results for Mac and Windows.
- It supports the recovery of more than 1000 different kinds of content, including photos, videos, audios, and documents of numerous extensions.
- The application will let you preview the recovered data so that you can save the files of your choice.
- It performs excellent results in every data loss scenario like accidental deletion, formatted disk, lost partition, virus attack, and so on.
- Apart from performing data recovery on Mac's internal storage, you can do the same on any external device (like SD card, pen drive, etc.) as well.
The basic version of Recoverit Data Recovery is available for free for you to try. Later, you can enjoy its unlimited recovery feature by upgrading to its pro or ultimate version. Here's how you can recover the lost data on your Mac using Recoverit Data Recovery.
Step 1: Select a Location
Start by launching Recoverit 8.0 on your Mac and pick a target location to scan. For instance, you can select the entire startup disk or a particular folder from where you have lost your data.

Step 2: Scan the Location
Click on the "Start" button and wait for a few minutes as Recoverit would try to extract all kinds of lost and deleted content from the selected source. An on-screen indicator will let you know how far the recovery operation has been processed.

Step 3: Preview and Recover
When the data recovery process is completed successfully, the interface will let you preview your files. You can look for selected files from the search option as well. In the end, you can select the files you wish to save and click on the "Recover" button. This will let you extract the selected data on the location of your choice.

Part 5. How to Prevent Almost Full Mac Startup Disk
The guide has already listed steps to clear the startup disk full on Mac and make more free space on it. Though, if you don't want to encounter issues like MacBook slow startup, then you should take the following preventive measures.
• Maintain a backup disk
Consider using an external hard disk where you can store all the important backup of your data. In this way, you can keep your important photos, videos, and documents safe. Later, you can just remove them from Mac's startup disk and easily make more space on it, as per your requirements.
• Save data on the cloud
Apart from maintaining a physical backup of your data, you can also store it on the cloud as well. By default, Apple provides a free space of 5 GB to its users on iCloud which you can utilize. Just launch the iCloud application and turn on/off the backup option from here. Besides that, you can also take the assistance of other applications like Google Drive or Dropbox to store your data on the cloud. Not only will it keep your files safe, but it will also improve their accessibility.
• Use different disks/partitions
If you want to manage your data like a pro, then consider making different logical partitions on the disk. While a dedicated partition can store the macOS components, you can use the other partitions for different purposes. If you want, you can use multiple disks on Mac as well. This will maintain a separate space for macOS and will also avoid unwanted system errors as well.
• Clear your disk
Sometimes, when we keep adding and removing data on the disk, it can lead to its fragmentation. To fix this, you can perform a "First Aid" operation on your HD. Just launch the Disk Utility application to repair it. If you want, you can format the entire disk as well by choosing the "Erase" option. This will format the entire disk and defragment it, letting you reclaim the lost space in it.
• Use a third-party tool wisely
There are all sorts of third-party storage managers and other similar tools available in the market. While they might seem resourceful at first, they can backfire in the long run. For instance, they might end up deleting some crucial system files or cause unwanted damage to your disk. Therefore, while picking a Mac cleaner, make sure you go with a reputed and reliable application only.
That's it, everyone! After following these simple and thoughtful suggestions, you would certainly be able to fix startup disk full on MacBook Air, Pro, iMac, and other systems. Not only will these suggestions help you get rid of the unwanted content from your Mac, but they will also do a Mac slow startup fix too. This will help you reclaim tons of free space on your Mac by boosting its performance. Though, just make sure you don't remove any important file during the process and keep a data recovery tool (like Recoverit) handy to resolve this situation instantly.
What's Wrong with Mac
- Recover Your Mac
- Fix Your Mac
- Delete Your Mac
- Learn Mac Hacks



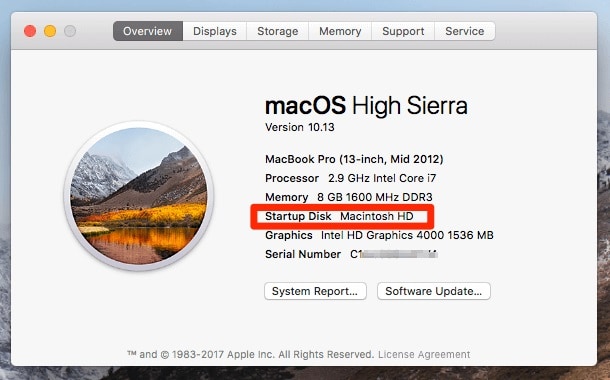
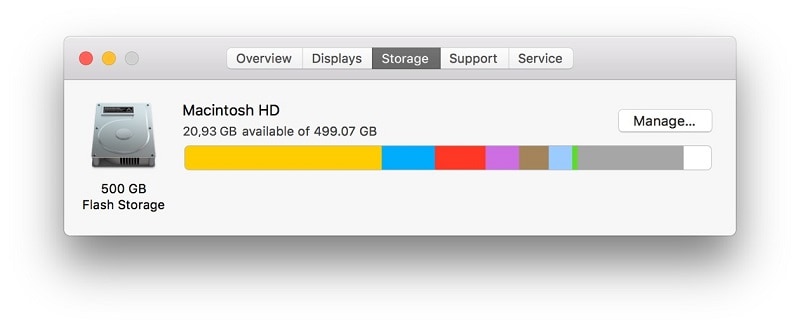
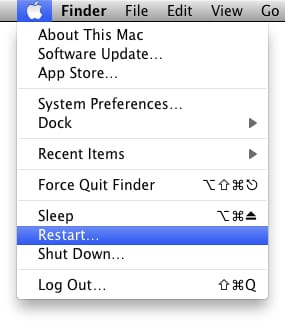
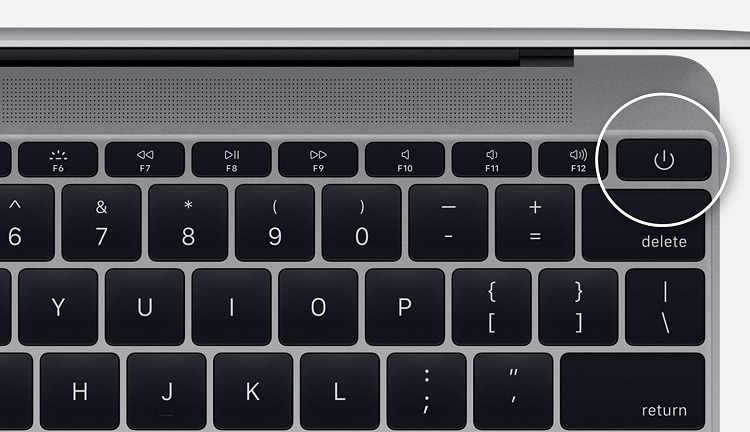

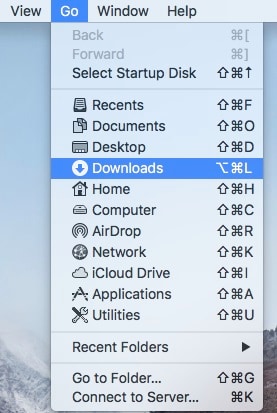

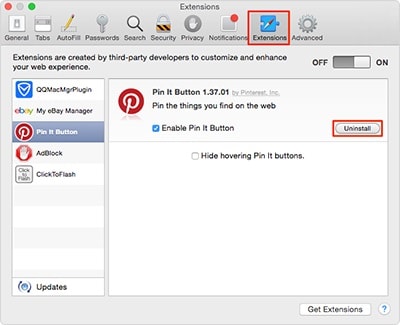
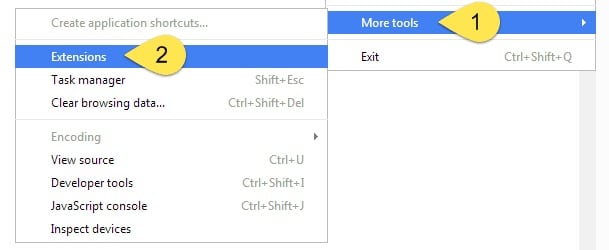
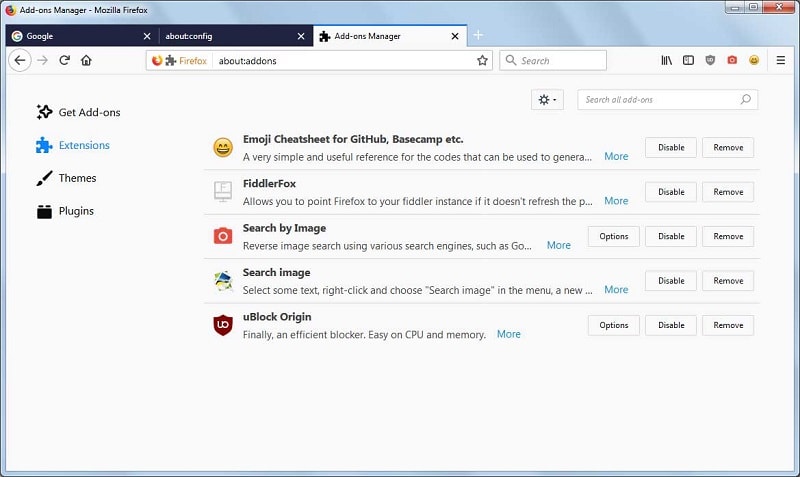


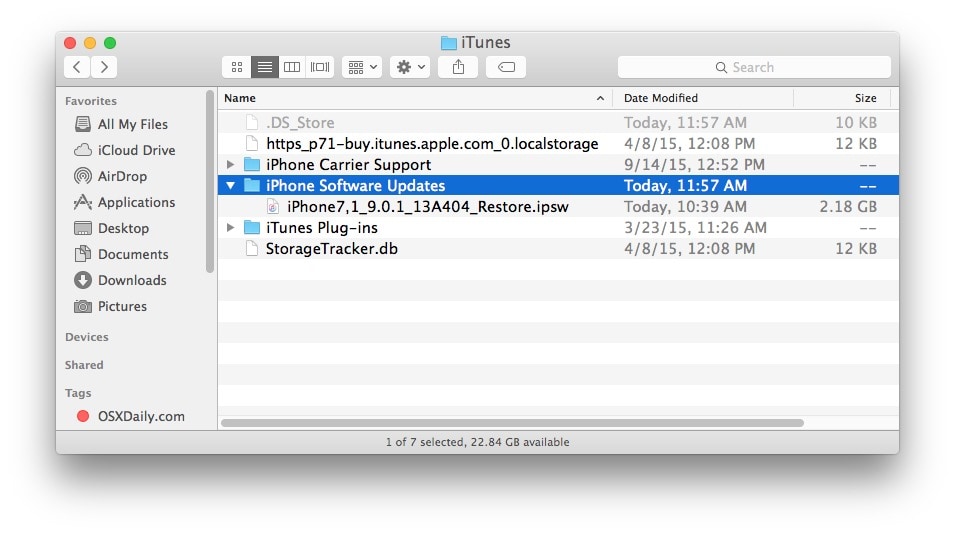
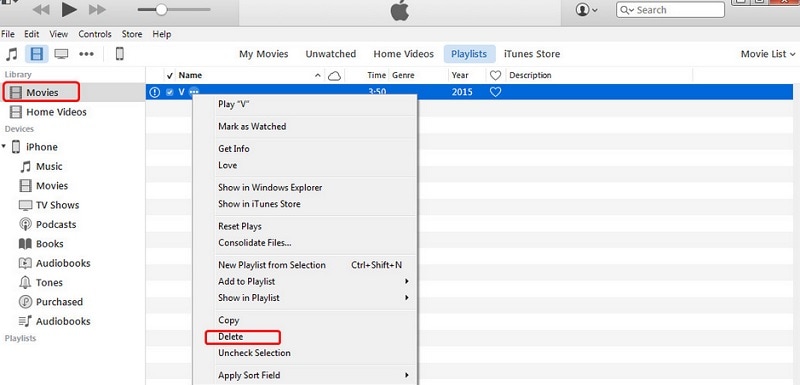
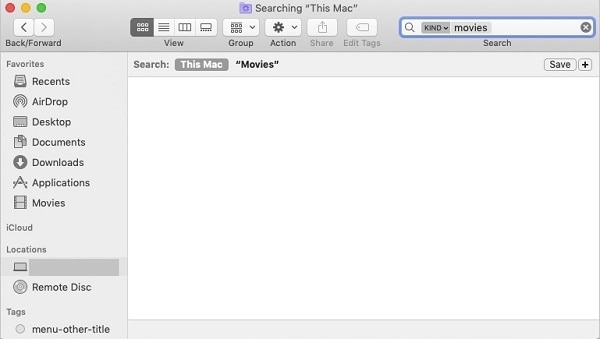





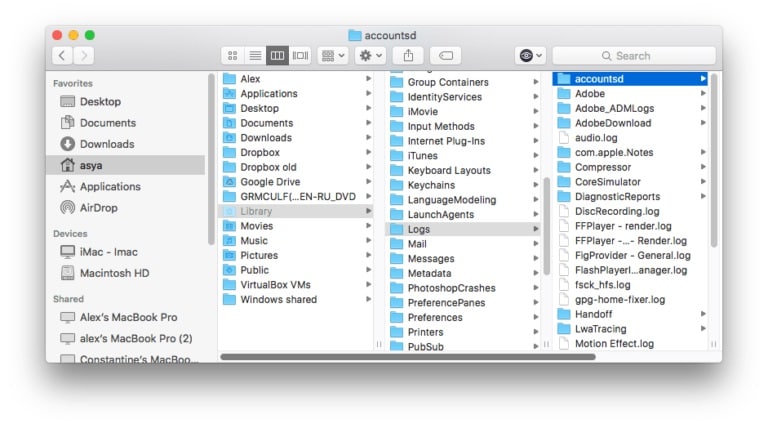











Sue Wayne
staff Editor