How to Use Dropbox and Fix Dropbox Issues on Mac?
"How to share a Dropbox folder? I have started using Dropbox on Mac, but I can't seem to understand how does Dropbox work and make the most of it!"
Dropbox is one of the most popular cloud-based services working on all kinds of platforms. One of the best things about Dropbox is that it lets us improve the overall accessibility of our data. Sadly, a lot of people still don't know how to use Dropbox and face all sorts of Dropbox issues while using it. Don't worry – we are here to help you with this extensive guide on Dropbox features and troubleshooting. Let's learn what is Dropbox and how to use Dropbox on Mac like a pro!

Part 1. What Is Dropbox?
In a nutshell, Dropbox is a cloud-based service that is used for file storing, synchronization, and numerous other purposes. Since it supports a wide range of platforms like iOS, Android, Windows, Mac, and so on, it lets us sync our data across different platforms as well. Ideally, 2 GB of space is available for free on Dropbox for every user. Though, there are different plans available for you to buy more space as well. Here are some of the main uses of Dropbox:
- Storing – You can simply take a backup of your important data and save it on the cloud.
- Syncing – Dropbox lets us sync our important files and folders between different devices. This can be used for both, personal and professional work.
- Sharing – You can just upload a file on Dropbox and share it with anyone you like. You can make the visibility of the data as public or private.
- Accessibility – Overall, the accessibility of the data is improved. Even multiple users can access the same file across different platforms.

Part 2. How Does Dropbox Work on Mac?
Ideally, Dropbox can be used in two different ways on Mac, You can visit its dedicated website to access your account or install its desktop application as well. By installing its desktop application, you can maintain a dedicated folder on Mac related to Dropbox.
1. How to Download and Install Dropbox on Mac
You can install Dropbox on Mac for free without any hassle. While the basic version is available for free, most of the people go for a pro subscription. This is because the basic version only provides 2 GB of storage while the pro version (costs $9.99) provides 1 TB of space. Once you have completed the purchase on Dropbox's website, follow these steps to install Dropbox on Mac.
- Visit the official website of Dropbox and create your user account. If you already have an account, then simply log-in to it.
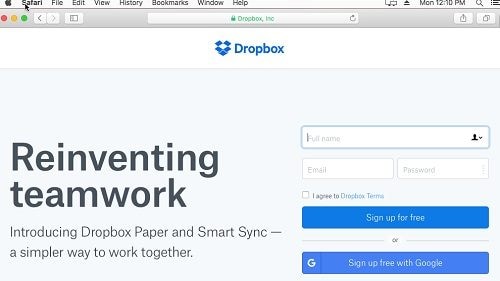
- Select your plan and click on the option to download the Dropbox app on Mac. Confirm your choice and wait for the installer to be downloaded.

- Open the installer from the Downloads folder. You can also find it in the Downloads tab of your browser.
- Simply double click on the Dropbox icon to start the installation process.

- By following a basic click-through process, you can complete the installation wizard. In the end, you need to log-in to your Dropbox account to complete the process.

- Lastly, give the accessibility and other needed permissions to the Dropbox application. This will automatically add Dropbox to Finder as well.

2. How to Upload Files to Dropbox on Mac
Now when you have created a Dropbox folder on Finder, you can easily use it to upload and share files. To learn how to upload files to Dropbox, follow these steps:
- Firstly, launch the Finder window by visiting the main menu and opening a new window.
- On the sidebar, you can see an icon for the Dropbox folder. Simply click on it to visit the Dropbox folder.

- Now, you can just copy data from any other location and paste it to the Dropbox folder. You can drag and drop files here as well.

- Additionally, you can also visit the official website of Dropbox and choose to upload a file to your account.

Just make sure that your Mac is connected to a stable internet connection so that all the files will be uploaded instantly.
3. How to Download Files from Dropbox on Mac
Just like uploading, you can also learn how to download Dropbox files on Mac as well. In this way, you can save data to your Mac that is uploaded from some other source.
- Firstly, you need to access Dropbox from the Finder or its folder via the Finder window.
- Select the file you wish to save, right-click, and copy it. Now, go to any other location on your Mac and paste it.

- If you want, you can also go to Dropbox's website, select the file of your choice, and click on the "Download" button. This will save these files to your Mac's local storage.

4. How to Share a Dropbox Folder on Mac
Once you have stored certain files on Dropbox, you can easily share it with others. There are different ways to learn how to share a Dropbox folder. You can get its link and share it for public access to handpick the users you wish to share it with.
- To begin with, just launch Finder and go to the sidebar to access the Dropbox folder.
- On the right, you can view the stored data. Simply select and right-click the file/folder you wish to share.
- You can choose to share the Dropbox link. This will give you a URL that you can share with others to access.
- Additionally, you can click on the "Share This Folder/File" option to handpick the users you want to share the selected content with.

5. How to Sync Dropbox on Mac
Dropbox allows us to sync the entire data on our account or selected folders with the connected devices. Here's a quick solution to learn how to sync Dropbox with your Mac.
- Access Dropbox settings by clicking on its icon on Finder and visiting its Preferences.

- Go to the Account section here to change settings of the selective sync feature.

- From here, you can select the folders that you wish to sync between Dropbox and Mac.

6. How to Add Dropbox to Mac Finder
Ideally, the Dropbox folder is automatically added to Finder when we complete the installation. Nevertheless, if it goes missing, then you can easily add Dropbox to Finder by following these steps:
- Firstly, launch Finder and go to the root directory (Macintosh or Fusion HD). Go to the "Users" folder and select your user account.

- Here, you can find a Dropbox folder under the respective user account directory. Simply select it, drag it, and drop it to the sidebar.
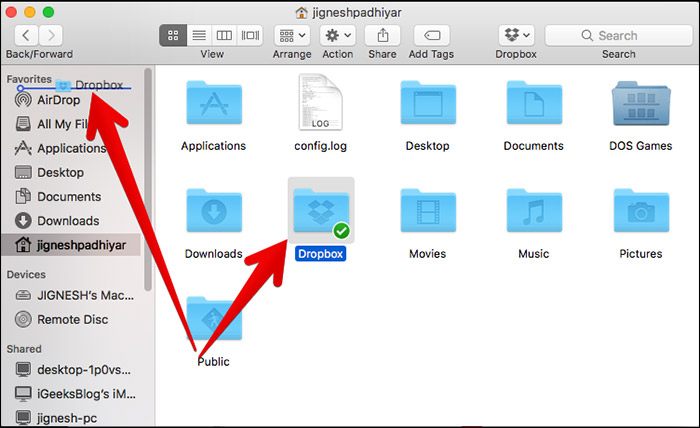
- That's it! This will add Dropbox to Finder's sidebar for you to access frequently. If you want, you can right-click the folder and add it to the dock as well.

Part 3. Troubleshooting of Dropbox Issues
By following the above-listed solutions, you would be able to use Dropbox without any trouble. Though, chances are that you might encounter some unwanted Dropbox issues as well. To make things easier for you, we have listed quick solutions for some of these problems related to Dropbox on Mac.
1. Dropbox Not Working on Mac
This is one of the most common issues that Dropbox users face on Mac. Ideally, Dropbox can stop working on Mac due to all kinds of reasons related to the firmware or the application itself. You can fix the Dropbox not working issue by following these solutions.
Solution 1: Reinstall the app
If you are lucky, then you would be able to fix it by reinstalling the app. That is, delete the Dropbox app, clear its data, and install it again on Mac.
- Launch Finder and go to its Applications folder to locate the Dropbox app.
- Right-click the app icon and move it to the trash.

- Uninstalling the app is not enough, as you need to delete its leftover data as well. To do this, go to the Library > Dropbox folder from Finder.
- Once the app data is removed, you can go to Dropbox's website again and install the app.

Solution 2: Force Quit Dropbox
If the Dropbox app has been stuck or malfunctioning, then you can forcefully close it by following this simple drill.
- Go to the Finder and click on the "Force Close" option.
- Alternatively, you can also press the Command + Option + Esc keys at the same time.
- As the Force Quit Applications window will open, select Dropbox, and close it.
- Wait for a while and launch the application again to check if it works or not.

2. Dropbox Not Syncing on Mac
Another issue that users often face is Dropbox not syncing on Mac. The guide has already listed how to sync Dropbox folders with Mac selectively. If it still won't work and you see that the Dropbox app has stopped syncing, then follow these suggestions.
Solution 1: Check Selective Sync Folders
Needless to say, you need to make sure that the folder you are trying to access has been synced with Dropbox or not.
- Just access Dropbox from the Finder and click on its gear icon to visit its preferences.
- Go to the "Sync" tab and under the Selective Sync feature, choose the folders you wish to scan.
- From here, you need to make sure that the folders you are trying to access have been synced with Dropbox.

Solution 2: Clear Dropbox Cache
Sometimes, the existing cache data on Dropbox can tamper with the overall functioning of the app and its features. Most of the Dropbox sync issues can be retrieved by getting rid of the accumulated cache.
- Close the Dropbox application and from the Finder, click on Go > Go to Folder.
- Enter "~/Dropbox/.dropbox.cache" into the address bar to go to the location where Dropbox's cache files are stored.
- From here, delete the unwanted cache data of Dropbox and relaunch the app when you are done.

3. Dropbox Not Connecting on Mac
A while back, a similar situation was faced by me when my Dropbox was not connecting. While the issue was with my network connection, chances are that there could be a problem with the app as well. If Dropbox won't open on Mac or experience connectivity issues, then follow these tips.
Solution 1: Check the network connection
This is the first thing that you should do when you get the Dropbox not connecting problem. Make sure that your Mac is connected to a working network and that Dropbox is running in the background. You can also launch Safari and try to access any secure website to check the network connection.
Solution 2: Quit Dropbox
If the problem is not with the network, then the Dropbox application might have launched incorrectly. In this case, you can close the Dropbox app and launch it again.
- Click on the Dropbox app icon on the Finder and visit its settings by clicking on the gear icon.
- Now, click on the "Quit Dropbox" option to close the application from running in the background. If you want, you can forcefully quit it as well.
- Afterward, wait for a while and launch the Dropbox application again.

Solution 3: Check for Updates
If you are running an old or outdated version of the app, then you might encounter issues like Dropbox won't start or connect on Mac. Thankfully, it can easily be fixed by updating the app.
- Click on the Dropbox icon on the Finder to view its more info. From here, you can check if the app is updated or not.
- If it is an old version, then you will get an option to update the app here.
- Additionally, you can also go to Mac's App Store and update the Dropbox app as well.

4. Dropbox Files Not Showing Up on Mac
After completing the Dropbox installation, you would be able to access all the stored content in it. Though, sometimes users complain of the Dropbox files not showing up on the interface. In this case, you can consider following these solutions.
Solution 1: Launch Dropbox on system startup
Ideally, it is recommended to launch Dropbox on system startup, so that the app would keep running in the background. It will make sure that all the linked files will be shown as soon as you would launch Dropbox.
- Quit the Dropbox app if it is already running in the background and go to its Settings > Preferences.
- Visit the General tab and enable the option to start Dropbox on Mac startup.
- Now, restart Mac and open Dropbox to view the synced files.

Solution 2: Quit Dropbox
Firstly, make sure that you are logged-in to the same Dropbox account where your data is stored. If it is the same account, then try to unlink your account and link it back again. This will most likely fix the Dropbox files not showing up issue.
- Go to the Dropbox section on the Finder and click on the gear icon to visit its preferences.
- Under the Accounts section, you can see an option to Unlink the Dropbox account.
- Click on it to log out of your Dropbox account and relaunch the app to sign back in.

5. Dropbox Login Problem
As surprising as it might sound, there are times when users are not able to even log-in to their Dropbox account. Mostly, a simple restart of the app and the system would fix the Dropbox login problem. If not, then you need to go to System Preferences to resolve it.
Solution 1: Restart Mac
There are times when the system cache or some temp files can cause issues with Dropbox login. To fix this, just go to the Apple logo on the Finder and restart Mac. Once it is restarted, try to log-in to your Dropbox account again.

Solution 2: Add Dropbox to Login Items
This is a more technical solution to fix the Dropbox login problem. In this, we will manually add Dropbox to the list of login items in Mac's preferences.
- Launch the Dropbox application on Mac first. You can do this by visiting Finder > Applications.
- Now, go to Finder > System Preferences > Users & Groups and click on the "Login Items" section.
- If there is an existing entry for Dropbox, then remove it. Click on the "+" button to add a new entry.
- Simply browse to the location where Dropbox is installed (Applications in most cases) to add it manually to the list of login items.

Part 4. Outlook Not Updating on Mac?
Dropbox is an excellent solution to sync and backup our data across different platforms. Though, there are times when users end up losing their important files from both Dropbox as well as Mac. In this case, you can take the assistance of Recoverit Data Recovery Mac. Developed by Wondershare, it is one of the most sophisticated data recovery tools out there. The application can retrieve every kind of data – irrespective of the scenario or the way it has been lost. Recoverit 8.0 is the latest version of the tool that is further equipped with numerous advanced features.
- Recoverit can extract more than 1000 different formats of files for photos, videos, audios, documents, and so much more.
- It supports every major disk format like HFS+, APFS, NTFS, exFAT, etc. You can run it on leading macOS versions, including the latest macOS 10.14.
- You can use Recoverit to get back your data that is accidentally deleted, corrupted by malware, lost due to a corrupt storage unit, and numerous other scenarios.
- Apart from Mac's startup disk, it can perform data recovery on other connected disks and external devices. This includes SD cards, pen drives, hard disks, etc.
- The basic version of Recoverit 8.0 is available for free and is known for its high data recovery results.
You can get back the lost data from Mac using Recoverit by following these 3 basic steps:
Step 1: Select a Location
Launch Recoverit Data Recovery on Mac and choose a location to scan. You can select the entire disk, a partition, or even a folder.

Step 2: Wait for the scan to finish
Click on the "Start" button and wait for a few seconds for Recoverit to complete the extraction process.

Step 3: Preview and Recover
That's it! All the recovered data will be listed on the interface for you to preview. Simply select the files of your choice and click on the "Recover" button to save them.

Conclusion
After reading this informative guide, you would certainly be able to know what is Dropbox, how to use it, and fix various Dropbox issues. For your convenience, the guide has included numerous tricks that will let you make the most of Dropbox in no time. We have also listed solutions for problems like Dropbox not opening, not connecting, not syncing, etc. Go ahead and try some of these Dropbox solutions and share this guide with your friends to help them do the same.
What's Wrong with Mac
- Recover Your Mac
- Fix Your Mac
- Delete Your Mac
- Learn Mac Hacks



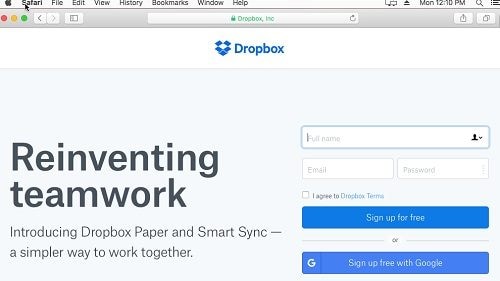














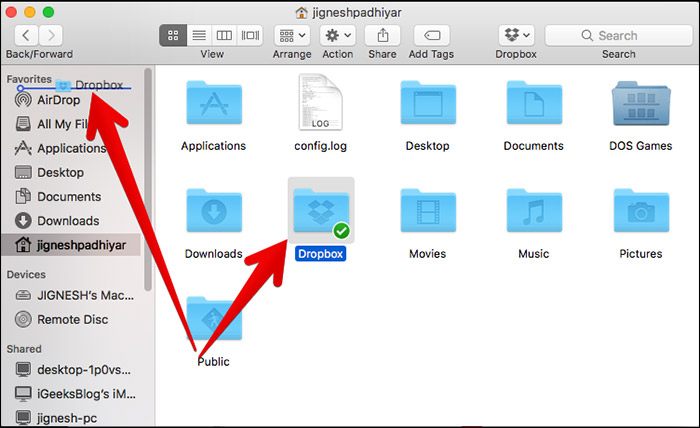




























Sue Wayne
staff Editor