The startup disk plays a vital role on your Mac. This hard drive stores all the system files and your operating system. In other words, you couldn't run your Mac without the startup disk hard drive.
However, Mac computers can suddenly become unbootable and display the "no startup disk on Mac" even if your drive is present. This problem can be annoying because your Mac won't turn on or works properly. Luckily, there are methods you can use to fix the problem.
Table of Content
About the No Startup Disk on Mac Issue
Your startup disk is usually an internal drive that comes with your Mac. When you get the no startup disk error message, your Mac won't start, and you won't be able to perform any actions. This problem might manifest in different ways, with different potential causes.
You might have a startup disk problem when:
- You accidentally deleted the drive;
- The device doesn't recognize your starting disk and doesn't appear in Disk Utility, your desktop, or Finder;
- Your drive has a circle around it with a line going through;
- Your disk doesn't appear when updating macOS;
- Your device displays a flashing folder with a question mark when booting.
Things to Do Before Trying to Fix the No Startup Disk on Mac Issues
Before trying the fixes, we recommend basic troubleshooting.
- Check if your disk is connected to your device. Open up your computer and check the connection. Check if the connection cable is working and replace the cable to see if this fixes the problem.
- Your device could be too dirty and full of dust, so clean all the connectors and sockets. Most importantly, before you get the chance to try out any of the fixes, make sure to recover the data on the drive.
- When there is no startup disk on your Mac, you cannot access your data. While attempting to fix this issue, data loss may occur. Therefore, get professional data recovery software that can recover data from an unbootable Mac. We have chosen Wondershare Recoverit for Mac, because it has been rated as Leader in Data Recovery by G2 users.
Here's video tutorial on how to recover data from an unbootable Mac.
Before you can recover data from an unbootable Mac with Wondershare Recoverit, you will have to:
- Get an empty flash drive;
- Get a working computer;
- Download and install Wondershare Recoverit on the functional Mac.
Step-by-step guide to recovering files from the Mac that won't start up using Wondershare Recoverit:
- Launch Wondershare Recoverit and click System Crashed Computer.

- Insert your USB, select it, and click Start to create a bootable USB.

- Wait until the process is complete, and click OK.
- Plug the bootable USB into an unbootable Mac.
- Hold the Option key when restarting the Mac and select booting from the connected bootable USB when it shows.

- Connect a working drive or USB to your crashed Mac.
- Select the working drive and select the files you want to recover. Click Start Copy when ready and wait until the process is complete.
How To Fix No Startup Disk on Mac
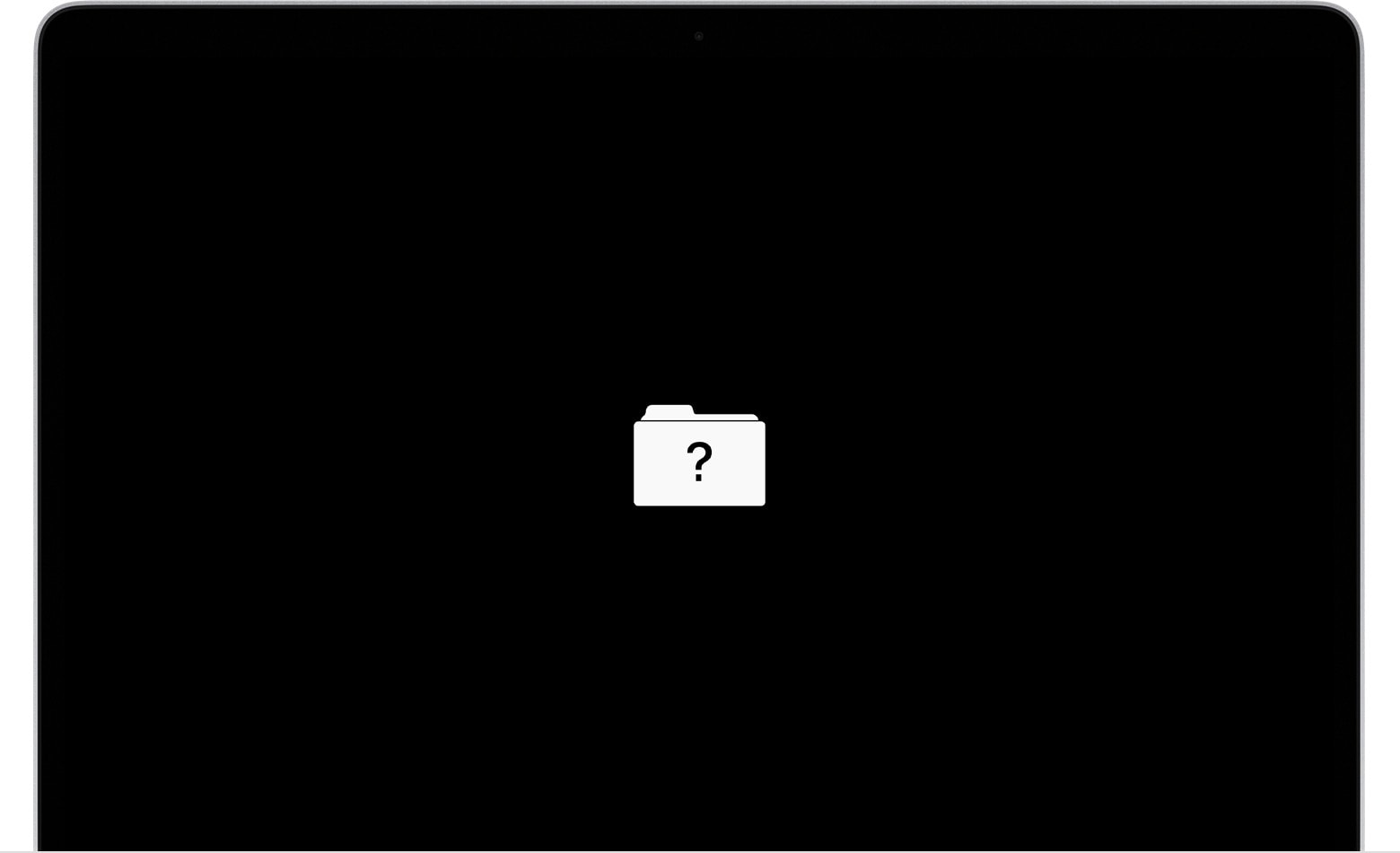
Even though the symptoms of this problem are generally the same, the reasons why you're getting the error message in the first place can be very different. Depending on the cause of the problem, the solutions are different.
Here's a table of scenarios that might lead to the problem and the corresponding solutions you should try for those problems.
| Scenario | Solution |
| No startup disk selected, wrong startup disk is selected; | Select a different startup disk |
| NVRAM stores startup disk selection information, and if it gets disrupted, you might have issues; | Reset NVRAM |
| Accidentally deleted disk, disk errors, corrupted disk, firmware issues, driver issues, etc; | Use macOS Recovery to repair the disk |
| The hard drive is physically damaged; | Change the drive |
| Accidentally deleted the startup disk; | Reinstall macOS |
| Hard drive or other hardware is damaged physically. | Take your drive to the repair shop |
Fix 1: Select a Different Startup Disk
Sometimes your OS simply needs clarification and selects the wrong startup disk or simply leaves the startup disk unspecified. Checking and changing the startup disk selection is always a good idea because this is a simple fix. Here's how to do it:
- Turn off your device.
- (Apple Silicon) Turn on your Mac, hold the power button, and release it when the startup screen shows. You will see the "Loading startup options" message.
- You will see a list of available startup disks. Select the right one and click Continue (Apple Silicon) or click the Up arrow (Intel-Based Mac).

- Restart your device, and your Mac will try to start from the drive you've selected.
(Intel-Based Mac) Turn on your Mac and hold the Option key or Alt.

Fix 2: Reset NVRAM
If you boot your Mac, and it starts with a flashing icon with a question mark, your startup disk isn't working correctly or doesn't have a working OS. If this happens every time you try to boot, you can try resetting your NVRAM:
- Turn on your Mac and press and hold the command button, option button, P, and R for around 20 seconds.

- Release the button after you hear another startup sound. If you have a T2-based device, the Apple logo will show and disappear twice.
Fix 3: Use macOS Recovery to Repair the Startup Disk
Since your startup disk isn't showing and you can't boot your computer to use Disk Utility, you must access Disk Utility through Recovery mode to repair the disk. Here are the steps:
- (Intel Mac) Start your Mac and press and hold (⌘) and R until an Apple logo appears.

(Apple Silicon Mac) Start your Mac and press and hold the power button until startup options show.
- Select the user, enter your password, and you will enter Recovery Mode. Select Disk Utility and click Continue.

- When in Disk Utility, click View and Show All Devices.

- Select your drive, click the First Aid icon, and click Run.

Fix 4: Replace the Drive
Replacing a hard drive on a Mac can be a different process, depending on the model and type. Some are easier than others. If you don't have experience with this kind of work, it's best to leave it to the pros and take your drive to a licensed Apple repair shop.
Here are the general steps:
- Shut down your Mac.

- Remove the screws on the back panel.

- Remove the panel and disconnect your battery connector.

- Remove the screws holding the hard drive.
- Remove the black bar and remove the screws if there are any.

- Remove the drive and reverse the steps with a new drive.
Fix 5: Reinstall MacOS
If you've accidentally deleted your drive or some system files, your Mac won't be able to boot. Luckily, you can reinstall your macOS without booting using macOS recovery:
- (Intel Mac) Start your Mac and press and hold (⌘) and R until you enter Recovery.

(Apple Silicon Mac) Start your Mac and press and hold the power button until you enter Recovery.
- Click Reinstall macOS and then Continue.

- Follow the instructions and wait until the process is complete.
- Don't turn off your device or close the lid while the installation is ongoing.
Fix 6: Contact a Repair With Apple or an Authorized Service Center
If none of these steps work for you or you don't have the experience or skills necessary to follow them, it's best to take your Mac to the nearest service center. It's better to leave the job to the professionals if you don't have any technical experience in dealing with these kinds of problems.
Conclusion
When dealing with the no startup disk on Mac problem, you can select a different startup disk, reset your NVRAM, repair your disk with macOS repair, change your drive, reinstall the disk, or take your Mac to the nearest repair service. It's a common issue many people have dealt with on their own.
However, if you don't have experience fixing software issues or your drive is physically damaged, it's best to take the device to the repair shop and let them help you. Follow these steps carefully, and we guarantee you'll be able to fix your Mac!















