Have you ever confronted such problems that your CF card suddenly becomes inaccessible? You might have lost your important files without any hope of recovery. Corrupted CF cards can become a problem if it has critical data or cherished memories. These storage devices are widely used for high-performance cameras and storage devices due to their speed and reliability.
Such storage mediums are not immune to corruption which is caused by mishandling, power loss, or malware. This guide is designed to help you tackle the challenge of corrupted CF card recovery.
Try Wondershare Recoverit to Perform Corrupted CF Card Data Recovery

In this article
Part 1. What are the Primary Reasons for a Corrupted CF Card?
Your storage card can become inaccessible due to many factors, and knowing what they are is essential. Understanding these reasons can help prevent future mishaps and aid recovery. Summarized below are a few causes which can lead you to find a way to recover CF card:
- Improper Ejection: One common reason is ejecting the CF card without following the proper procedure. Removing the card while it’s still in use, such as during file transfers, can disrupt the writing process and lead to corruption.
- Physical Damage: CF cards are compact but not indestructible. Exposure to extreme temperatures, water, or accidental drops can damage the card to make it unreadable.

- File System Errors: An error occurs when the data structure organizes and stores information is disrupted. This can happen due to formatting issues, virus attacks, or using the card across incompatible devices.
- Sudden Power Loss: Unexpected power cuts during data transfer or while the card is being used in a camera can corrupt the files or the card itself.
- Overuse and Wear: Like all storage devices, CF cards have a limited lifespan. Frequent usage, especially for writing and deleting large files, can wear out the card over time and lead to errors.
Part 2. Best Solution to Recover Files From Compact Flash Card
When faced with the prospect of a corrupt CF card, your top priority is recovering the valuable data stored on it. Swift and effective recovery solutions are essential to address corruption, no matter its origin. Wondershare Recoverit offers the highest success rate for recovering data from damaged cards. The software provides a preview function, letting users verify recoverable files before restoring them.
It is a high-performance utility for retrieving files from various storage media. The software's sophisticated algorithms enable it to scan lost, deleted, or inaccessible content thoroughly. Its high success rate ensures that it works even in the most complex situations. With support for over 1000+ data formats, users can recover files from compact flash cards without leaving anything behind.
What Makes Wondershare Recoverit an Ideal Choice
- Deep Scanning Tech: Uses sophisticated algorithms to perform a thorough scan, ensuring maximum recovery success even in severe cases.
- High Recovery Rate: Delivers industry-leading success rates of 99.5% for retrieving lost or deleted data.
- All Scenarios: Handles data loss caused by accidental deletion, formatting, corruption, virus attacks, or system crashes.
Instruction You Need To Follow to Recover Files from Compact Flash Card via Recoverit
This software restores files without compromising quality or integrity. To get back your content from a damaged CF card, adhere to the following in-depth guide:
Step 1. Proceed to the SD Card Scanning
Commence the operation by downloading and installing the software on your system and attaching the corrupt CF card. Once Recoverit is open, move to the “SD Card” tab from the left-side panel and hit “Scan” to proceed. The program will perform a quick scan first, followed by a deep scan to get as much lost data as possible.
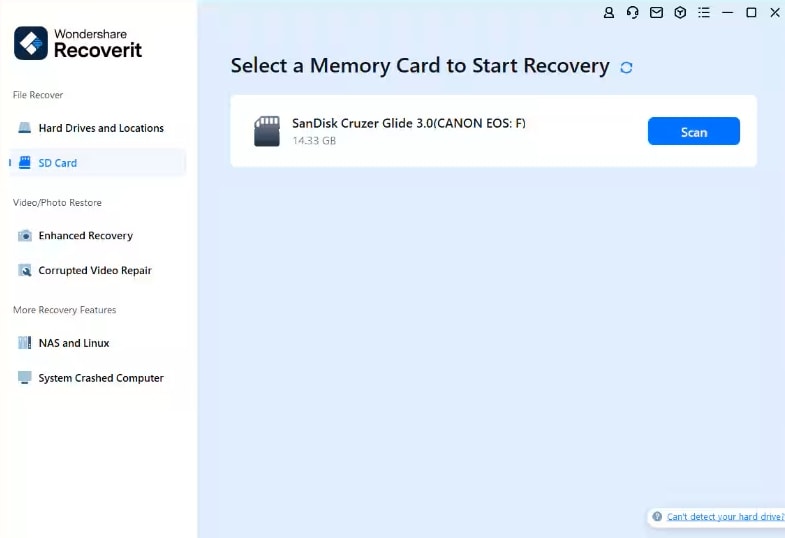
Step 2. Preview the Recovered Data and Store Them on Your Computer
You will set the retrieved files starting to appear on the screen as the scan progresses. Wait for the tool to recover all of your data from the CF card before using the “Preview” feature. Doing so will let you confirm the integrity of the newly retrieved data files. Finally, use “Recover” to store the data on your computer in the desired folder.
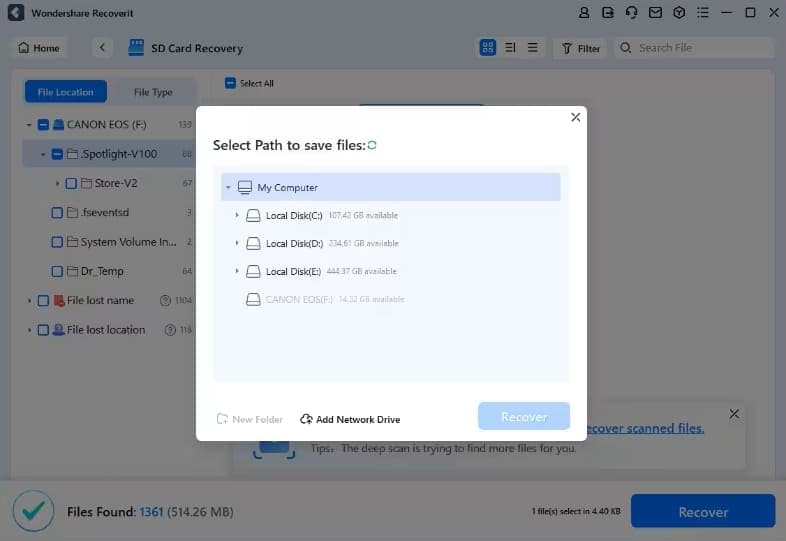
Part 3. Other Solutions To Recover Damaged CF Card
While Recoverit offers a reliable and efficient way to retrieve lost files, it is not the only option. There are alternative methods, depending on the severity of the damage and the resources available. From basic techniques to utilizing built-in system utilities, these solutions can help you recover files from a CF card. Explored below are the top four options to get your critical data back:
1. Assigning Drive Letter to CF Card
Sometimes, the reason you are unable to access your storage card can be the absence of a drive letter. When this happens, your computer will not recognize the card despite it being physically connected. Assigning a drive letter to the CF card is a simple yet effective solution that can restore accessibility. Utilize the following guide for the compact flash card corrupted how to recover scenario:
Step 1. After attaching the card to the PC via a compatible card reader, approach “Disk Management” from the “Win + X” menu. Optionally, right-click the "Windows" icon at the taskbar and choose "Disk Management" from the list. In this window, find the CF card from the list of drives and right-click it.
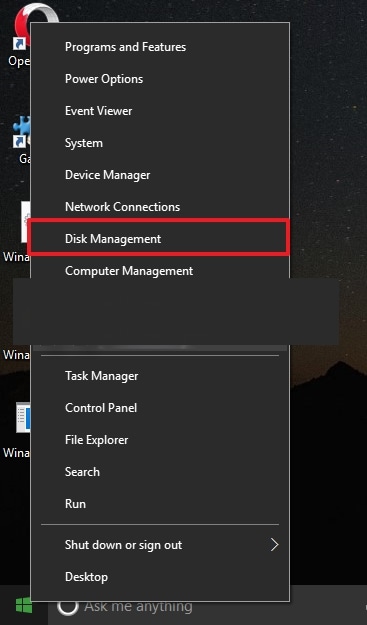
Step 2. From the upcoming context menu, tap “Change Drive Letter and Paths” and opt for the “Add” or “Change” option. Lastly, choose the desired drive letter and confirm it by pressing “OK” to see if you can now access the card.
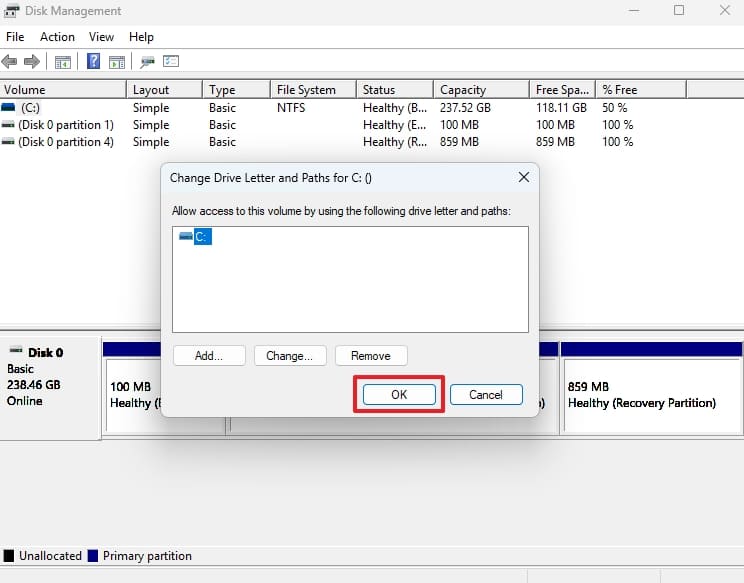
2. Using First Aid [Only Mac Users]
MacBook users can rely on the robust First Aid feature to address CF card corruption. It is a built-in function within the Disk Utility to repair file system errors. You can use First Aid to help restore the functionality of the damaged CF card without requiring extra software using these steps:
Step 1. Employ a card reader to connect the CF card to your Mac and access “Disk Utility” via the “Spotlight” search. In the Disk Utility sidebar, locate your storage device under the list of external drives and click on it.
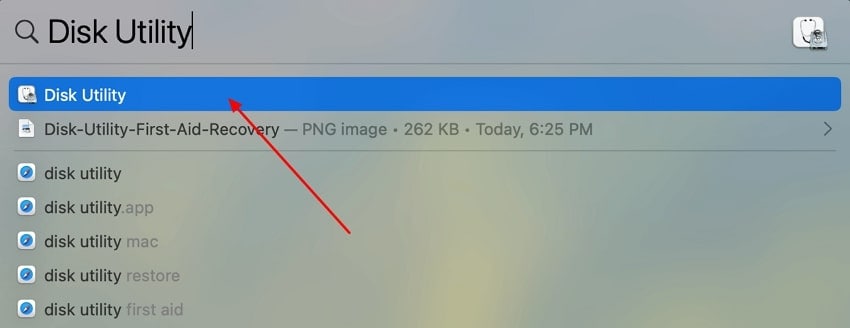
Step 2. Proceed to tap “First Aid” from the top of the window and confirm by selecting “Run.” Once the process is completed, you’ll receive a report indicating the status of the repair.
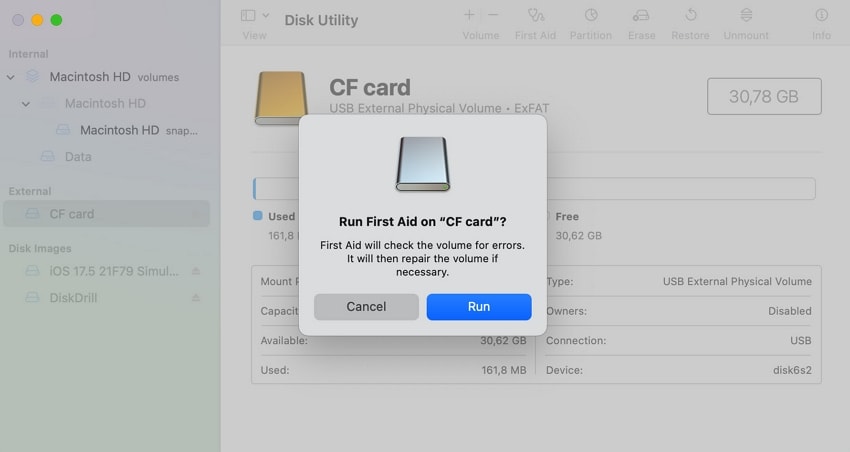
3. Scanning and Fixing With CHKDSK
For Windows users, the "CHKDSK" command is a powerful tool for fixing errors and recovering files from CF cards. It scans the card for bad sectors and file system issues, attempting to repair them automatically. This method is ideal for addressing logical corruption and restoring access to the card. Execute commands by following these instructions to perform fixing with CHKDSK:
Step 1. Proceed to launch the Command Prompt with admin-level permission while ensuring your CF card is linked to the PC. In the CMD window, type and execute the “chkdsk X: /f /r” instruction to commence the repair process.
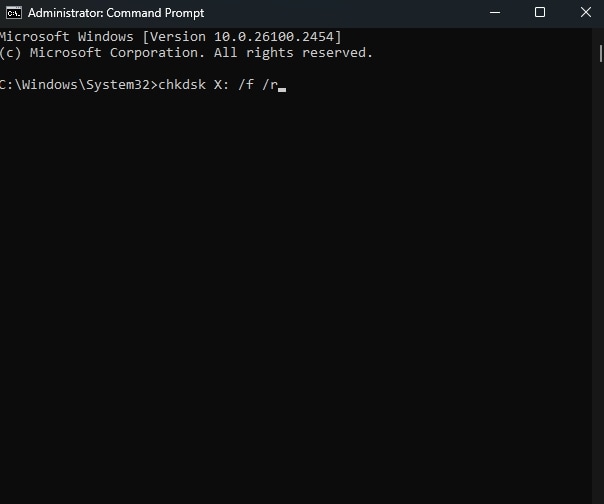
Step 2. You will need to replace “X” with the drive letter of your compact flash card before running the command. CHKDSK will analyze the card to fix file system errors and recover readable information from bad sectors.
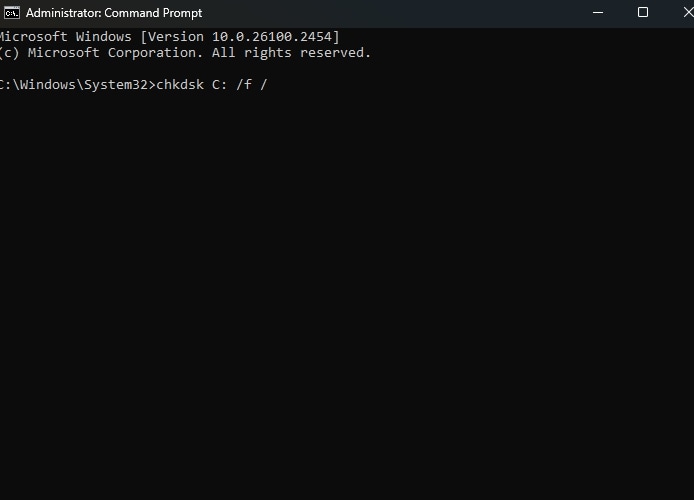
4. Making Files Visible of CF Card
It is possible that the reason you cannot view the data on your external storage card is that you have accidentally hidden it. Restoring visibility to these files is a simple process that can be done using system tools. Adhere to the following instructions to recover CF card data by making it visible:
Instructions. As you utilize a card read to access the CF card through your system, proceed to the “View” tab from the top. Here, check the “Hidden Items” box to make all the hidden files visible and access them.
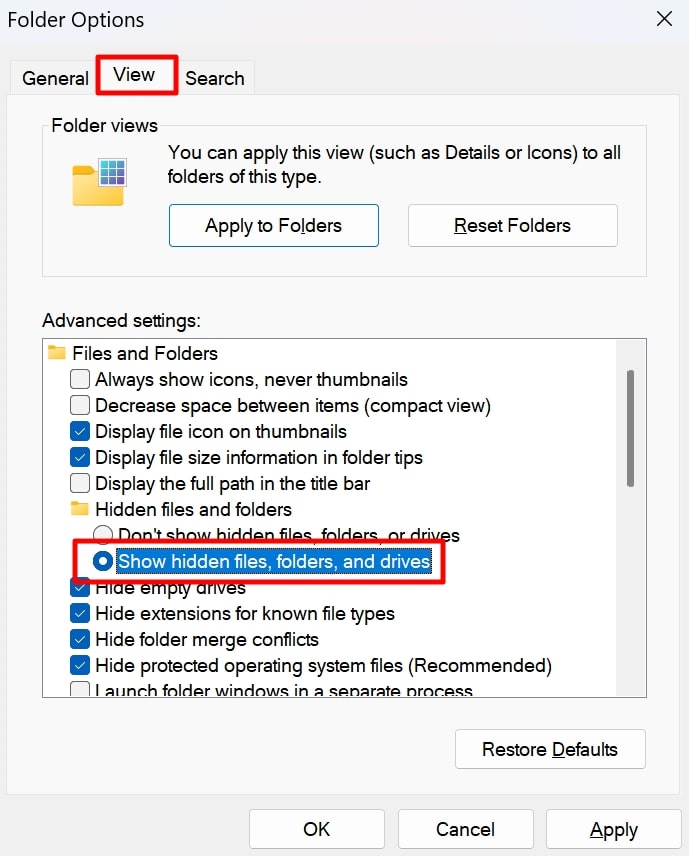
Bonus Part. Repair CF Card Corrupted Data For Resuming Functionality
Physical damage to a memory card can compromise the integrity of its data. That's where Wondershare Repairit comes into play, offering a comprehensive solution for damaged storage media. It is a powerful repair tool that excels in restoring both files and devices to their original working condition. Designed with user convenience, it can repair photos, videos, and other media files while preserving their quality.
What sets Repairit apart is its advanced repair functionality. It supports repairing severely corrupted files through an advanced mode, which analyzes and reconstructs files using sample data. Additionally, the tool is compatible with multiple operating systems and storage devices. Employing this advanced program lets you repair CF card data without worrying about any side effects.
Prominent Benefits of Using Wondershare Repairit
- Supports Multiple File Formats: Can repair a wide range of file formats, including JPEG, PNG, MP4, MOV, AVI, and more.
- Safe and Non-Destructive: Repairs files without altering or overwriting original data to ensure no further damage.
- Storage Devices: Works with CF cards, SD cards, hard drives, USB drives, and other external storage disks for versatile use.
Step-By-Step Manual on How to Repair CF Card Corrupted Data
It allows users to repair multiple files at once, saving time when working with large quantities of data. The following elaborate instructions can ensure you can complete the compact flash card repair task:
Step 1. Move to the File Repair Tab and Add the Damaged Files
Visit the official website to get the latest version of the tool suited for your system and install it. Now, attach the corrupted CF card and move to the “More Types Repair” tab from the left side. Here, click the “File Repair” option and use “+Add” on the next window to import the damaged files from the card to proceed.
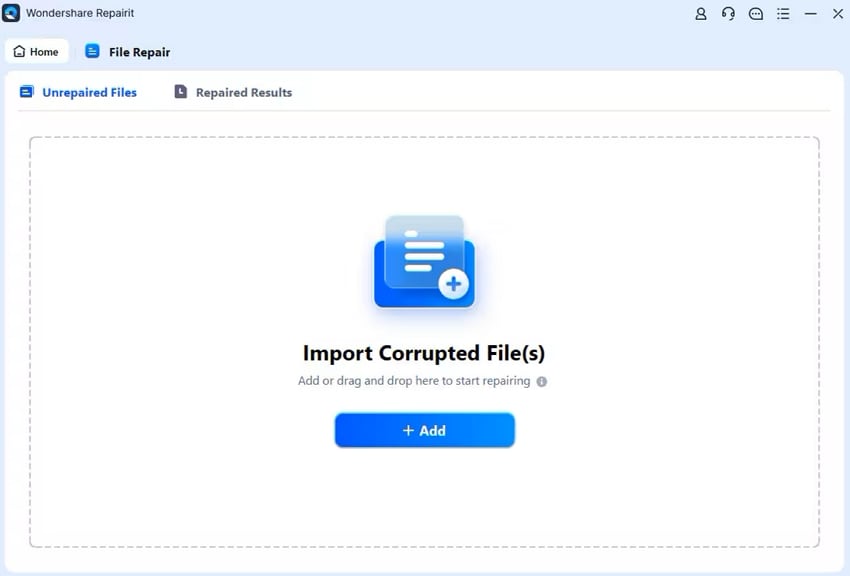
Step 2. Repair the Corrupted Data and Save It on Your Computer
Once you have the files added to the "Unrepaired Files" tab, hit "Repair" to begin the process of fixing them. Next, use the "Preview" feature to confirm the integrity of the newly repaired files. After you are satisfied with the results, hit "Save" or "Save All" to securely store them on your system. You just need to ensure that the new location differs from the original to avoid data overwrite.
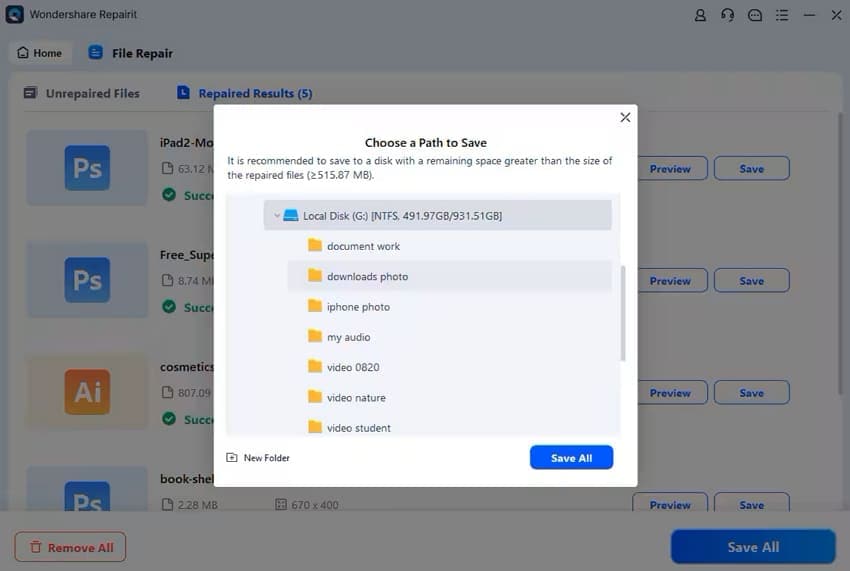
Conclusion
In summary, the corrupted CF card recovery can seem daunting if you don't have the right tools. It becomes much more manageable if you can get your hands on a proper technique. Wondershare Recoverit provides a comprehensive solution for data recovery when everything seems lost. At the same time, Repairit excels at fixing damaged files to ensure you do not lose any critical content.
FAQs
1. Can I recover data from a CF card if it has been formatted?
You can do that without any issues, as Recoverit is capable of retrieving your files from an erased storage device like the compact flash card. However, the success rate may depend on how much the card has been used after formatting.2. How do I prevent my CF card from getting corrupted in the future?
Always eject the card properly before removing it and avoid sudden power loss while transferring data. Similarly, use the card on compatible devices and make a habit of regularly backing up your files stored on the storage disk.3. Is Wondershare Recoverit compatible with Mac?
The tool provides full support for both Windows and macOS to retrieve the lost content of storage disks. It provides an effortless recovery experience across different platforms, allowing users to restore lost or corrupted data on either system.4. What types of files can Wondershare Repairit fix on a CF card?
It has the ability to repair over 1000 file formats, including images (JPEG, PNG, TIFF, etc.), videos (MP4, MOV, AVI, etc.), and other media files. It specializes in fixing damaged or corrupted multimedia files caused by CF card errors.
















