How Much Space Does Windows 11/10 Take Up?
There is no point in arguing that managing space on your Windows 11/10 machine can become a tedious task at times. What started as a smaller operating system than even its predecessor, Windows 8, can now take as much as 30 GB of free storage. That being said, if you are still wondering, how much space does Windows 11/10 take up? Then, this is just the right article for you. Here we are going to discuss some of the major reasons why Windows take such a large space in the first place. You will also find some of the tips and tricks to keep the disk space in check.
How Much Space Does Windows 11/10 Take?
The Windows 11/10 operating system generally takes 20 GB of free storage for a 64-bit operating system during installation. And if you are running a 32 Bit of Windows 11/10, then it would cost you only 16 GB of free-storage Bear in mind, this particular storage allocation has been reinstated, after the May 2019 Update. Further down the line, Windows saves 7 GB of free storage for future updates so that you can enjoy a seamless Windows 11/10 experience without the prompt to clear your disk.
So, approximately you can count on 30 GB of the free-storage that is going to be reserved after a fresh install of Windows 11/10. Now, as you gradually start using Windows 11/10, as a daily driver, it saves the temporary files, along with old windows data, while creating restore points every once in a while. So, everything rounds up to the total amount of space that Windows 11/10 would require to run.
What is the Ideal Hard Drive Size for Windows 11/10?
If you are skeptical about how much space does Windows 11/10 take up, then make sure to understand that it completely depends on the user. As far as Windows 11/10 is concerned, a 500 GB HDD will do just fine. It is the ideal option for the majority of the users, who want to use their Windows PC for general purpose. This includes web browsing, running office software, and even lightweight gaming. On the contrary, if you work on storage-intensive tasks such as 4K video editing, or even keep multiple game titles, a minimum of 1 TB of HDD is a must-have.
What to Do if there is not Enough Space for Windows 11/10?
1) Extend System Partition (using AOMEI Partition Assistant)
As the name suggests, extending system partition means increasing the overall system size. But, to successfully execute the process, one needs to have an unallocated storage space located within the HDD. Bear in mind that the unallocated space should always be adjacent to that of the partition you want to extend. In this case, the shall be the C drive.
So, to properly extend the partition, make sure to go through the following steps down below:
Step 1 – Open the Tool
Once you have installed the AOMEI Partition Assistant, you can view the entire partition. That being said, right-click on the C drive and select the option "Resize Partition."

Step 2 – Click OK
Once the pop-up window shows up, drag your mouse pointer at the border towards the right side to extend the partition. Then hit "OK."
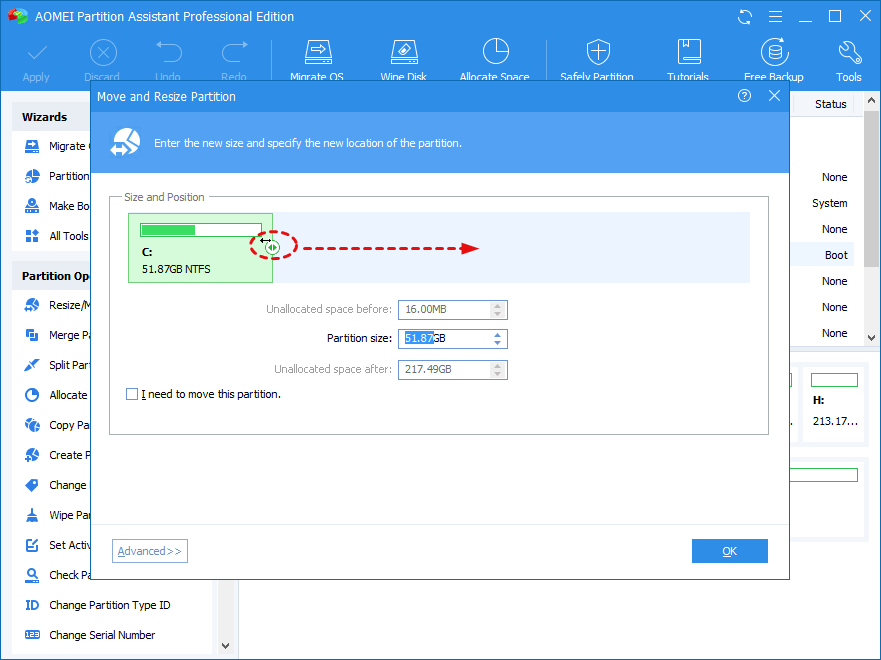
Step 3 – Extend Partition
Now select "Apply" as you have reached back to the main console. You can even preview the partition before it has been extended.
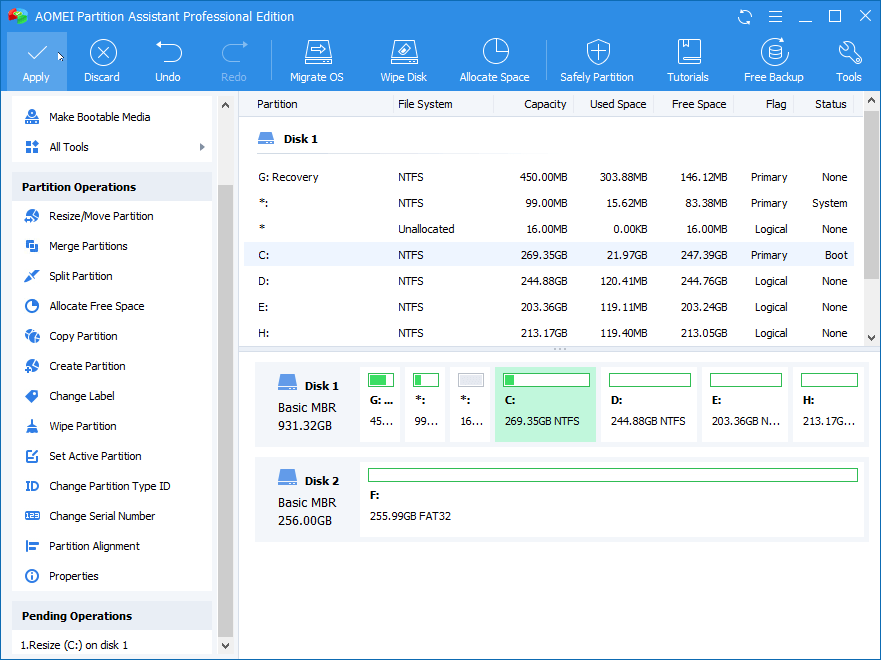
2) Cleanup Windows.old Folder
If you have upgraded your PC to Windows 11/10, instead of a fresh install, chances are the old OS files didn't get erased. This information resides in the Windows. old folder, which can be easily removed by the following process:
Step 1 - First of all, head over to the Windows search field and look for Disk Cleanup
Step 2 - Select the "Clean up system files" option
Step 3 - After Windows has scanned through all the files, tick to option "Previous Windows installation(s)"

Step 4 - Hit "OK," and you shall be left with some free storage that was taken for no reason
3) Uninstall Bloatware
One of the most annoying things about Windows 11/10 is that it comes with a ton of bloatware. Whether it is about unnecessary games, or promoting their applications. That being said, one of the easiest ways to uninstall bloatware is just to find the application from the Windows start menu, right-click on them, and select "Uninstall." This is as easy as it can ever get.
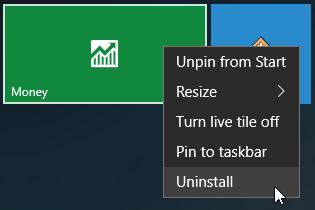
4) Reduce or Remove Hiberfil.sys
Based on the current version of Windows 11/10 you are using, there are a plethora of ways in which the OS tries to conserve power. Whether you are using sleep mode or hibernating your PC, all are necessary information is written on the hiberfil.sys file. This, in turn, significantly increases the size of the file. One of the easiest ways is to disable the hibernate mode in Windows 11/10.
Step 1 - Look for "command prompt" in the search bar and "Run as administrator"
Step 2 - Type this command, and hit enter
powercfg -h off
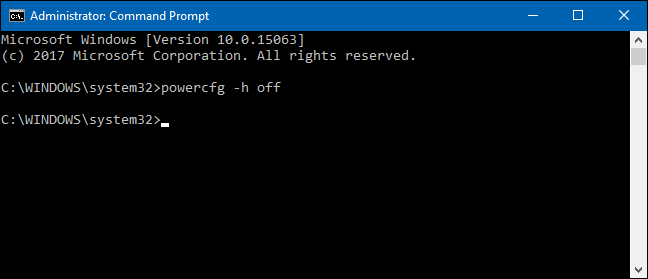
Step 3 - In case you want to turn on the option; it can be done using:
powercfg -h on
5) Change the Virtual Memory Size in Windows 11/10
The virtual memory option on Windows 11/10 is an added feature that can always come handy at times. The sole idea was to store less frequently used data away from the RAM, somewhere within the HDD. It not only makes the system run snappier and faster but also helps in keeping up the RAM usage in check. That being said, it can also affect the other way around, taking up too much space from the HDD.
So, here you will find how to change the virtual memory size in Windows 11/10:
Step 1 - Head over to "Settings< System< About" and select the "System Info" under "related settings"

Step 2 - Under "Advanced system settings," select the "Advanced" tab, and then to the "Performance" settings.
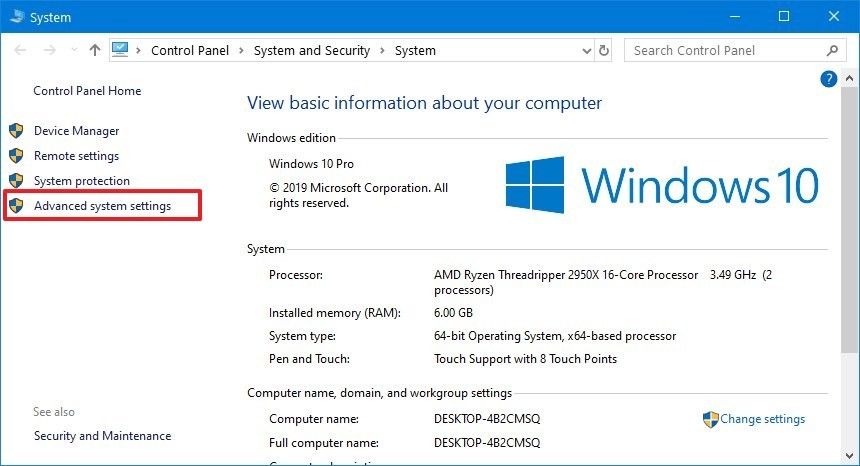
Step 3 - Select the "Virtual memory" section and hit "Change"
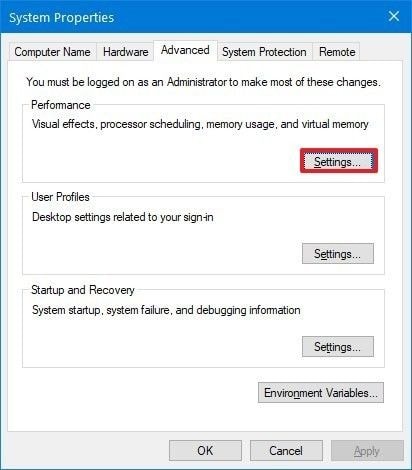
Step 4 - Untick the "Automatically manage paging files size for all drives" option, and change the virtual RAM size according to your preferences"

Step 5 - Select the OK button, and restart your computer
The Bottom Line
It is imperative to understand that all the above-mentioned steps are some of the most effective ways in which you can keep the disk storage of Windows 11/10 in check. In case you are finding occasional hick-ups, or your system performing slower than usual, these steps can save you for the day. That being said, if you ever accidentally delete any of your important files, or something gets lost on the way, we have got you covered. WondershareRecoverit Data Recovery is one of the finest data recovery tools you can find out there in the market. You can easily get access to your deleted data in just three easy steps.
Frequently Asked Questions
-
How much space does Windows 11/10 take up on SSD?
Starting with the bit size of the operating system, the disk space greatly varies. For instance, if you are using a 32-bit version of Windows 11/10, 16 GB of free storage is adequate to run Windows 11/10. On the contrary, for 64-bit versions, it can take as much as 20 GB of free storage.
-
How much space does Windows 11/10 take 2019?
After the Windows 11/10, May 2019 update, a minimum of 20 GB of free storage is required. Further including, you can easily count an additional 10 GB of space, for seamless Windows 11/10 updates.
-
Is 256gb enough for Windows 11/10?
The storage space required on your Windows 11/10 is a highly debatable concept. It depends upon the tasks you want to complete with your system. For the majority of the casual users. 256 GB will do just fine. As for video editors, programmers, creative individuals as well as serious gamers, it is better to opt for an external HDD or have additional storage of at least 500 GB on your computer.
-
Why does Windows 11/10 take up so much space?
One of the major reasons why Windows 11/10 takes so much space is to provide a seamless user experience. It stores the majority of the past works and processes in temporary files, for easier access. The old restore points, initial bloatware also takes up a significant amount of space in Windows 11/10.
Partition Solutions
- Manage Your Partition
- Fix Partition Errors
- Partition Tips



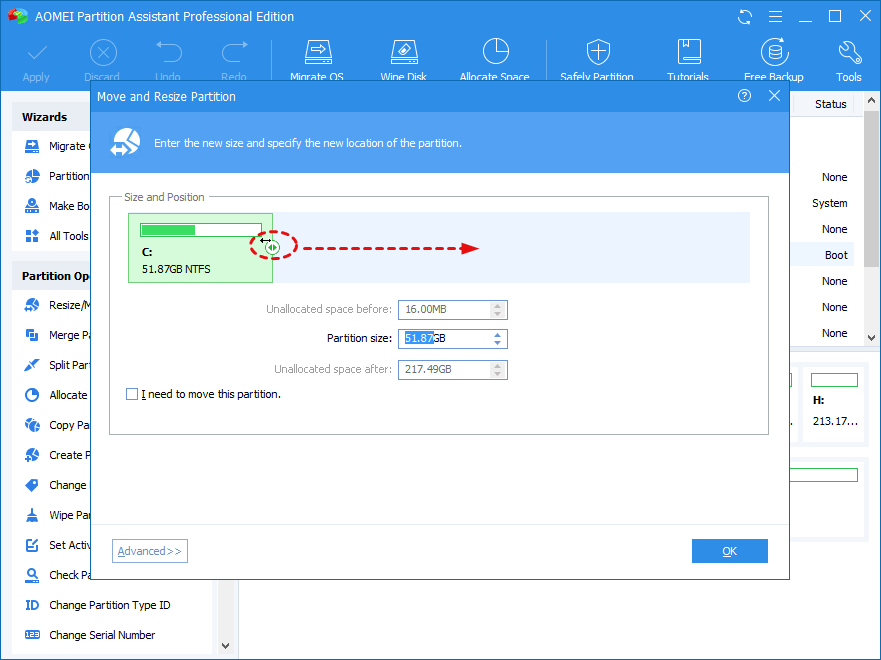
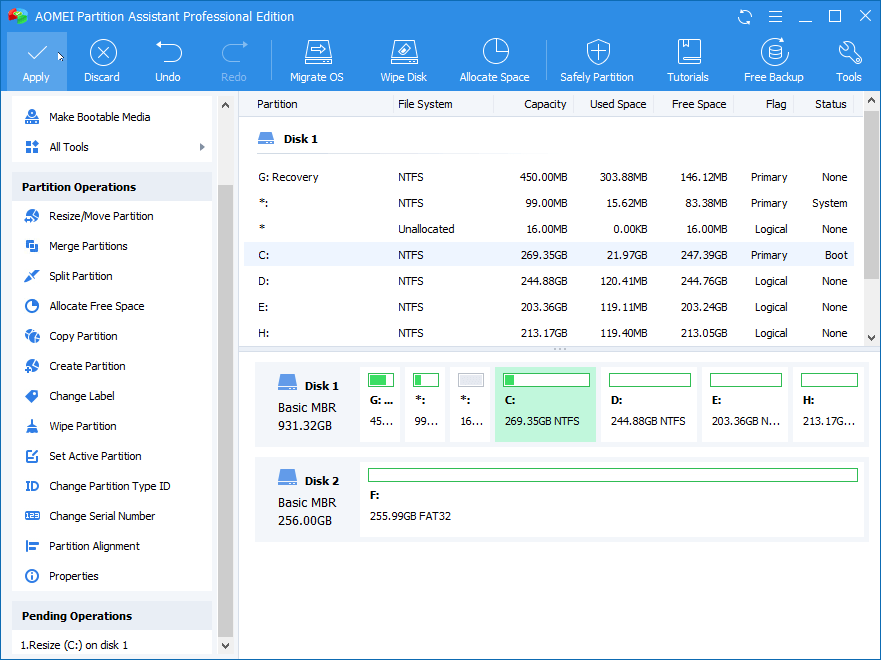

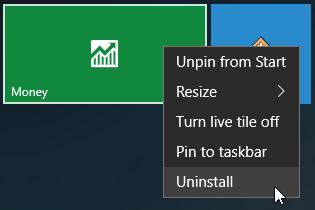
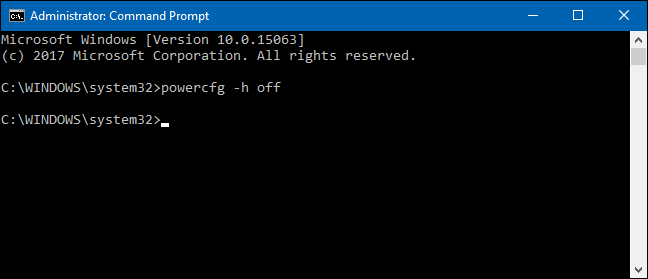

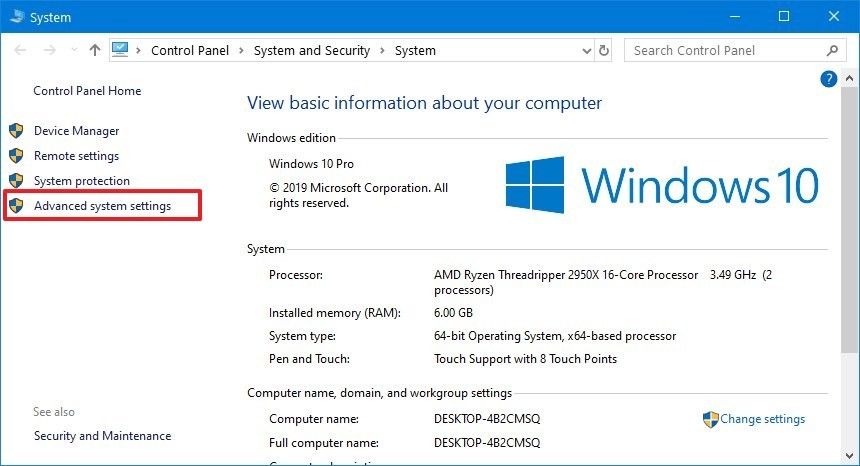
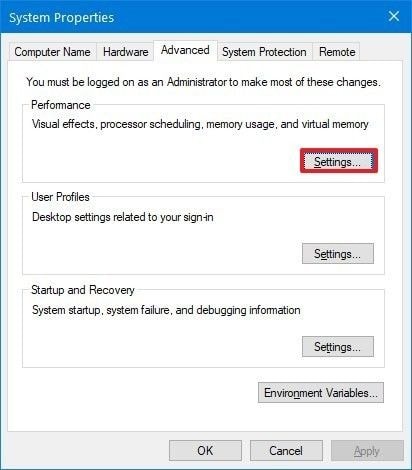














Theo Lucia
chief Editor