How to Fix Error Code 0x8007045d Caused by Corrupted USB?
The most frustrating error during the system backup or file transfer process is the 0x8007045d. It just pops up, interrupts the progress and in some cases, your computer or laptop can hang up too. And it gets even more frustrating to stop that disturbing pop up on the page. This error just keeps coming back even if you try to resend the file. Even after renaming the file and refreshing the computer, the process may or may not complete.
So, why does error code 0x8007045d flash on the screen? Is there any way to get rid of error 0x8007045d? Absolutely! Many people are as frustrated as you when it comes to dealing with this error. That is why this article has done enough research and narrowed down these apt solutions. Just scroll down and see all the information about this error code that you want.
Part 1: Overview of Error Code 0x8007045d
What is the error code 0x8007045d?
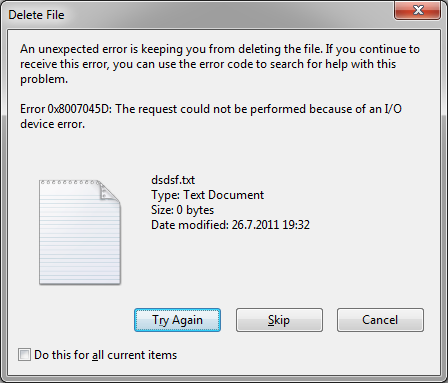
First and foremost, the error 0x8007045d can be caused by both your hardware setup and software on the computer. It is a common problem for all windows operated computer/laptop devices. It usually happens when your computer/laptop is finding it difficult to locate or read files accurately.
Moreover, it is often like a glitch that halts the process and shows up as an error to intimate that the function cannot be complete. You can find the Error code 0x8007045d more often during the Windows updates. The software fails to correctly read and comprehend the update files. Also, your hardware can be one of the reasons why the decoding is not happening. The 0x8007045d is also seen during simple file transfers between drives or windows system backup after virus recovery or data recovery.
This kind of error code commonly appears as a pop up that also prompts the user to try the process again. Both of these following issues are associated with 0x8007045d:
- The request could not be performed because of an I/O device error (0x8007045D) Please rerun backup once the issue is resolved.
- Windows cannot install required files. Make sure all files required for installation are available and restart the installation.
What will cause this error code?
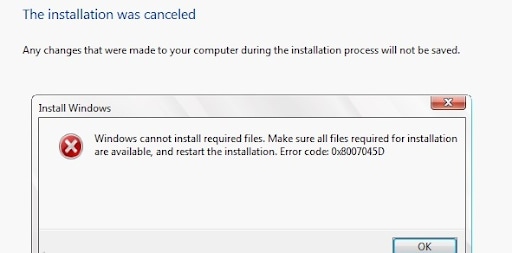
The reason why your software shows this error 0x8007045d is because the software and hardware are unable to properly access and read the files during a backup, system repair or file transfer process.
As a result, there is an interruption and the process halts. Also, this is quite common when you are trying to transfer files from the device to an external storage device. The hardware of these external devices can cause this error 0x8007045d so you cannot blame your software entirely. Windows 10 most frequently shows this error when you try to backup files into a floppy disk, hard disk or even a USB.
Also, this error occurs when you are using a USB or DVD to reinstall or update Windows. It is rarely seen when you are using executive files from online sources to install files into the computer. So, hardware should be blamed equally with the software.
The first thing you can do to evade the error code 0x8007045d is using an alternative USB port. This might help when the problem is with the port. If you are using DVDs, sometimes the problem can be the disc tray.
Part 2: How to Fix Error Code 0x8007045d Caused by Corrupted USB?
Here are some of the ways you can rely on for dealing with the error code. However, you need to note that this error 0x8007045d is not permanent and completely reversible. It won't permanently damage or alter your computer either. Once you manage to implement these tricks correctly, you can stay assured that you can retain the optimal function of your hardware, software and the Laptop/computer OS.
Method 1: Reconnect the USB Drive

When you notice that the computer is unable to read the files or update the system from software from a USB device, then it's better to reconnect it. Remove the USB drive from the port, refresh the computer and insert the drive again.
If you are using CD or DVDs, then clean and wipe the disc tray and refresh the computer. Insert the CD/DVD back and retry again. Sometimes, your fingerprints on the sloppy disc, DVD, and CDs can also give rise to error code 0x8007045d. In that case, make sure that you wipe these disks properly and then make sure that you insert them correctly.
If successful the message "First Aid has successfully repaired the corrupted USB drive" will be displayed, else proceed to format the drive.
Method 2: Try an Alternative USB Port

Sometimes your port might have the problem and not your computer or the software. A faulty port can also result in this error. You will find alternative USB ports on laptops. You can change the port and see if the problem persists. Even on the computer, this is an ideal solution. If you are using a CD/DVD, then use alternative sources to transfer files or ensure system backup happens.
Method 3: Re-download the Files
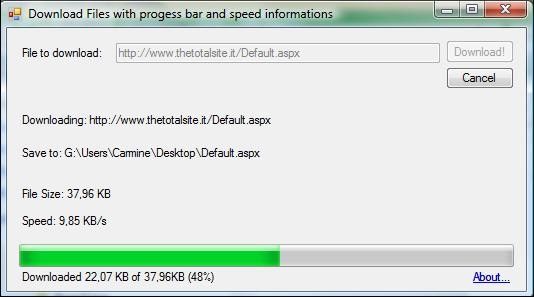
Whenever you are downloading any file from the internet, there is a possibility to see the error code in that situation as well. This can happen because the files must have been corrupted while downloading.
If you have a weak internet connection or lost connection to the internet source during the download, the files will download partially and the error code will appear when there is a glitch and you cannot continue to download it.
In that case, delete the remnants of the downloaded file on your computer, check the internet and re-download. Even if you have a stable internet connection and still received the error, that can be a problem from the website's end. Re-download will help you in that scenario too.
Method 4: Update the Drivers
Another reason why the code 0x8007045d appears is because your drivers are outdated and require a level up. This is how you do it.
Before you begin, remember that you need to be logged into the administrator account and not the standard account.
Step 1: Once you are logged into your administrator account, click on 'Windows' button and 'R' at the same time. Then type 'devmgmt.msc' without any quotations or spaces and press 'Enter'.

Step 2: The 'Driver Manager' will open. Under this, you need to track your 'Display adapters' and right under it will be the graphics card. Right click on it and select 'Properties'.

Step 3: Now go to the 'Driver' tab and then choose 'Update Driver'.

Step 4: Now you will be led to the Update Driver Software - there you can find the 'Search automatically for updated driver software'. Once you click that the process will be launched. After following a few simple prompts, you will successfully update your drivers.

Method 5: Temporarily Disable Antivirus Programs

The antivirus programs and the windows firewall can interrupt the process of downloads and updates. So, if you are seeing the error code more often, then try disabling these temporarily until you install the updates or complete the downloads.
Method 6: Format Your USB Drive
Formatting the USB Flash Drive can also solve this problem.
Step 1: Connect the USB device into the USB Flash port and click on the windows button on your keyboard.

Step 2: Now go to the 'This PC' section of your computer, you can get this on Windows 7 as 'My Computer' or 'Computer'.

Step 3: There you will find the Flash Drive icon. This is represented with a name if you had named it. Otherwise, it is represented with a (E:). Right-click on it and 'Format'.

Step 4: If this is the first time your flash drive is behaving differently, then it's better to go for the 'Quick Format'. This is more suitable when you have formatted your flash drive before. If not, you can choose to go with the 'Restore Device Defaults'. Then proceed with 'Start'.

Part 3: How to Recover Your Formatted USB?
If you've tried method 6 and formatted your USB drive, but want your data back in that drive, you can rely on some good recovery software to retrieve it. These are more accurate and quicker than any other shortcut. One of the best options is Wondershare Recoverit.
Recoverit USB data recovery works for both Mac and Windows devices. You can get back your corrupted, deleted or lost files within a few minutes and in limited steps. It supports data of almost 1000 formats so you can get back almost anything you've lost. It is the aptest choice for driver errors.
You can download the Mac version and Windows version from the button below. It is completely safe and virus-free.
- Bountiful Formats - Recoverit lets you recover and get back almost 1000 different formats of files. These include NTFS, FAT, HFS+, APFS. It actively offers no data then no charge commitment to anyone who places their bets on the software.
- Restores all media - You can get all the images (jpg, png, gif), videos, documents, emails, movies, chats or even audio files. You can get all types of corrupted files.
- Restoration Devices - You can get back the lost files and either save it into your laptop/PC, any new USB drive, CD, DVD, SD Card or Floppy disk. The process is easy and convenient while dealing with all of them.
- Advanced Recovery and Safety - The advanced safety makes sure that you get back everything that is corrupted. When you select the file type, the software tries to recover every byte of what you've lost and that too in very little time.
Pricing: Wondershare offers a free version to recover 100MB files for free, but if you need more, here are three different payment plans and you can choose the one that best fits your needs. Depending upon what you are choosing, you can use the software for either monthly or yearly.
- Essential - $59.95/month; $69.95/year
- Standard - $69.95/month; $79.95/year
- Advanced - $79.95/month; $89.95/year
This is how you use Recoverit to save the corrupted files from the formatted USB drive. If you couldn't handle the error 0x8007045d, then these simple steps will help you get back what you've lost.
Step 1: Launch the data software on the affected device/ Laptop/ PC.

Step 2: Select the USB drive that you want to recover.

Step 3:Then scan your entire computer to track the files that have been lost.

Step 4: After the scanning process is done, you can choose to preview the files and then click 'Recover' button to store them.

Now you're done, and all the lost data in your formatted or corrupted USB is back. This is one of the assured ways to get back the important files.
Conclusion
The error code 0x8007045d is not something that you need to worry about extensively. It happens when there is a glitch during downloads, that often corrupts the files. Also, when your drives are outdated and cannot manage reading new system files, the error code indicates that you need to take action about the same.
The complexity of the 0x8007045d code doesn't lie in the code itself but how you approach the problem. If you follow the simple tricks that we told you, it becomes easier to combat this invisible problem. Also, if you've lost important files or crucial downloads have become corrupted, then you can use the help of system recovery softwares like Wondershare's Recoverit.
USB Topic
- Recover USB Drive
- Format USB Drive
- Fix/Repair USB Drive
- Know USB Drive


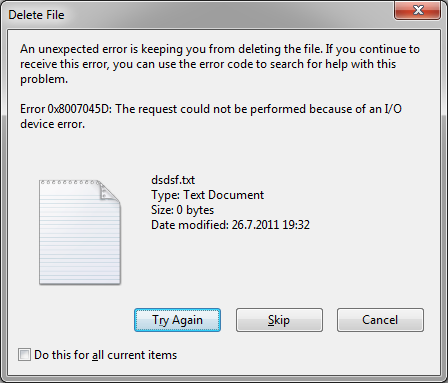
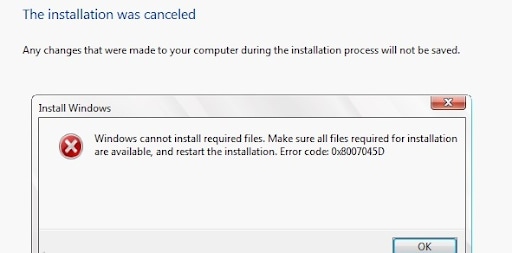


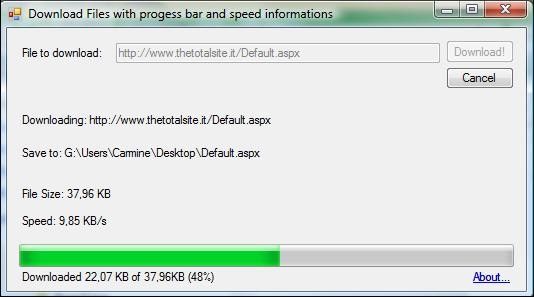



























Sue Wayne
staff Editor