How to Fix USB Keeps Disconnecting in Windows 10/11
USB flash drives are a darling to many computer users. They are easy to carry along because of their compact and sleek nature. A small device and yet it can carry the whole computer! Because of this, many users prefer them when transferring files or just saving in more staff. Any slight disturbance, therefore, means a lot of annoyance especially if you are working on an important project. Disconnecting and reconnecting is the worst fear. Check out why your USB flash drive would keep disconnecting while you are in the middle of an important project.
Overview:
When the USB device is plugged in, then it would keep disconnecting and reconnecting. This is the "USB keeps disconnecting windows 10" problem. Windows would ask you to format the drive as a solution. But the problem would be that all the data in the drive would be lost if you format it. Even then the issue might persist. Some of the reasons that can cause such a problem are improper ejection of the device, bad sector on the drive, corruption of files, overheating of the device, etc.
Part 1: Why Does My USB Devices Keep Disconnecting?
- Insufficient power supply: This is, probably the number one cause of USB keeps disconnecting and reconnecting. Insufficient power supply will deprive your flash drive of the energy it needs to keep going. Check your power supply and if possible, have a power backup mechanism in place.
- Faulty USB port: Whenever your USB flash drive doesn’t stay right in place, it is bound to move timeless of times. Alternatively, your USB port may be corrupt leading to malfunctioning issues. Trying other ports or using a different computer may help save a dime.
- USB flash drive errors: Errors such as bad sectors may bring the stability issues in your USB flash drive. There are possible ways of fixing such via the CHKDSK, which is an inbuilt feature in your computer. If not fixed, you may continue to experience the USB keeps disconnecting issues or even loss of data.
- Virus Attack: Viruses may attach your Windows operating system, leading to mayhem in the usage of USB flash drive. Apart from causing corruption, they could eat up files and cause destabilization of both your computer and flash drive.
Part 2: Basic Tips for Fixing USB Keeps Disconnecting
To troubleshoot the USB keeps disconnecting issue, here are some basic tips you can try first:
Solution 1: Reboot your Computer
No matter what kind of problem you are facing while working with the computer, the first thing you should do is to reboot the PC. It can solve most of the malfunction.
Solution 2: Try a different USB port or PC
Connecting the USB device to another USB port or PC to test whether the problem persists.
Solution 3: Disable the Quick Startup Settings
The quick startup settings can cause some system operation problem, so disabling the settings may help you fix the USB keeps disconnecting issue.
Part 3: Advanced Tips for Fixing USB Keeps Disconnecting
If the basic tips don't work, it's time to try the following 7 ways to fix the USB keeps disconnecting error.
Solution 1: Run the hardware and devices troubleshooter
The Hardware and devices feature on Windows can find and fix the problems with the devices and hardware, including the USB device keeps disconnecting issue.
- Here are the steps for Windows 10/11:
Open Settings->Update & Security->Troubleshoot->Hardware and Devices->Run the Troubleshooter.

- If you’re using Windows 8/7, follow this way:
Open Control Panel->Hardware and Sound->Configure a device. Click Next to start the process.

Solution 2: Use the CHKDSK Utility
The check disk utility tool can help you find the errors on the storage device. You can use it to solve the USB keeps disconnecting problem.
- Type command prompt in the search box and press Enter.
- Right-click on the Command Prompt and click Run as administrator.
- In the window, type: chkdsk X:/r/f(X refers to the driver letter of the usb device)
- Press Enter to start the checking process.
- When it completes, restart the computer and re-connect the USB device to test if the problem is solved.
Solution 3: Reinstall the Driver Software
Follow this way to fix the USB keeps disconnecting error through driver installing:
- Right-click the Start menu->Device Manager
- Click Disk drives and right-click on the USB device.
- Click Uninstall device and confirm the process.
Solution 4: Running the SFC scan
The issue might be due to damaged or corrupt system files on the computer. You can check and rectify this by using the system file checker.
- Type Command Prompt in the search box next to the Start menu.
- Right-click on Command Prompt and click Run as administrator.
- In the cmd window, type in "sfc/scannow" then press enter.
- Once the scan is over, restart the computer and reconnect the drive.
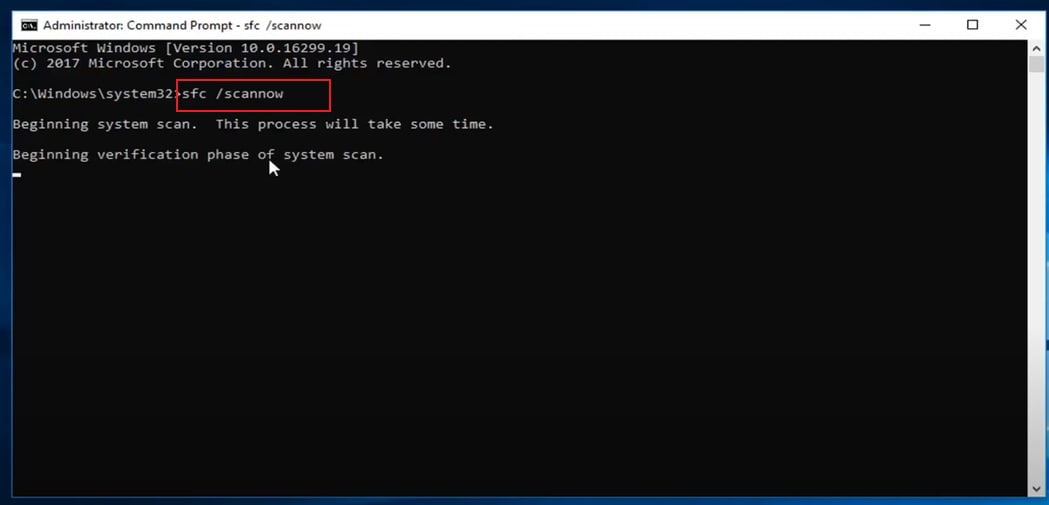
Solution 5: Reinstall Universal Serial Bus Controllers Driver
The issue might be fixed if the USB device drivers are uninstalled and then reinstalled.
- Right-click on the Start menu->Device Manager
- Click Universal Serial Bus Controllers
- Right-click the USB device->Uninstall device
Restart your computer and test if you’ve solved the USB keeps disconnecting problem. (The device will be reinstalled automatically when you reboot the computer.)

Solution 6: Disable the USB selective suspend settings
The USB selective suspend feature allows the hub driver to suspend an individual port without affecting the operation of the other ports on the hub. Selective suspension of USB devices is especially useful in portable computers since it helps conserve battery power. We have an article that elaborates on how to disable USB selective suspend on Windows 10.
1. Press the Windows key and the letter R together. Type in powercfg.cpl in the dialog box

2. On the power option, click change plan settings

3. Click ‘Change advanced power settings’

4. Before clicking OK, select USB settings to disabled USB selective to suspend setting.

5. Restarting the computer and check whether the USB device works or not. Now your USB devices randomly disconnecting issue should have been solved.
Solution 7: Change power management settings
1. To Open Device Manager, Write devmgmt.msc in the Run dialog box then click OK

2. Double click on the ‘universal serial Bus controllers’ and then the first item of the USB root hub.

3. Check the box right next to ‘allow the computer to turn off this device to save power’. Click OK

4. Repeat this for all the USB root hubs in the device manager.

5. Now try to connect the USB device. This might have solved the USB devices keep disconnecting issue.
Part 4: How to Recover Lost Data from USB Drive?
Fixing the USB disconnects randomly issue may sometimes scrap off your data completely. But worry no more, you can get back your files with sophisticated tools like Recoverit Data Recovery. This software has no boundaries when it comes to the recovery of lost files. It can recover files from hard drives, SD cards, USB drives among other removable devices.
Recoverit Data Recovery - Best USB Data Recovery Software
- Recovery for different loss scenarios: Recoverit Data Recovery can do formatted data recovery, trash recovery, devices recovery, among other scenarios.
- Recovers over 1000 data types: It doesn’t matter what you’ve lost. This tool supports graphics, documents, videos, audio, and other file types.
- The preview option is a plus: This tool lets you preview any recoverable files before winding up the recovery process.
User guide on How to Recover Lost Data after Fixing the USB Keeps Disconnecting Issue in Windows 10 - Recoverit Data Recovery
Step 1. Connect the USB flash drive
Connect the USB flash drive to your computer and wait for the computer to recognize it. Then select it from the ‘external devices’ option. Next, hit on the ‘Start’ button.

Step 2. Scan the USB flash drive
The system will carry on with scanning the external device. An all-around scan will enable your lost files to be traced after a while. You have the option to pause the scan process and continue as per your wish.

Step 3. Preview and recover
The result of the scan should populate a list of recoverable files. Make use of the preview feature to peruse through your files. Select what you need to recover and then hit on the ‘Recover’ button.

Video Tutorial on How to Fix a Corrupted Flash Drive and Recover Data?
Conclusion
Even though USB keeps disconnecting and reconnecting is a notable problem, it can still be fixed. All you need to know is the ideal cause behind your USB flash drive behaving so. This article has highlighted the notable causes of why your USB controller keeps disconnecting. Free yourself from such disappointments with the provided solutions. And if all hell breaks loose and you lose your files, you can still recover them using the best recovery software.
People Also Ask
-
Why does my USB keep disconnecting and reconnecting randomly?
There are several potential reasons for your USB device to repeatedly disconnect and reconnect:
Loose or damaged USB cable.
Power management settings.
Overloaded USB ports.
-
My USB device keeps disconnecting only on a specific USB port. What should I do?
If a particular USB port consistently causes disconnections, consider these troubleshooting steps:
Check for physical damage.
Update USB drivers.
Disable power saving options.
If it doesn't work, you can find 10 effective ways to fix the USB keeps disconnecting issue in this guide.
USB Solution
- Recover USB Drive
- Format USB Drive
- Fix/Repair USB Drive
- Know USB Drive




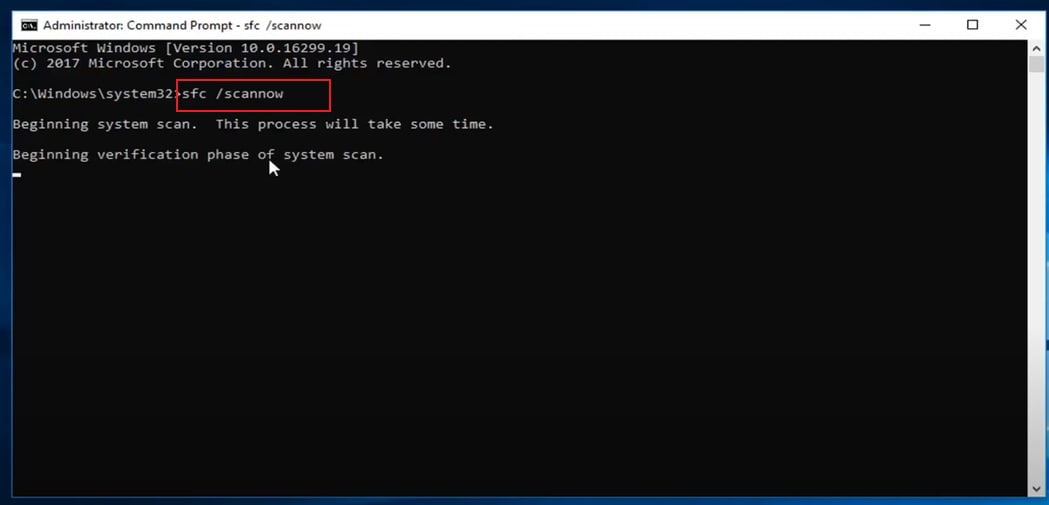

























Sue Wayne
staff Editor