Oct 10, 2025 • Filed to: Take Data Backup • Proven solutions
Most of the tech-savvy Windows users are aware of MBR and GPT, which are considered as two partitioning techniques in the operating system. Thought, MBR (Master Boot Record) has a few limitations of its own. Therefore, to utilize their disk space to its best, users prefer the GPT (GUID Partition Table) technique. Plenty of users convert MBR to GPT to solve this problem. In this post, we will help you do the same by making you familiar with three different ways to convert MBR to GPT.
Part 1: Why do you need to convert MBR to GPT?
MBR and GPT are both widely used to partition disks, but users prefer GPT over MBR. This is because MBR only supports the overall storage of a maximum of 2 TB. If your disk storage is more than 2 TB, then the remaining space will remain unallocated. Thus, if you wish to utilize the entire storage on your disk, then you should go with GPT.
It is observed that lots of 32-bit Windows operating systems like XP, 2003, 2000, etc. don’t support the GPT technique. If you have a disk space of more than 2 TB, then it would simply go futile in this case. Though, if your OS supports GPT, then you can simply go with it and partition your space accordingly.
The ideal solution is to convert MBR to GPT. After performing the conversion, you can utilize the disk space without any constraint. Read on and know how to convert MBR to GPT in different ways.
Learn the full comparison on: GPT vs MBR
The ideal solution is to convert MBR to GPT. After performing the conversion, you can utilize the disk space without any constraint. Read on and know how to convert MBR to GPT in different ways.
Part 2: Convert MBR to GPT with Diskpart command line
One of the best solutions to convert MBR to GPT is by using the Diskpart command-line interface. It is the inbuilt command-line utility tool that can be used to partition or manage your storage. Though, after performing this technique, your data would be lost. Hence, it is recommended to take a backup of your data beforehand. In this technique, you first need to clear your disk space before converting it from MBR to GPT format. It can be achieved by following these steps:
Step 1: Click on the "Start" menu and look for the "Diskpart.exe" file. Simply run the file to perform the conversion.
Step 2: This will open an interface similar to a command line.
Step 3: Write the command "list disk" and press the Enter key. This will generate a list of all the disks on your system.
Step 4: Now, you can select the disk you want to convert. For instance, if you wish to select disk n, then write "select disk n" and press the Enter key again.
Step 5: After selecting the disk, you need to clean it. This can be done by simply providing the "clean" command.
Step 6: Great! Now you can convert it to any format (either MBR or GPT). To convert it to GPT, give the command "convert gpt". Similarly, write the command "convert mbr" to perform GPT to MBR conversion.
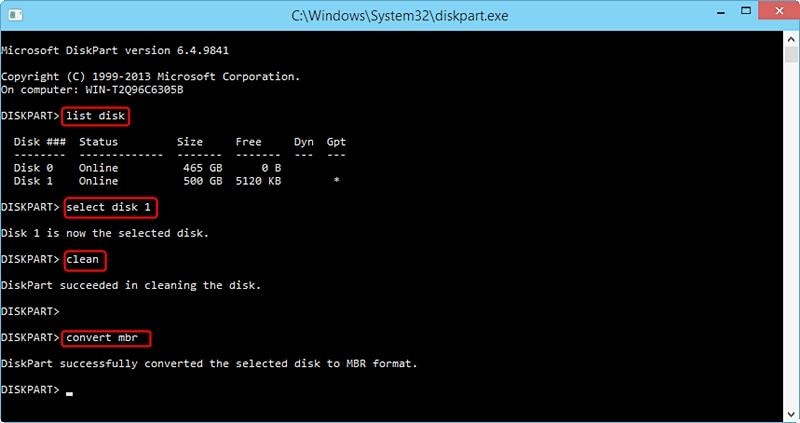
In no time your disk will be converted to GPT format. The interface will let you know by displaying a message as well.
Part 3: Convert MBR to GPT with Windows Disk Management
If the above-mentioned technique doesn’t work or seems a little confusing, then you can also take the assistance of Windows Disk Management as well to convert MBR to GPT. It provides a fast and easy way to manage your disk and convert it from one format to another. Disk management is also an inbuilt tool that comes with every Windows operating system.
Besides converting disks from one format to another, it can also be used to format a disk, create new disks, shrink partitions, and perform various other tasks. One can convert MBR to GPT with Disk management tool by following these steps:
Step 1: To start with, simply open the Disk Management tool. You can search for it from the Start menu or go to Control Panel > Storage Spaces > Manage > Disk Management.
Step 2: After opening the Disk management tool, select the disk you want to convert.
Step 3: Right-click it and select the "Convert to GPT disk" option.

To get this option, you need to ensure that your disk is not partitioned already. In this case, you need to delete all the partitions beforehand and later convert MBR to GPT.
Part 4: Convert MBR to GPT with MBR2GPT
We are sure that after taking the assistance of the above-discussed techniques, you would be able to convert MBR to GPT. Nevertheless, there are times when users are not able to get expected results even after taking the assistance of the Diskpart or Disk management tool. Therefore, you can go the old-fashioned way and perform the conversion via Command Prompt.
The "mbr2gpt" command can help you perform a direct conversion without any trouble. After taking a backup of your disk and wiping it entirely, simply follow these steps to convert MBR to GPT.
Step 1: Launch the Command Prompt on your system from the Start menu or Run prompt.
Step 2: Write the command "mbr2gpt /convert /disk: n" to perform the conversion. Here, "n" is the number of the disk (0, 1, and so on).
Step 3: If you are using Windows 10, then provide the command "mbr2gpt /convert /disk: n /allowfullOS". Similarly, "n" depicts the disk number.
Step 4: Wait for a while as your system will perform the needed steps to convert the disk from MBR to GPT.

Once the conversion is completed, you will be notified. Now, you can reboot your device and use your disk as per your wishes.
Part 5: Migrate OS from MBR to GPT with AOMEI Backupper Pro
If you need to clone OS in Windows, AOMEI Backupper Professional can help you migrate the operation system from MBR to GPT with minimal time and energy. Just following 3 simple steps, you can make it realized. Now, download and install this software and learn how to migrate OS from MBR to GPT.

- Allows you to take automatic, full, incremental, and differential backups of system, disk, partition, and files.
- Supports system restore, disk restore, dissimilar hardware restore, partition restore, and selective file restore.
- Supports disk clone, partition/volume clone, flexible clone, system clone, and command line clone.
- Can schedule file sync for real-time data backup to internal hard disks and external hard drives.
- Offers additional essential utilities - PXE boot tool, merge backup images, encrypt image, etc.
- Supports Windows 10, Windows 8.1/8, Windows 7, Vista, and XP (all editions, 32/64-bit)
- Run AOMEI Backupper Professional and choose "System Clone" under the "Clone" tab.
- Select the GPT hard drive to which you will migrate OS from MBR and then click on "Next".
- Click on "Start Clone" and wait for a while to get what you want.
Notes: once it is finished, you can enable UEFI boot mode and set the cloned GPT disk to be the first boot device.
You may also interested in: How to convert GPT to MBR.
Closing Word
By following these simple instructions you can easily convert MBR to GPT in a hassle-free manner. We are sure that these solutions will come handy to you on numerous occasions. Though, you should take a comprehensive backup of your disk beforehand to get desirable results without experiencing any data loss. Feel free to try these solutions and share them with your friend and family as well.
Data Backup Services
- Computer Backup
- Windows 10 Backup
- Windows 8 Backup
- Best File Sync Software
- Driver Backup
- SD Card Backup
- Best Incremental Backup
- Onedrive Automatic Backup
- Hard Drive Backup
- Mac Backup
- Cloud Backup














Amy Dennis
staff Editor