How to Format Hard Drive from BIOS?
Oct 10, 2025 • Filed to: Answer Hard Drive Problems • Proven solutions
As I stumbled upon this query on Quora, I realized that so many people encounter a similar situation. Well, if your computer is not working in an ideal way, then you might also wish to format its hard drive from BIOS. For this, you have to first change the booting sequence of your system and would need a Windows installation disc (or a recovery medium). Don’t worry – in this post, I’m going to help you format a hard drive in BIOS to troubleshoot your problems.
Why Do You Need to Format a Hard Drive from BIOS Settings?
From troubleshooting a problem to installing an OS, there could be different reasons for formatting a hard drive. Before we learn how to format a hard drive from BIOS, let’s consider some of its vital reasons.
- If you are not able to boot your system in an ideal way, then you can format it via BIOS instead.
- You might wish to format the entire hard drive, including the partition where the Windows firmware is installed.
- If your PC is stuck on the boot loop or the firmware is at risk, then reformatting the drive can be a solution.
- You might want to troubleshoot any issue with your computer (like an error in the booting partition).
- This will let you do clean formatting on your PC while reinstalling its operating system.
How to Format A Hard Drive from BIOS?
If you are having an issue with your system, then formatting your hard disk might fix it. Since you can’t access its interface, you can always format the hard drive from BIOS. Though, before you do that, you need to have a Windows installation or recovery media that you can use to load the system.
Once you have the Windows installation disc ready, you can follow these simple steps to learn how to format a hard drive from BIOS.
Step 1 Change the Booting Sequence from BIOS
To start with, you can just connect the Windows installation/recovery media to your computer and turn it on. As your system boots, press the BIOS key to enter its BIOS settings. The BIOS key can be F2, F8, F10, F11, DEL, ESC, or any other designated key depending on your system’s model.
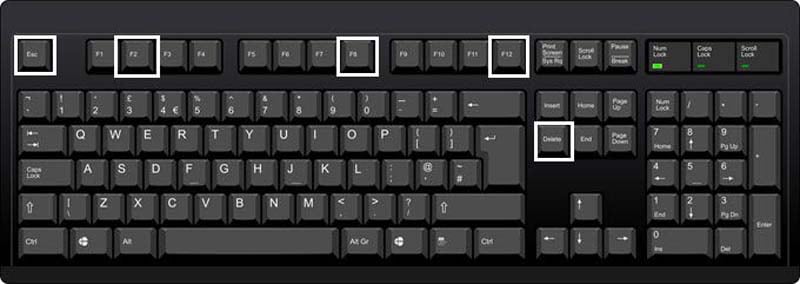
Great! Once the BIOS settings appear on the screen, navigate to the “Boot” tab using your keyboard. From here, you can change the booting sequence and prioritize the media where the Windows disc is inserted (like CDROM).

Step 2 Load the Windows Installation Media
After changing the booting sequence, you can restart your computer, and let it load the installation wizard. As you would get the Windows installation screen, just click on the “Install Now” button to proceed.
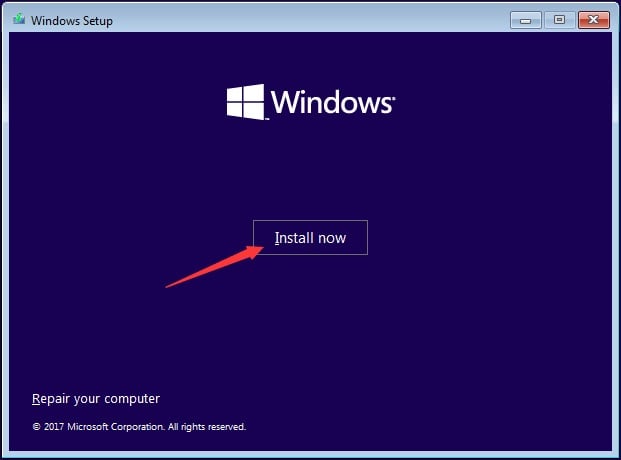
Later, you need to enter details about your Windows license in the wizard. From the provided options in the wizard, you can choose to perform a custom installation (instead of upgrading your Windows).
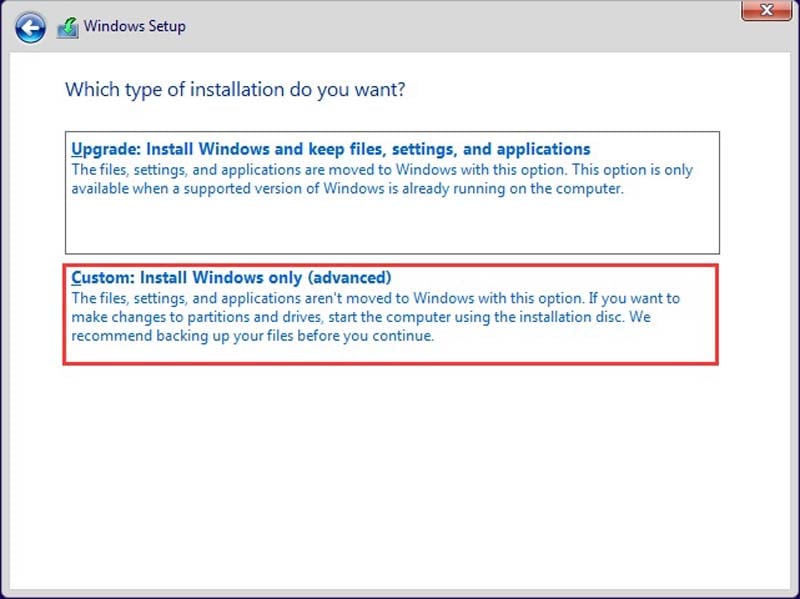
Step 3 Format the Hard Drive Entirely
This will display a list of all the partitions that are present in your system. You can select the entire drive and click on the “Next” button.
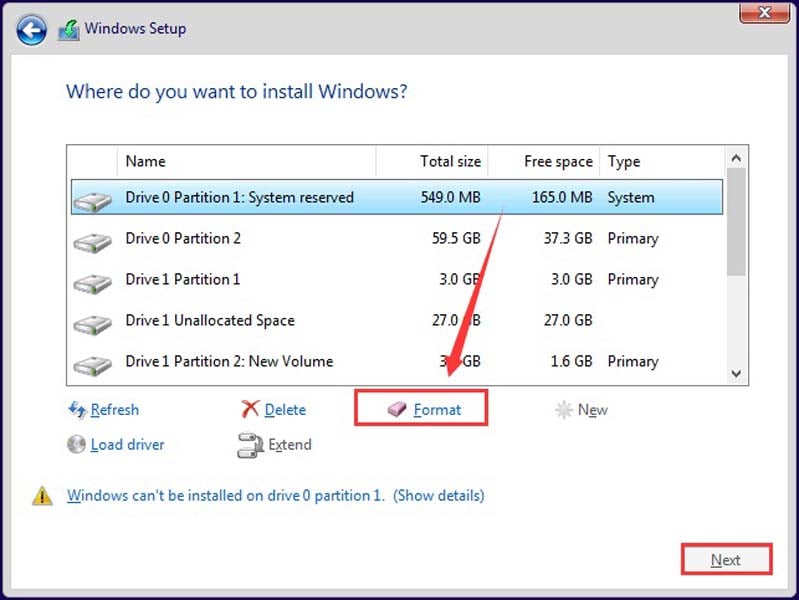
Now, just confirm the option when you get a warning prompt and select an appropriate file system to format the drive entirely.
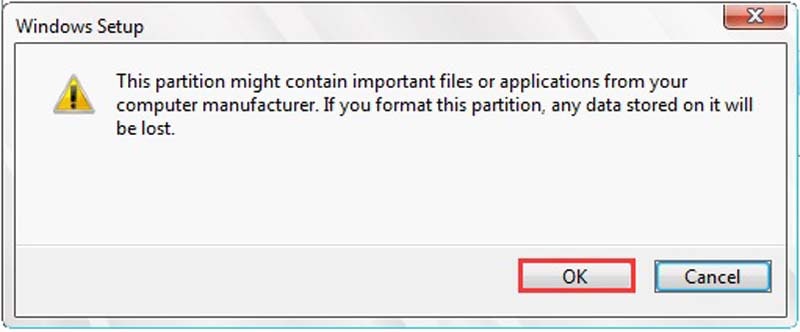
How to Format A Hard Disk in BIOS via Command Prompt?
Apart from the user interface of Windows installation media, you can also use it to launch the Command Prompt. Once you have loaded the Command Prompt window, you can take the assistance of system commands to format the hard drive from BIOS.
Step 1 Launch Command Prompt
To learn how to format a hard drive from BIOS, you need to follow Step 1 of the above section. That is, you need to change the booting sequence via BIOS and load the Windows installation disc. Once the Windows installation wizard is open, you can choose to repair the system (instead of installing the firmware).
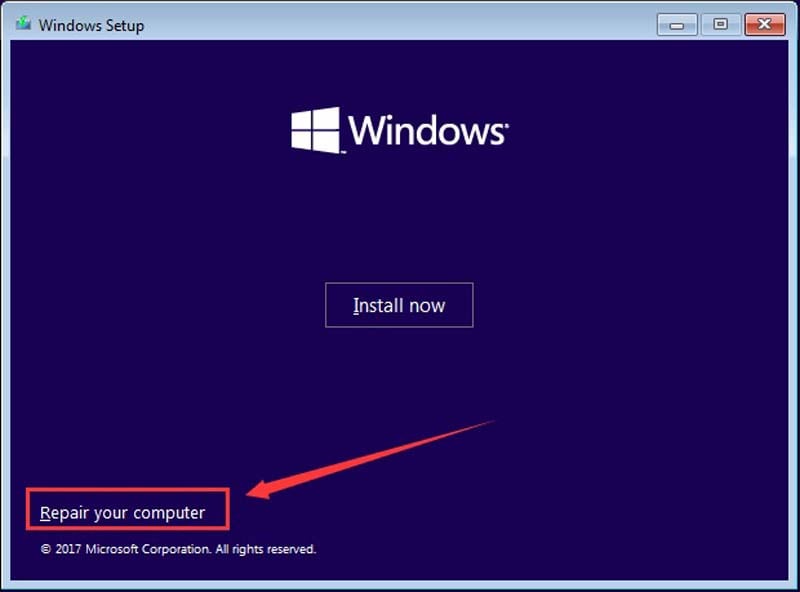
From the provided options on the screen, just navigate to Troubleshoot > Advanced Options and choose to open Command Prompt.
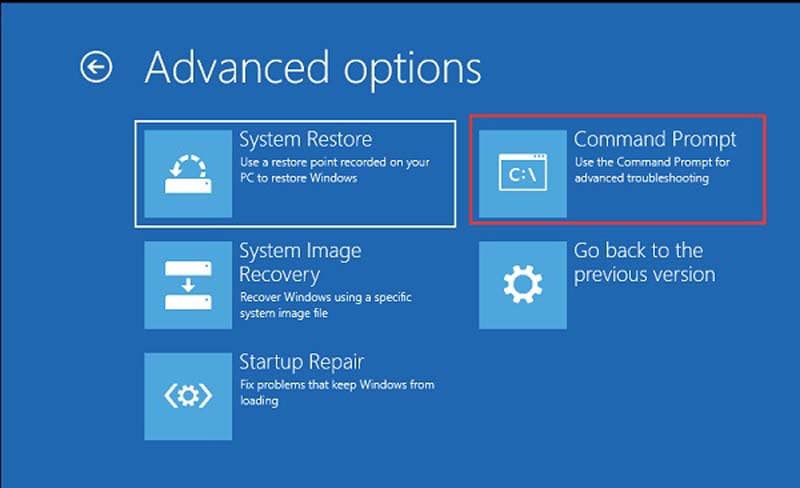
Step 2 Format a Hard Drive in BIOS via Command Prompt
As the Command Prompt window will open, you need to enter the following sequence of commands.
- diskpart
- list volume
- exit
- dir C:(C refers to the partition letter. And dir C: is to get details of the C drive)
- Y

Once the drive is loaded, enter the “format” command followed by the drive letter and the type of the file system. For instance, to format the C drive in the NTFS format, you can type the “format F: /fs:ntfs” command and confirm your choice.
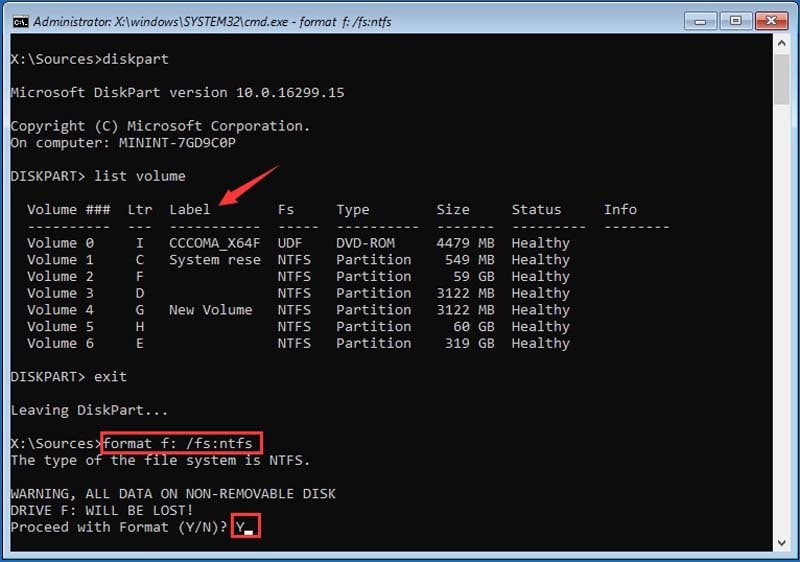
That’s it! Now you can just wait for a while as the system would format a hard drive in BIOS via Command Prompt. If you want to learn how to format a hard drive from BIOS in detail, then you can also watch the following video.
How to Recover Data from a Formatted Hard Drive?
At times, users end up formatting their hard drive by mistake or lose their important data in the process. Thankfully, you can get back your lost, deleted, or formatted content with a tool like Wondershare Recoverit.
- Recoverit can help you extract your deleted photos, videos, documents, and almost every other kind of data.
- It can perform an extensive recovery process on external and internal hard disks.
- Also, Recoverit supports all the common file formats like NTFS, exFAT, FAT32, and more.
- The application is extremely simple to use, will let you preview your data, and has one of the highest recovery rates.
- With the free version of Recoverit Data Recovery, you can save up to 100 MB of data.
To restore your lost data from a formatted hard drive using Recoverit Data Recovery, the following steps can be taken.
Step 1 Pick a location to scan
To begin with, you can just launch Recoverit Data Recovery on your system and select a location to scan. You can pick any partition, drive, or even an external storage unit from here.

Step 2 Recover your data from the drive
As you would start the recovery process, the application will try to extract your lost data and will let you know about the progress from an on-screen indicator.

If you want, you can pause or stop the process in between here. On the sidebar, you can view all kinds of filters that would help you find the type of data you have lost easily.

Step 3 Preview and recover your data
In the end, you can view the extracted content listed under different categories on Recoverit. You can now preview your photos, videos, documents, etc. from here. Select the files you wish to get back, click on the “Recover” button, and choose a target location to save your files however you like.

Conclusion
I’m sure that after reading this post, you would be able to format a hard drive from BIOS in different ways. Apart from that, if you have lost your important files in the process, then you can use Recoverit Data Recovery to get them back. Go ahead and try Recoverit Data Recovery for free and share this guide with others to teach them how to format a hard drive from BIOS easily.
People Also Ask
-
What is the purpose of formatting a hard drive from BIOS?
Formatting a hard drive from BIOS allows you to erase all data on the drive and prepare it for a fresh installation of an operating system. It also helps resolve certain disk-related issues and can improve overall system performance. -
How can I access the BIOS to format my hard drive?
To access the BIOS, restart your computer and look for a key or combination of keys (such as F2, Del, or Esc) to press during the startup process. This will open the BIOS menu, where you can find the option to format your hard drive. -
Will formatting my hard drive from BIOS delete all my data?
Yes, formatting a hard drive from BIOS will erase all data stored on the drive. It is essential to back up any important files before proceeding with the formatting process to avoid permanent data loss. -
Can I format a specific partition on my hard drive from BIOS?
Yes, in most cases, you can select and format specific partitions on your hard drive from the BIOS menu. This allows you to keep data on other partitions intact while formatting only the desired partition. -
What are the recommended settings for formatting a hard drive from BIOS?
The recommended settings for formatting a hard drive from BIOS usually include selecting the appropriate file system (such as NTFS or FAT32), choosing a quick or full format option (full format is more thorough but takes longer), and ensuring the correct drive is selected for formatting to avoid accidental data loss on other drives.
What's Wrong with Drive
- Recover Your Drive
- Restore formatted drive
- Recover undetected drive
- Retrieve WD drive data
- Get files from external drive
- Wiped data can be recovered
- Recover data from dropped hard drive
- Fix Your Drive
- What if drive not showing up?
- Hard drive won't boot? Fix it
- What if a disk unallocated?
- Deal with hard drive crash
- Repair disk & recover data
- Fix Toshiba external drive not working
- Fix a broken hard drive
- Format/Wipe Drive
- Know Your Drive















Theo Lucia
chief Editor