Are you also in the same situation where your deleted files come back into your memory card? It can be due to write-protection mode, corrupted card, or due to poor connection between slot and card. The reason can be any.
This article will answer your question – why you can't delete data from the SD card? You will also learn the correct steps to remove files from memory cards and how to format it to fix "cannot delete files."
Try Wondershare Recoverit to Perform Data Recovery

| Scenario | Solution |
| How to Fix "Can't Delete Files from SD Card" | Solution 1. Switch off the Read-only Tab |
| Solution 2. Unlock Read-only Using Password | |
| Solution 3: Remove Write Protection Using CMD | |
| Solution 4: Fix Corrupted SD Card | |
| Solution 5: Format SD Card to Delete Files via File Explorer | |
| Solution 6: Format SD Card Using Disk Management | |
| Final Workaround | Recover Files Before Fixing "Cannot Delete Files" |
Why I Can't Delete Files from SD Card
If you are wondering why SD card files not deleting, then here are some of the causes. These will assist you in tackling your issues.
- Write Protection: Some data cards are write-protected. It means you cannot write over or format any data on your storage media and save it, or delete. In such a case, freeing up space becomes impossible. When this feature is activated, you are likely to receive an error message, if you are trying to eradicate records when write-protection is turned on. Hence, you need to first turn off write-protection following different commands and then remove them from your storage device.
- File System Errors: If the file system on your SD card is corrupted or damaged, it can affect file operations, including deletion. You can try running a file system check or repair utility on your computer or using the built-in error checking tools provided by the operating system.
- File in Use: If a file on the SD card is currently open or being accessed by another program or process, you won't be able to delete it. Make sure you close any applications or processes that might be using the file before attempting to delete it.
- Physical Damage or Malfunction: Physical damage or issues with the SD card itself, such as a broken controller or bad sectors, can prevent files from being deleted. In such cases, the SD card may require professional repair or replacement.
Correct Steps to Delete Files from SD Card
If you can't delete files from an SD card or modify it, first check whether you are doing it the right way. It might be possible you are not following the proper method to delete unnecessary information. To help you out, we are discussing here the detailed steps. Check them and see whether you are following the same.
However, at any stage, if you feel like recovering the data, you can recover them with recovery options.
Now first let us see the detailed steps to remove files.
File deletion is not a complicated task. Just select the saved record and then press the delete button. Isn't it simple? But sometimes this simple deletion does not guarantee permanent removal a recovery process can still retrieve them. Here are some steps on how to permanently delete documents using your Windows system.
- Attach your flash card to your system, and then open the drive in file explorer.
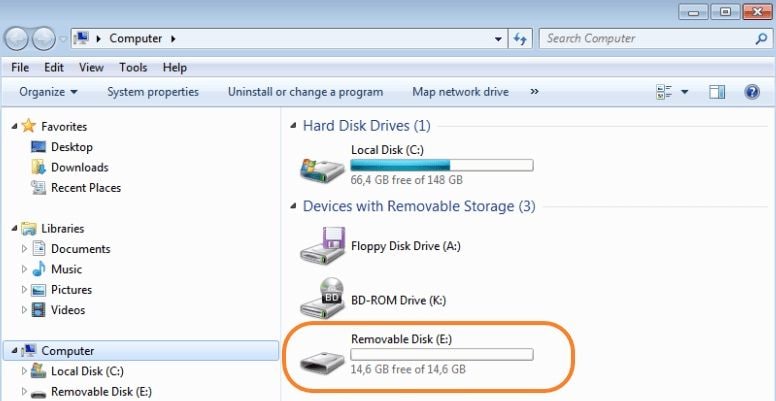
- Select the photos, or videos, or any records that you wish to eliminate.
- After making the selection, right click and tap on delete. Your collections will be out from your storage media.
- Now right-click on the recycle bin and tap "empty recycle bin." It will delete all your data permanently.
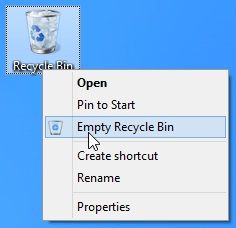
How to Fix "Can't Delete Files from SD Card"?
Here we prepared 6 effective ways to solve the can't delete files from SD card problem.
Solution 1. Switch off the Read-only Tab
There might be a "Lock" tab present. If the tab is switched on, then it will successfully lock your storage device and will enable a read-only mode. Now files cannot be deleted from the SD card. Here are some solutions to assist you in unlocking.
Sometimes users tend to ignore a lock switch, which switches on the read-only mode. So you just need to slide the tab to unlock it to eradicate or modify the photos, videos, or other documents on it. However, if the tab automatically slides upwards, it indicates that your memory card has been corrupted, and you need to replace it.
Solution 2. Unlock Read-only Using Password
The lock can be unlocked using a password—a service offered by many online providers. You can also follow the given steps:
- Install "ES File Explorer" and run it on your device.
- Rename the file with mmstore.txt. This is where you will get the password; enter it and unlock it.
Solution 3: Remove Write Protection Using CMD
Some data cards are write-protected. It means you cannot write over or format any data on your storage media and save it, or delete. In such a case, freeing up space becomes impossible. When this feature is activated, you are likely to receive an error message, if you are trying to eradicate records when write-protection is turned on.
Hence, you need to first turn off write-protection following different commands and then remove them from your storage device.
If the error message "the disk is write protected" repeatedly flashes, then here is the perfect solution to unlock your SD card using CMD
- Connect the locked data card to your device and press "Windows" + "R" to open the "run" dialog box and type CMD. For Windows 8 press "Windows + S" and enter CMD in the Run dialog box. Right-click to choose "Run as admin".
- Now, type the following commands by pressing enter after typing each command:
diskpart
list disk
select disk # (# represents SD card number)
attributes disk clear read-only - Now exit the command prompt and check if the memory card lock error has been fixed.
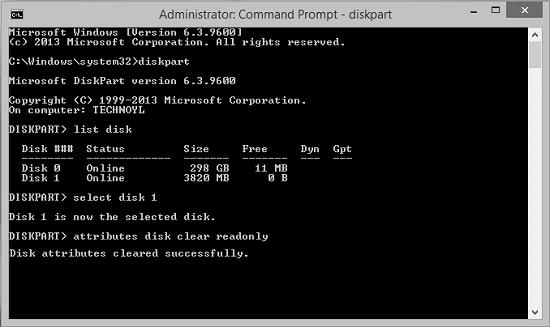
Solution 4: Fix Corrupted SD Card
You would not be able to delete or format stored records on your storage device if it is corrupted. Here are the steps to fix a damaged memory storage media. Following these, you'll be able to wipe out your required files.
- Attach the micro SD card to your laptop or PC.
- Click on Start -> My Computer -> SD card.
- Right-click on it and select "Properties".
- Now left-click on the Tools tab, and select the Check button. This will initiate the scanning process. After the process completes, close the scan window.
- Now, remove it safely.
Restart your device and reconnect the storage device to it.
Solution 5: Format SD Card to Delete Files via File Explorer
If it's not the write protection case, you can try formatting the drive to remove the files you can't delete in SD card.
Noted: Formatting will erase all the data stored on the SD card. So if you want to use the following methods to remove the files that you failed to delete, don't forget to back up or recover all the data in the SD card.
- Attach the memory drive to your device.
- Open its location and right-click on it.
- Click on "Format" in the drop-down menu.
- If you need a full format, uncheck the Perform a quick format box. Then, click OK to start formatting.
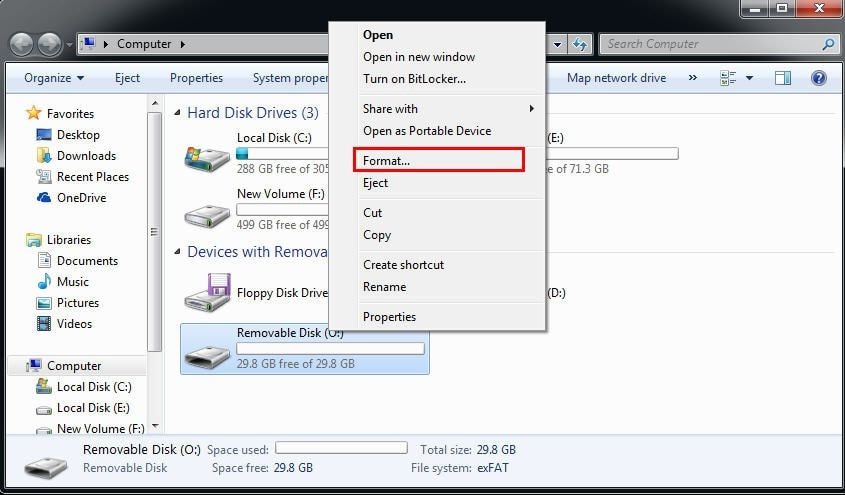
Solution 6: Format SD Card Using Disk Management
There may be any reason to erase data from your storage media. Whatever be the reason, securely erase with disk management by following the below steps.
- Right-click on Start and choose "Disk management" You can even press the "Windows + R" key and type "msc" in your systems Run dialog box, and press Enter to open it.
- To perform formatting, select the partition on the memory drive. Now, right-click and select the "Format" option.

- Now give the partition label, file system, and allocation unit, a size in the pop-up box. Further, uncheck the "Perform a quick format" box and hit "OK".
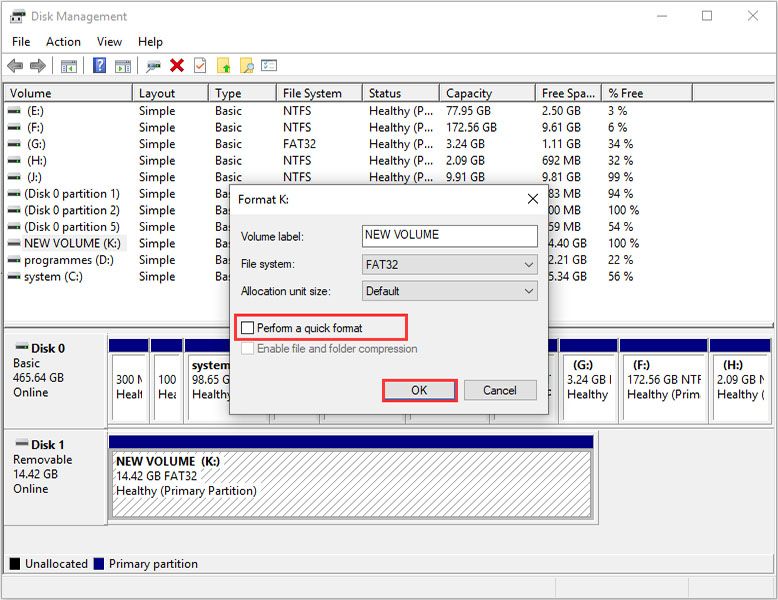
- Again, hit on "OK" to confirm your action. This will instantly erase the data.
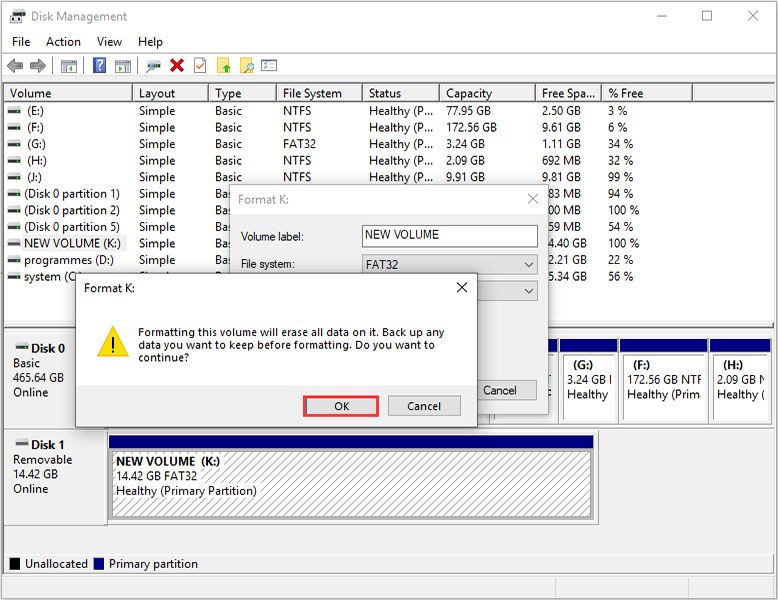
If the above method fails, you can recover the data using special software.
Final Workaround: Format SD Card to Fix "Cannot Delete Files"
By following all the above methods, if you are still unable to fix the issue, you can format the storage drive. It will delete all the files stored on it. But remember to take the backup of the data first, as you will lose your other essential data too, after formatting. However, if you forget to take the backup, then you can recover files with Recoverit.
Format SD Card VS Delete Files
Often referred to as one, deleting and formatting are quite different. While deleting, you can wipe out your desired files, whereas formatting removes all the data—even the one listed as critically important.
You may opt for formatting because of any of the following issues-
- You see a dark screen on your device when you connect your memory card to it.
- Error messages pop up, denying access.
- You are unable to delete files from the SD card.
- The chances are that your storage device may flash wrong or missing information or even obscure files.
- It may become extremely slow.
- A CRC error appears while you are transferring or copying.
Two Solutions to Protect the Data on SD Card
Here are two simple and reliable methods to format your storage drive and get rid of your issues.
1. Make a Copy of SD Card Data
You can employ the method of copying the entire data, following the given process.
- Take your memory drive and connect it with the system through the card reader.
- Locate it on your system and select the photos or videos or documents that you want to copy.
- Press ctrl + c to copy the selected data and then paste it on your system by pressing ctrl + V.
2. Recover Accidentally Formatted Data
Accidentally formatted data on the SD card? Don't worry! Here is the ultimate way to recover files with Recoverit data recovery software. It can help you recover deleted or formatted data. Download and install the data recovery software Recoverit on your computer.
Learn more >>: Which tool is the best SD data recovery software?
Step 1: Select your SD Card Storage.
Connect your storage drive to the computer. Select it and click "Start".

Step 2: Scan Memory Card and Locate Data
Recoverit will now start scanning your SD card. It will take only a few minutes to complete the scan.

Step 3: Preview and Recover Deleted Data
After scanning completes, you can check all the recovered data. Now go to preview to open some recovered records like photos, video and office documents, and then select and click on "Recover" to retrieve them.

Conclusion
We shared some reasons why you can't delete files on an SD card and tips to assist you in finally deleting them. We also explained to you the difference between formatting and deleting files, and some methods to do so.
Now in the future, if you can't delete files from SD card on your device, you can figure out a relevant cause for the same and can take suitable action to fix your issue effectively.
Moreover, we also provided a bonus tool – Recoverit to help you retrieve the deleted data from your SD card. We hope you will now be able to delete files from your storage device.
Here're some tips about How to Fully Erase SDHC Card in Windows.
FAQs
-
1. Why photos are not deleting from the SD card?
There are various reasons for this. Some of them are:- Presence of junk files
- Slot/adapter are in poor contact
- Corrupted
- If read-only mode is switched on
-
2. How to permanently delete files from the micro SD card?
You can permanently remove data using various methods like with Mac for formatting or moving records to trash, and Disk Utility. -
3. How do you erase a micro SD card?
SD card can be wiped out following specific steps on Windows Explorer, and by Disk Management for Windows XP, Vista, and 7, 8, and 10. Using DiskPart in Command Prompt will also enable data to erase. -
4. Does formatting an SD card delete everything?
Some formatting methods do not really remove records, and data could still be restored using specialized SD card data recovery tools.















