I've opened Program Files, Temp (empty), Windows, downloads. Nothing appears large or out of place. When I check the properties on the folders, everything is in the low kb or MB range.
What am I missing?"
While using the computer/ laptop device, sometimes it happens that your D drive is full but no files windows 10. It sucks all the storage space on the drive but upon inspection, you cannot find a single functional file. This can be due to several reasons including virus and malware attacks or unintentionally you have saved large files/ folders to C drive. Other reasons may also apply to this condition. This article explains everything in detail.
Try Wondershare Recoverit to Perform Data Recovery

In this article
-
- Method 1. Verify the virus problem
- Method 2. Check disk errors
- Method 3. Show hidden files & folders
- Method 4. Delete System restore points and shrink the disk usage
- Method 5. Hide the recovery partition by removing its drive letter
- Method 6. Safe cleanup of junk files and large files
- Method 7. Delete temporary files
- Method 8. Delete unwanted Windows Update
- Method 9. Empty Windows recycle bin
- Method 10. Replace a drive
Main Reasons for D Drive is Full but No Files
Hard disk full but no files windows 10? Here are several possible reasons:
- It may be due to the virus or malware playing tricks and generating files to occupy all the space on the drive and leaving behind no capacity for storing the files and folders.
- In case of no virus or malware attacks, this error of low disk space but nothing to delete can pop up due to saving large files or folders on drive C about which you are not aware. It will consume space and makes it impossible for further data to be saved on the drive.
- In other cases, it is because of Pages files, previous Windows installation, temporary files, and other system files that are causing hard disk full but no files windows 10 or if you are using windows 7 i.e. windows 7 hard drive full.
This article will explain every reason in detail and propose efficient methods to resolve the problem.
Overview of A Hard Drive Full for No Reason
When your system keeps showing a hard disk full but no files windows 10, you must be facing certain errors due to which the storage capacity of the device is less to store further data. As mentioned above, possible this could be due to a virus or malware attack that creeps on the storage and generates files and folders that occupy the d drive. This means when the drive is full, the device will show C drive as full. Here are some of the symptoms that your device show in case of a hard drive full.
- The device will run slow. It may freeze while running various programs or tasks.
- No further storage is possible for new data. C drive will show a full storage message again and again.
- All the tasks like software update/upgrade, install programs will stop and you cannot perform any of them.
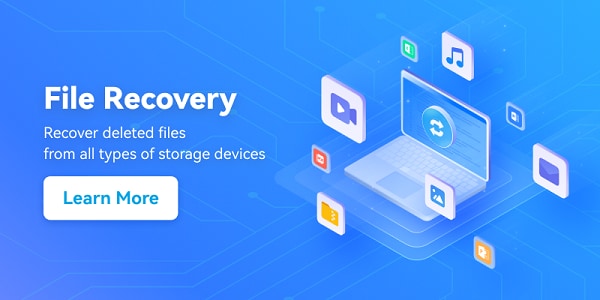
10 Fixes for Recovery D Drive Full But No Files
You know your drive is showing a message i.e. hard disk full but no files found windows 10 but you cannot find any file or folder that could be deleted to release some memory, in this regard, here are some of the quick fixes for a hard drive full but no files in windows 10.
Method 1. Verify the virus problem
When the issue is low disk space but nothing to delete, then the foremost step is to verify the particular reason causing the problem. Only an appropriate method to fix this issue could be applied. Here again, the first culprit is a virus or malware attack. You can get this virus from any downloaded data or from the site where you entered your mailing id for verification. If a virus or malware attack is the problem in your case, then run a b anti-virus and go for a thorough disk scan to clear all the clutter it created. After scanning, clean all, and the disk space would be released.
Method 2. Check disk errors
In case of any technical or logical system errors, a CHKDSK utility is the best solution. These system errors may cause faulty functioning of the hard drive or else they will show wrong disk space. Here are the steps to follow:
- Simultaneously press Windows + R keys. The dialogue i.e. Run box will appear on the screen. Type cmd inbox and click Ok to continue.
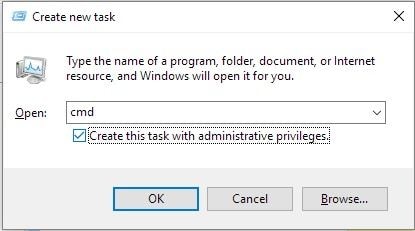
- In the next windows command prompt, enter chkdsk [drive letter]: /f /r /x. Here F stands for the letter assigned to the partition that is to be repaired, chkdsk /f shows the process of scanning the drive, chkdsk /r finds the bad sectors and recover data and chkdsk /x is about force running the volume.
Method 3. Show hidden files & folders
Sometimes, the disk space is occupied with the hidden files and folders due to which you might confront hard disk full but no files windows 10. In this case, unhide the files and folders to verify the reason. Here are the steps:
- Launch the control panel and select the option of file explorer followed by the option of View.
- Now check the box i.e. show hidden files, folders, and drives.
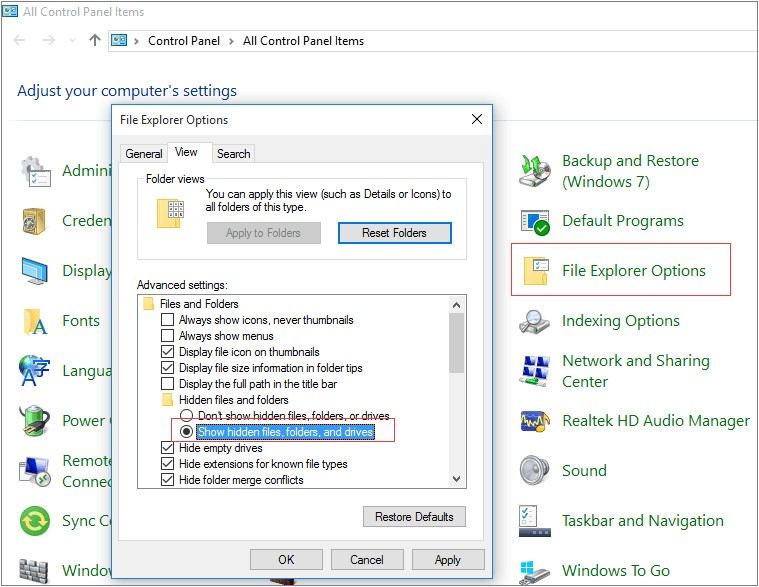
You may be also interested in how to show hidden files on SD card.
- Return to the drive under examination and check if space is freed or not. You can also delete unnecessary files.
Method 4. Delete System restore points and shrink the disk usage
In the case of frequent system restorations, you might have created a large number of backups. This has eaten up huge space on the hard drive. For resolving the issue, you need to make a minute change in the windows backup and restore program. You can also delete the unimportant backups created.
- Launch the Control panel and select the option of Settings.
- In the settings menu, select the option of System protection followed by selecting Configure.
- Let the option of Turn on system protection continue.
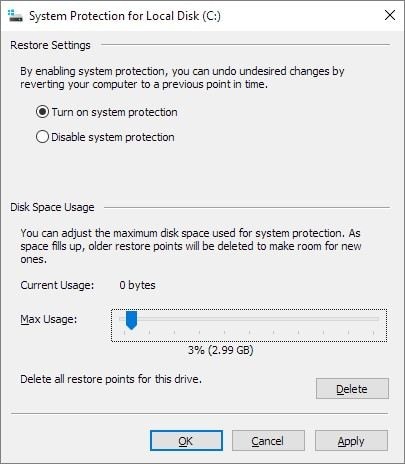
- In the Disk space usage section, you can adjust the disk space that can be used for saving the daily backups created. Drag to adjust. A recommended percentage is 3-6%.
- Now click the delete option for deleting the restore points for the drive. Click Ok to continue.
Method 5. Hide the recovery partition by removing its drive letter
To resolve the hard drive full but no files issue, one of the reliable solutions is to hide the recovery partition by removing its drive letter. Follow the steps:
- Launch the command box by pressing Windows + R keys and type cmd. Click ok to continue.
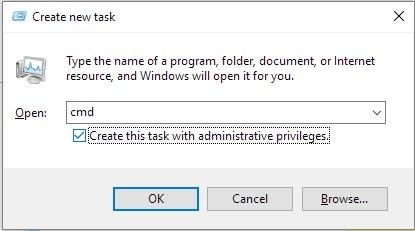
- In the next command prompt, enter the command line and hit enter. Now replace the drive letter with a new one. Once done, close the command box.
More Related: How To Create a Recovery Partition on Windows 11
Method 6. Safe cleanup of junk files and large files
If detected in the drive, the junk file should be cleaned to release the memory. For this either you can use a third-party solution or you can also use the in-build disk cleanup utility.
- In the windows main menu, select the option of Accessories and then system tools.
- In the system tools menu, select the option of disk cleanup utility.
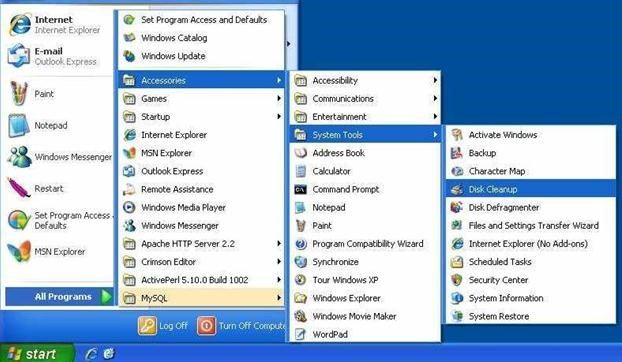
- In the disk cleanup utility, select the files that are targeted to be deleted and click delete files to complete the action.
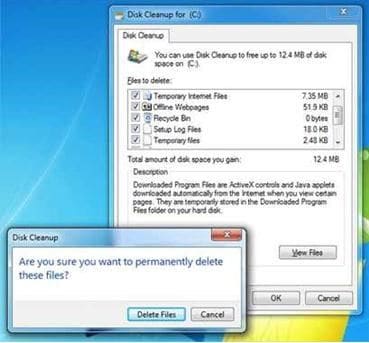
Method 7. Delete temporary files
Sometimes, for releasing the memory, it is necessary to delete the temporary files. Files like leftover files, such as Windows installation files, upgrade logs, browse caches, etc. occupies large space on the drive. Deleting these files releases memory. Here is how you can do it.
- Launch the command prompt by pressing Windows + R keys. In the box, type prefetch and click ok to continue.
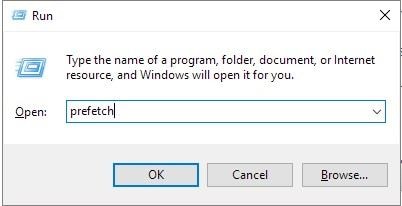
- In the next window command prompt, select all the temporary files for deletion. Press Ctrl + A to select all.
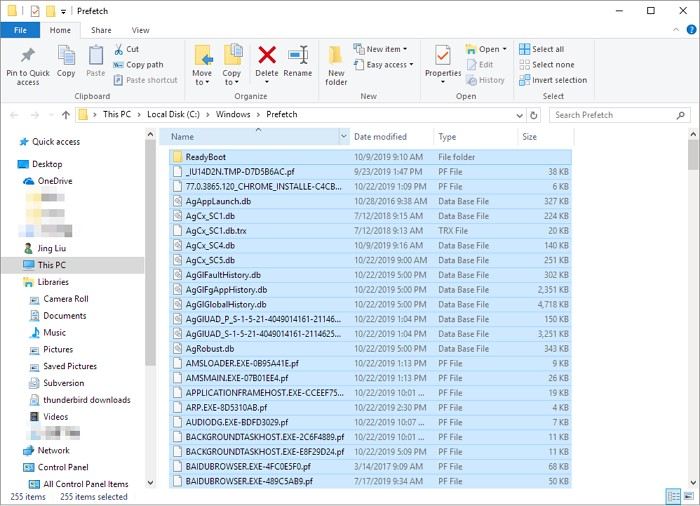
- Once selected, in the next run box, type %temp% and press enter to continue.
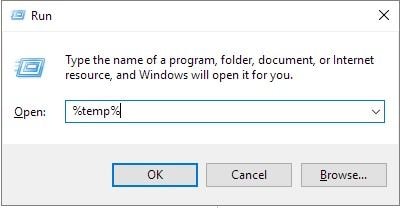
- Repeat the process as mentioned in step 2.
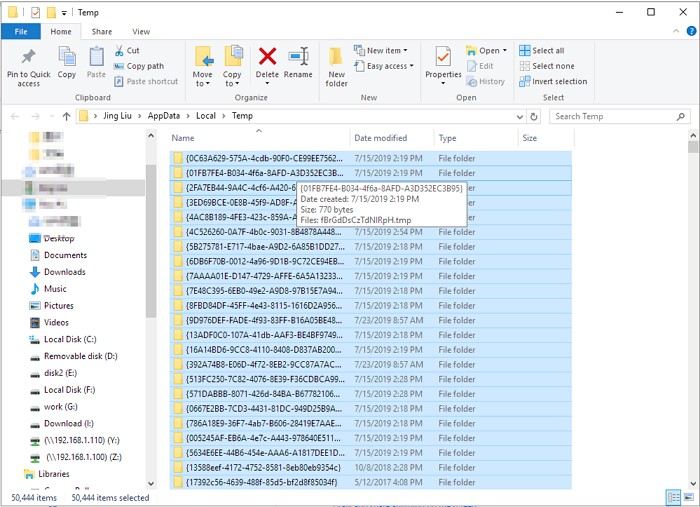
- Now type recently in the run box and click ok to continue.
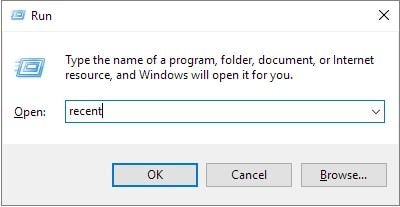
- Again follow the lead as per done in step 2 and press delete to complete the action.
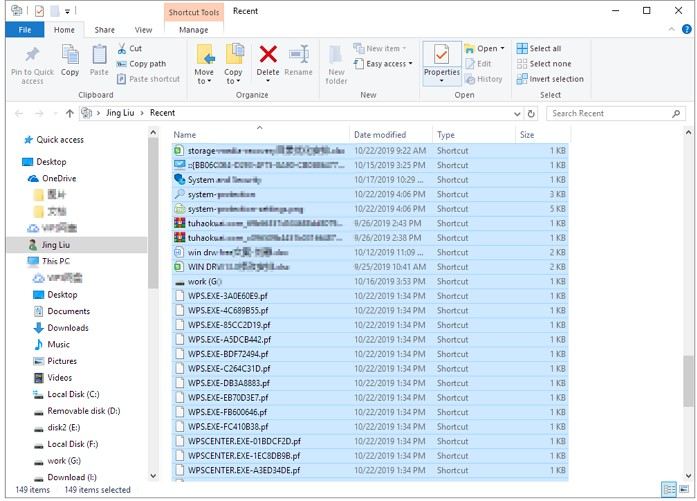
Method 8. Delete unwanted Windows Update
Window updates occupy huge memory on the drive. So it is apt to delete the unwanted window update to resolve the issue of hard disk full but no files windows 10. Here are the steps to follow:
- Click on c-drive and in the menu, select the option of software distribution followed by selecting the option download.
- Select all the files and delete them.
Method 9. Empty Windows recycle bin
Deleting files and folders from the drive is not enough, rather it creates an extra load on the recycle bin. This also takes a lot of space on the device. Empty the recycle bin and release the memory.
- Launch recycle bin from the main menu.
- Now choose the option of Empty Recycle Bin.
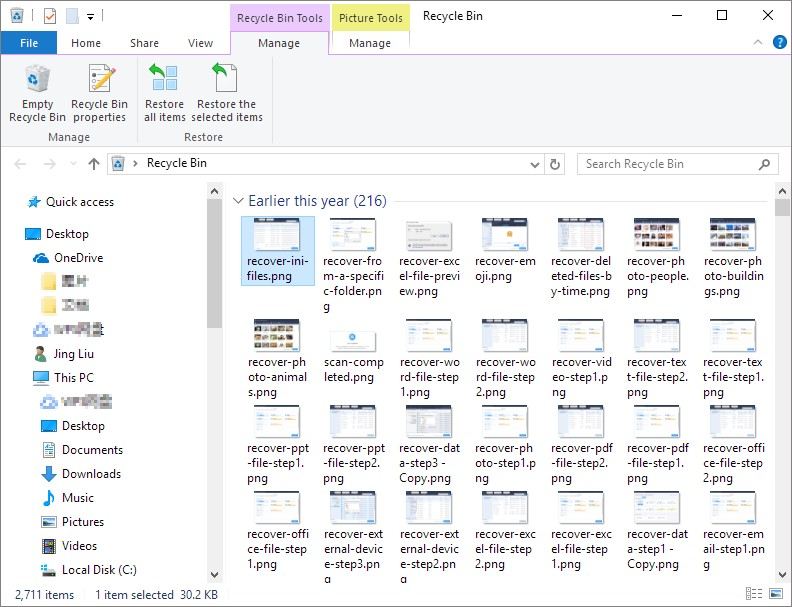
- The process of deletion will start and you can see the progress. Once completed, you will release the space occupied.
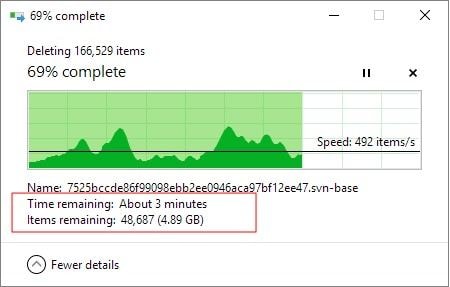
Method 10. Replace a drive
If none of the above solutions work for releasing the memory to resolve the issue of the D drive is full but no files windows 10, ultimately you have to replace your hard drive. It can be the only solution appropriate to tackle the space issue.
Bonus Tip: How to Recover Lost Files from Hard Drive
After fixing the hard drive full but no files issue, you may need a hard drive data recovery software to restore the lost data. Recoverit data recovery software should be your first choice. Apart from recovering files from hard drive, it also supports recovering data from SD card , flash drive, NAS&Linux servers, and more. If you lost any data during fixing the hard drive full but no files issue, don't worry, follow the steps below to get the data back.
Step 1. Download and Install
First, download the software from the official website, then install it to your computer.

Step 2. Hard Drive Scanning
Launch Recoverit and go to the Hard Drives and Locations section. Select the drive where you lost the data, and click Scan to start scanning the files.

Step 3. Preview and Save
When the scanning process completes, you can preview the files to check if they work fine. Then, click Recover to download and save the files locally.

Conclusion
Hence, the D drive is full but no files windows 10 is sometimes a common issue for several reasons. As mentioned above, it could be the virus or malware, a bad sector, any technical fault of the drive that is showing the wrong space. This for sure is going to make your device slow, you cannot save any new data on the device or cannot approach the latest updates for your device. This article proposes various solutions that would work to release memory. All you have to do is to verify the actual cause of the problem and then you can select any of the suitable methods mentioned above to resolve the issue.
FAQs
-
1. Why does my hard drive show as full even though I can't find any files?
This issue could be caused by hidden files or folders taking up space on your hard drive. Enable the option to show hidden files in your file explorer settings to locate and delete them. -
2. My hard drive is showing as full, but I haven't added any new files recently. What could be the reason?
Temporary files generated by various applications or system processes can accumulate over time, occupying significant storage space. Use disk cleanup tools or manually delete temporary files to free up storage. -
3. I have deleted some large files, but my hard drive is still full. Why is that?
When you delete files, they are often moved to the recycle bin or trash folder, which still occupies disk space. Empty the recycle bin or trash folder to permanently delete those files and reclaim storage.















