How to Fix Steam Disk Write SSD Error for Windows
Steam is the most popular digital video game and software distribution platform. To access all the content offered by this platform, you need a Steam account and a desktop application that will be in charge of installing all the products that you have purchased through the platform, but what happens when the application fails? The Steam "disk write error" is one of the most common errors that may arise but it is also easy to fix. In this post, I will show you how to identify the origin of the problem and how to solve it effectively.
Try Wondershare Recoverit to Perform Data Recovery
 Security Verified. Over 7,302,189 people have downloaded it.
Security Verified. Over 7,302,189 people have downloaded it.
Part 1: Fix Steam Disk Write SSD Error for Windows
Q: I recently replaced my HDD with an SSD and when I tried to install my Steam games a problem came up. "Disk writes error" can anyone tell me if this problem has a solution?
Many users have reported that after cloning their operating systems from one disk to another, as in this case, from an HDD to an SDD, the steam "disk write error" error does not allow them to install or update their games and although this problem may seem complex to solve, it is not. This error can be caused by several reasons, the vast majority are related to an erroneous configuration generated by the cloning of the operating system and therefore, the most important thing is to identify the source of this problem. In this post, I will talk about all the possible causes of this problem and I highly recommend that you have patience since it is likely that there are more than one or two problems that are generating this error in your system.
Part 2: What Is the Steam Disk Write SSD Error?
The Steam "Disk write error" error occurs when, during the installation or update process of a game, the Steam application is unable to find, write or edit the game files in their original location. As you can imagine, this can be due to multiple reasons ranging from a problem during the installation of Steam, the game, update or even your operating system and added to all of the above, you must take into account that if you recently restored your operating system to a new disk, it is very likely that there are discrepancies in the paths and names of the folders.
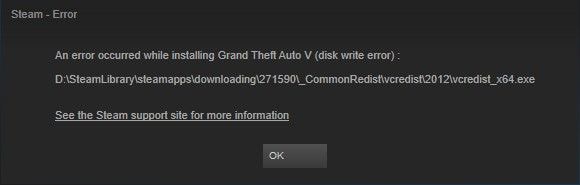
Part 3: 12 Methods to Fix Steam Disk Write Error on SSD
As I mentioned before, the most important thing is to identify the source of the problem, however, in most cases, 4 methods can solve this problem. Below I will show you what they are.
Method 1. Run as Administrator
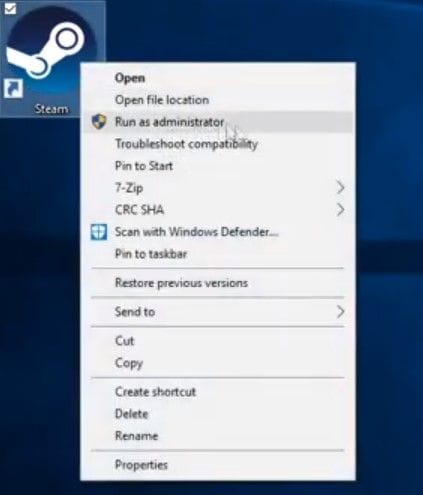
Sometimes, it will be enough to run the application in administrator mode, in this way, you would solve any problem that was caused by some restriction of user access. You can also go to the file location of Steam (the default location is at C: / program files (x86) / Steam). Right-click on steam.exe and go to properties, head to the "Compatibility" tab and make sure that the "run this program as an administrator" option, is ticked
Method 2. Delete the 0KB File

There is a file into the Steam folder whose purpose is to store diagnostic data regarding errors. This file is called ".crash". It is not very common but sometimes, the ".crash" file can prevent the application from working properly.
Method 3. Remove Write Protection
You must bear in mind that for Steam to function properly it must have read and write permissions to add, delete or edit files. Below I will show you how to fix this problem.
Step 1: Make sure the "Read-only" option is enabled
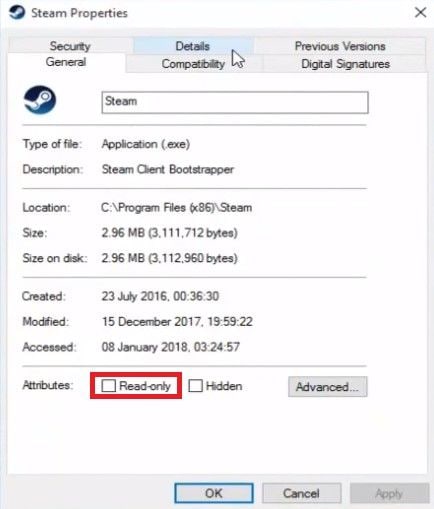
Right-click on the Steam shortcut and select the "Properties" option. Now you should go to the "General" section and make sure that at the bottom of the window, the "Read-only" option is disabled.
Step 2: Run Command Prompt as Administrator

First, you will need to run the Command Prompt as an Administrator. To do this, you can go to the start menu and type "command prompt", then right-click on its shortcut and select "Run as administrator".
Step 3: Use Command Prompt to disable the "read-only" attribute

Enter the following commands one by one and press the Enter key after each:
- diskpart
- list disk
- select disk n (n is the number of the drive where your steam files are located)
- attributes disk clear readonly
- exit
Method 4. Delete Corrupted Files in Log

Go to Steam/logs/content_log and open the text file. Scroll to the bottom of the log file, and look for a "failed to write" error, which will lead you to the file name and path of the corrupted file.
Method 5. Restart Steam
The first thing you should do is close Steam, restart your computer and run it again in administrator mode. Sometimes the simplest answer is the correct one.
Method 6. Disable the firewall or add exceptions
The Windows firewall is a tool whose purpose is to protect your computer from possible attacks, mainly through the use of public networks. It is normal for all the programs you install to ask you to assign a level of access to the network to prevent applications that can download through unauthorized networks. Type Firewall from the Windows menu to access its settings and then click on "Allow an app or feature through Windows Defender Firewall." There you can search for "Steam" and provide permissions in case it doesn’t have them.
Method 7. Disable the antivirus program or add exceptions
On the other hand, if you use antivirus, you must make sure that this is not the culprit of interfering in the execution or download processes of Steam. These programs generally have an option that allows you to disable defenses for a specific period of time.
Method 8. Disable the read-only setting for the Steam folder and the write protection from the drive
Write permissions are a common "problem" on computers with multiple user profiles. Typically, "guest" permissions on a computer restrict write permission to its devices, thus preventing potential security attacks. If this is your case, you will need to ask the administrator of the computer to remove the write restriction for your user profile.

Method 9. Clear the Steam download cache and verify the integrity of the game files
If none of the previous solutions is able to solve the problem, it is likely that the error is due to the loss or corruption of data of the game. To solve this problem, three specific procedures will have to be carried out. Go to the next Steam / Settings / Downloads route. Once there, a window will be displayed. Click on "Clear Download Cache" Next, go back to Steam Library and click on the game to deploy a menu of options. Select the "Properties" option and go to the Local Files section. Once there, you must click on Verify Integrity of Game Files. Finally, press Win + R to Open "Run" and once there, write "Steam: // Flushconfig".

Method 10. Repair library folder or move Steam to a different drive
Before going further. There is the possibility of solving the problem by repairing the original storage structure or changing the installation path. To repair the original folder, go to the Steam menu and click on "Settings". Next, go to the "Downloads" section and click on "Steam Library Folders". Once there, right click on the location where your games are currently saved and select the option "Repair Library Folder". In case you want to change the route, repeat the same steps, but this time click on "Add Library Folder" and once you have designated the new route, click on it and then see it by default.

Method 11. Check the drive for errors
As I mentioned earlier, on most occasions, the problem may have been originated by some download, reading or data writing error. If so, it is highly advisable to review that your storage device is in good condition and, if not, replace it as soon as possible and back up your information to avoid data loss.
Method 12. Contact Steam for help
If until this point the problem persists. You should contact the Steam technical support service to receive personalized support.
Part 4: Bonus Tip: Repair Through Professional Data Recovery Software
If with the previous methods you did not manage to solve the problem, the internal files of Steam may have been corrupted and this causes all kinds of errors, luckily you can use data recovery software like Recoverit, this software will take care of rebuilding and repairing any corrupted file, thus restoring the proper functioning of Steam.
Below I will show you how to use it.
Step 1: Choose a drive to scan

Once you've installed and opened the software, select the drive where steam data is located.
Step 2: Select the files to recover/restore

Now all you have to do is select the folder or folders you want to recover/restore and click on "Recover".
Part 5: Try Official Steam Troubleshooting
1. Restart Steam and Computer
Sometimes, as the Occam's razor principle indicates; the simplest answer may be the correct one. Try restarting Steam and your computer, sometimes this is probably enough to solve the problem.
2. Clear Download Cache
Clearing the Steam cache is usually very useful when Steam does not work correctly, and it is an extremely simple process to carry out. Below I will show you how to do it.

First of all, you need to open Steam and click on the "Steam" section, a menu will be displayed and there you must click on "Settings". Now, go to the "Downloads" section and click on "CLEAR DOWNLOAD CACHE"
3. Reinstall Steam
Reinstalling Steam can solve the problem; however, you will have to use the installer to overwrite the files in the Steam folder without uninstalling it since doing this would delete the games and save files from your computer.
4. Repair Library Folder
Sometimes Steam game update fails because the user permissions have changed and need to be updated. Below I'll show you how to repair the library folder.
Step 1: Open Steam library folders manager

First of all, you need to open Steam and click on the "Steam" section, a menu will be displayed and there you must click on "Settings". Now, go to the "Downloads" section and click on "STEAM LIBRARY FOLDERS"
Step 2: Run "Repair Library Folder" utility

Once the Steam Library Folders utility has opened, Right-click on the "Steam" folder and click on "Repair Library Folder"
5. Verify Local Files
It is important to remember that games, like any other type of digital information, are vulnerable to corruption for various reasons, however, Steam can analyze the integrity of game files and correct them.
Below I will show you how to do it.
Step 1: Go to "Local Files" section

In your Steam game library, right-click on the game that has the installation or update error and then go to the "LOCAL FILES" section. Once there, click on "VERIFY INTEGRITY OF GAME FILES..."
Step 2: Wait until the process finishes

This process may take a few minutes, Steam will analyze all the game files to find files that are damaged and once it has finished, just click on "Close".
6. Change Download Region
As you can imagine, Steam divides the downloadable content by regions, in this way Steam can adapt the downloads so that the languages and settings adjust to the user's needs, however, there is the possibility that you have installed Steam in a different language and for this reason, you are assigned a different download region than yours and this, in turn, can cause compatibility problems.

To solve this problem, you must open Steam. Once opened, click on the "Steam" section and select the "Settings" option. Now go to the "Downloads" section. There you can change the "Download Region".
7. Move Game Folder
One method that can fix the Steam "disk write error" is to change the folder where the games are stored. This process is fairly straightforward but can be time-consuming depending on the weight of the games you have stored in the folder.
Below I will show you how to do it.
Step 1: Open Steam library folders manager

First of all, you need to Open Steam and click on the "Steam" section, a menu will be displayed and there you must click on "Settings". Now, into the "Downloads" section click on "STEAM LIBRARY FOLDERS"
Step 2: Click on "ADD LIBRARY FOLDER"

Once the Steam Library Folders manager has opened, select a different drive and click on "ADD LIBRARY FOLDER"
8. Refresh Local Network Hardware
It is important to remember that any type of installation or update that you make through Steam will need you to have a stable internet connection. To solve this problem, simply restart your modem or router.
9. Update System & Drivers
Keep in mind that the correct operation of any software and hardware that you have installed on your computer depends on the system updates and drivers. To update the drivers on your computer, you must go to the Windows menu, type "Update" and click on its shortcut.

A window like this will be displayed. Once there, click on "Check for updates".
10. Investigate Firewalls

Windows Firewall can block Steam's access to the network service, so it is important to confirm that Steam has permission to access the network in the Windows Firewall settings. To add or remove permissions, click on the "Allow an app or feature through Windows Firewall" option and check the Steam box in both sections (private and public).
11. Investigate Anti-Virus

If your computer is infected with a virus, you are likely to experience all kinds of problems, including writing or reading data problems. Try to run a "Quick Scan" from your Antivirus or Windows Defender.
12. Investigate Other Programs & Services

The problems may be caused by the intervention of some software that you have installed, it does not necessarily have to be a virus. Check the programs that are active from the Task Manager. To open task manager you can right-click on the taskbar and select the option "Task Manager."
13. Disable Overclocking
If you have overclocked your hardware, the high-frequency rates are likely incompatible with the drivers on your computer and this in turn can generate all kinds of operating problems. Try to revert the parameters to their original settings through BIOS or UEFI.
14. Test Online Connection
If you have already tried restarting your modem or router and the problem still seems to be related to your internet connection, you should consider that there are other possible problems related to the internet connection, such as bandwidth. You should know that both the network administrator and the service provider can adjust the bandwidth values and this in turn can cause problems with the management of Steam downloads.
15. Check RAM for Errors

RAM is essential for the correct operation of any computer and it is important to know that RAM, like the rest of the hardware that makes up your PC, has a limited lifetime and is equally vulnerable to sudden variations in voltage or power outages. Windows has a diagnostic tool that allows you to know the health status of RAM. To use it you must open the Windows menu, type "matched" and run "Windows Memory Diagnostic"
Conclusion
Steam is an excellent platform for downloading games but it can fail. As you may have noticed, there are many reasons why the "disk writes error" can appear and you can solve it with patience and dedication, however, there is a much more practical alternative to restore the proper functioning of Steam. Using Recoverit you will be able to recover and restore the information of any device even if it has been corrupted with just a couple of clicks.
FAQs
How do I fix Disk write error on Steam?
There are different ways to fix disk write errors on Steam, such as restarting Steam, rebooting the computer, and removing the write protection from the hard drive. In addition, you could try deleting the corrupted files.
How do I fix the disk read error in CS GO?
In CS GO, you can fix the disk read error by rebooting your PC or Steam. Some experts suggest changing the region and disabling the firewall and antivirus. In addition, if it’s possible, change the game directory.
Why is my PC repairing disk errors?
The repairing disk errors are common with PCs and they occur when the boot drive or disk is having difficulty in booting up the computer.
How do you remove write protection from a disk?
First of all, open the command prompt on the PC and enter diskpart. Then, type in the list disk and press the enter button. Now, type, select disk 2, and press the enter button. Lastly, type in attributes disk clear readonly, and press the enter button. As a result, the write protection will be removed from the disk.
Can you retrieve data from a dead hard drive?
Yes, you can retrieve data from the dead hard drive. For this purpose, download Drill on the PC, choose the hard drive and press the recover button. The second step is to preview the files and save them.
What's Wrong with Drive
- Recover Your Drive
- Fix Your Drive
- Format/Wipe Drive
- Know Your Drive




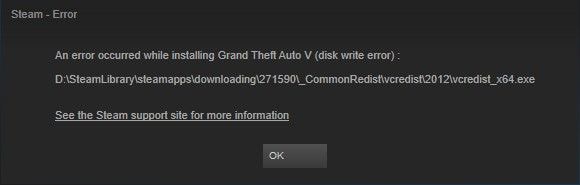
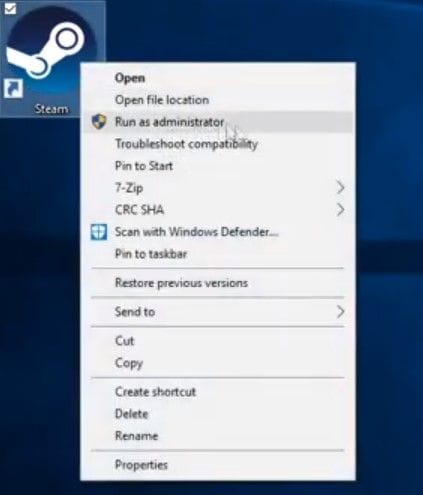

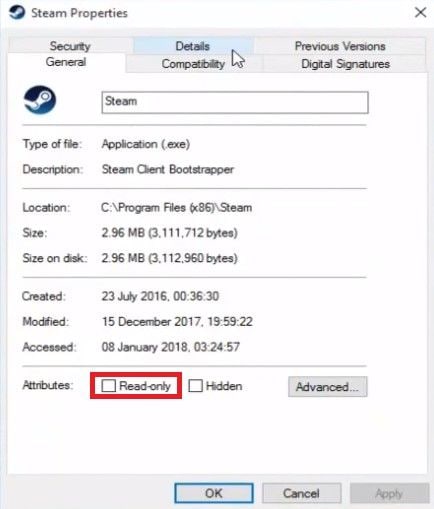


































Theo Lucia
chief Editor