How to Install Windows 10 on a New Hard Drive
Greetings Sir,
I have an old pc (7 years) and plan on replacing the hard drive with a new WD Black. I want to save my present drive and use it as a slave. I do not want to mirror my present drive over. Instead, I would like to start fresh on the new drive and pick and choose the files I wish to keep. I made a recovery USB but did not copy the system files.
Can I install the new hard drive, use the recovery disk, and install a new version of Windows 10? AND Can I then use my new drive to pull off files from the old C drive which would then likely be drive E?
Hope this makes sense.
Regards,
Russ Goodrum
If you facing difficulties because of that last system crash, and know it’s not working at all, then the only way left is to install windows 10 on a blank hard drive. Be it a USB drive or any other external drive option. If you start it from scratch, it is quite a procedure to follow i.e. downloading the ISO and then burning them one by one. So this article would help you to get some quick solutions for the questions i.e. how to install windows 10 on a blank hard drive with USB or how to load windows 10 on a new hard drive.
In case of a system crash or failure, the only viable option is to go for installing windows 10 on a blank hard drive. The easiest way is to head towards the official site and download the latest version of windows along with all the related drivers and ISO files. Other ways include loading the windows on a USB drive i.e. creating a system image backup and then transferring it to the attached USB drive and saving the backup image on it. Next time, while facing the system crash, you just need to attach the USB drive and install the windows. This omits the steps to reinstall the drivers, application, and other system files and updates. This article explains both methods. So if you are looking for the answers, i.e. how to install windows 10 on a new hard drive or how to install windows 10 on a blank hard drive with USB, then this article is your guide and carries stepwise procedures. Here are the topics that would be discussed in detail.
Video tutorial: Install Windows 10 from USB
Part 1: How to Install Windows 10?
If you are looking for ways to install windows 10 on a blank hard drive, then this section is what you are searching for. Here you will get the methods along with detailed steps to follow. Let’s get started!
1. Buy Windows 10
As the title suggests, buy windows 10. No more freeways are available to update the windows or to get the latest version. You have to buy it. For this head towards the official website i.e. Microsoft online store. Get your windows license. Without it, you cannot use the windows for more than 30 days. For permanent access, a license is mandatory.
2. Create Windows 10 Installation Media
Previously the process was quite different. First, you have to download the ISO system files from the website, then these files are burnt on DVD via third-party software. This DVD is then used to install the windows (say it windows 10) on the device. But as for now, things are easier. With Microsoft’s amazing media creation tool, you can create the installation media and omits the use of an additional DVD. Here are the steps:
Step 1: Download the Microsoft media creation tool and run it on your device. Accept the software license terms and conditions and select the option i.e. create installation media. It can be a USB flash drive, DVD, or ISO file. Click next to continue.

Step 2: Add the preferred language, edition for windows, and architecture. Click next to proceed.

Step 3: Choose the media to type i.e. either the USB flash drive or ISO file. Click next to continue.

Step 4: Select the removable drive from the list and make sure, you have backed up all data present on it. As in the process, all data would be formatted. Click next to proceed.
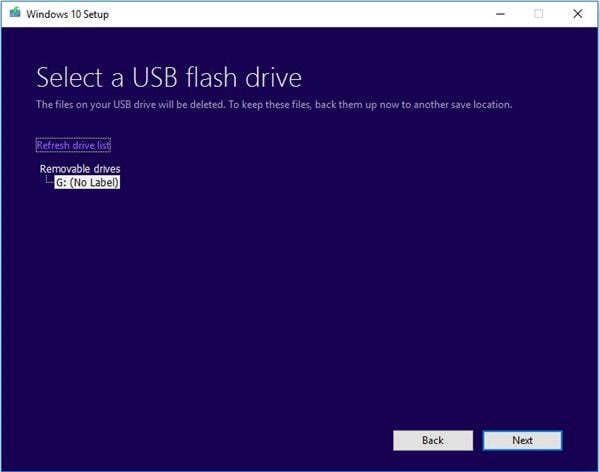
Step 5: Once done until this step, the system will start downloading Windows 10 along with all available updates to the bootable media. This would help further to install windows 0 later on.
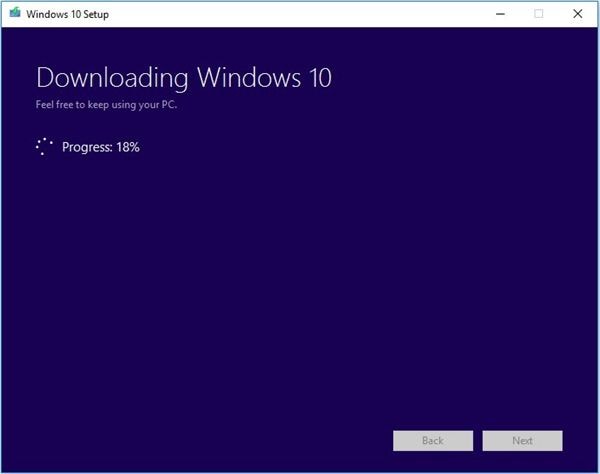
Step 6: As the process completes, a message will appear on the screen i.e. Your USB flash drive is ready. Click Finish to complete the action.
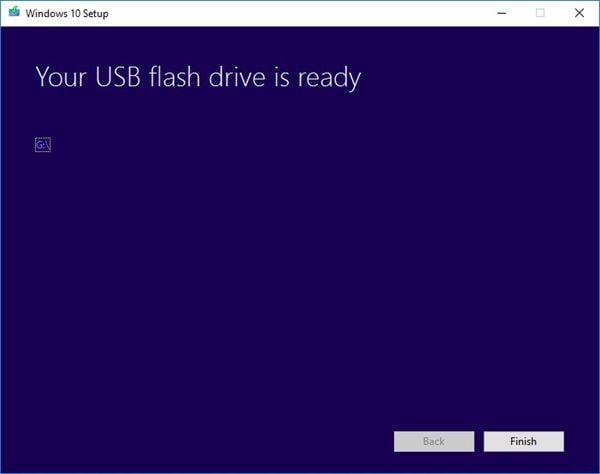
3. Install Windows 10 on SSD/HDD
Now, as you have downloaded windows 10 on bootable media i.e. USB flash drive, the next question that stands your way is how to install windows 10 on a blank hard drive with USB. To answer this question, here are the steps:
Step 1: Connect the USB flash drive with your device. Turn on the device to let it boot via the attached flash drive. In case, the device fails to boot, go to BIOS and check if the device is set to boot via USB drive.
Step 2: As the device boot via USB drive, it will start functionally. Select the language you want to proceed with. Select the particulars i.e. time and currency format, and Keyboard or input method. Click next to continue.

Step 3: In the next wizard, click install now.

Step 4: Enter the license key you get along with your windows via the official Microsoft website. Else you can click on ‘I don’t have a product key’.
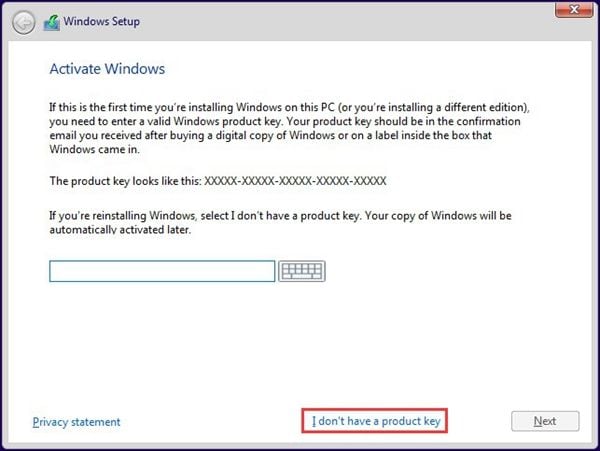
Step 5: Accept all the terms and conditions and click next to proceed.

Step 6: In the next window, choose between the following. Let’s say, you go with the second option.
- [Upgrade: Install Windows and keep files, settings, and applications]: This option will keep all your files, settings, and applications saved in the system partition there. However, note that it is only available when a supported version of Windows is already running on the computer.
- [Custom: Install Windows only (advanced)]: This will remove all your files, settings, and applications and give you a clean install of Windows 10. Choose this option if you want to wipe your hard drive and make a fresh start, or you are installing Windows 10 on a new hard drive. We recommend backing up your files before you continue.
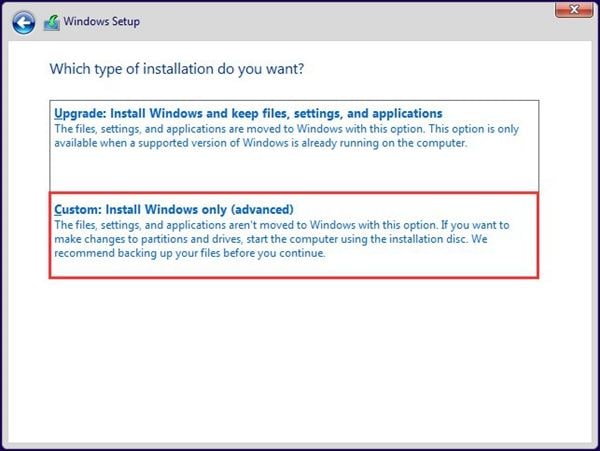
Step 7: Here you have to choose the location where you want to install the windows 10. There exist two situations.
Situation 1: In case if you have a new drive, you will see drive 0 unallocated space in the list. If you want to install windows on this new drive, select the drive and click next to start the installation.

Situation 2: In case, if you have more than one hard drive, all would be listed in this section. The drives would be listed as drive 0, drive 1, and drive 2, and so on. If they are already partitioned, then you would see partition 1 partition 2, and so on.
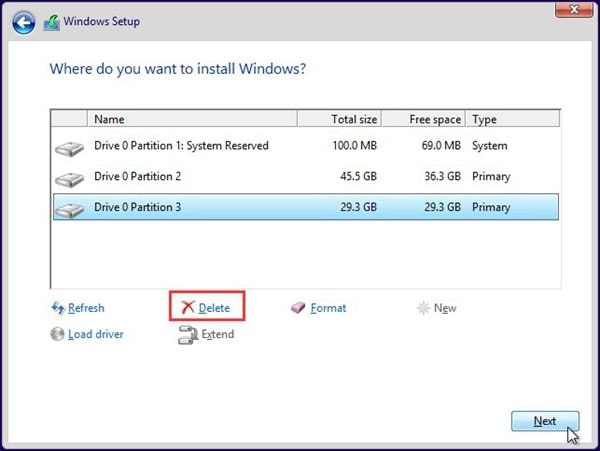
You have to make a choice, either install windows 10 on the original system partition or delete all the rest of the partitions.
Step 8: The installation process will start and proceed automatically.

4. Sign-in Windows 10

Once the windows 10 is installed on your device, the device will run a boot with all the latest updates. The next step is to sign in your Microsoft account. Add the login credentials (ID and password) to get full access to windows 10. When the windows 10 is on the desktop, connect to the network, and allow it to search for the hardware drivers. Transfer the data via the external drive and install the applications manually. Windows 10 is ready for action.
What's Wrong with Drive
- Recover Your Drive
- Fix Your Drive
- Format/Wipe Drive
- Know Your Drive





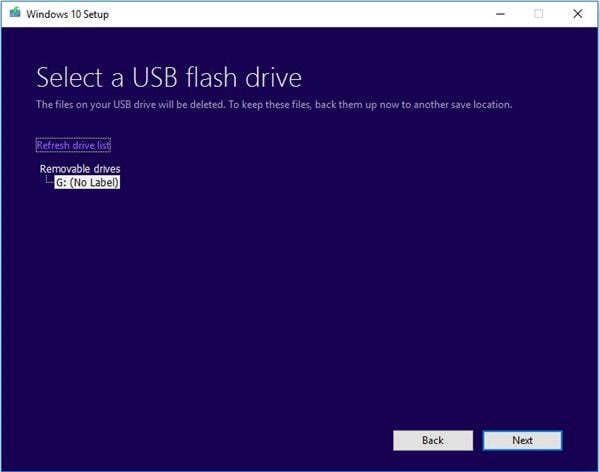
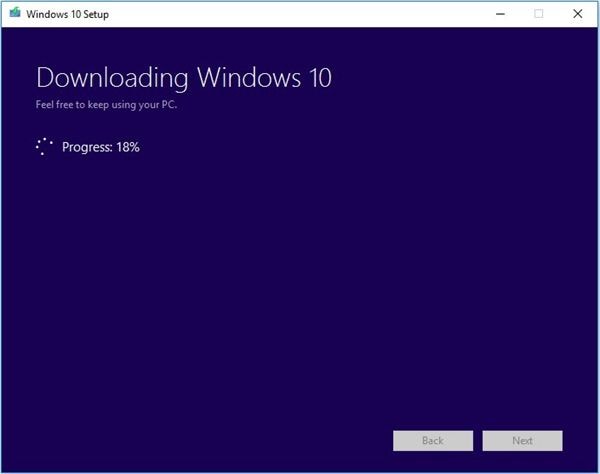
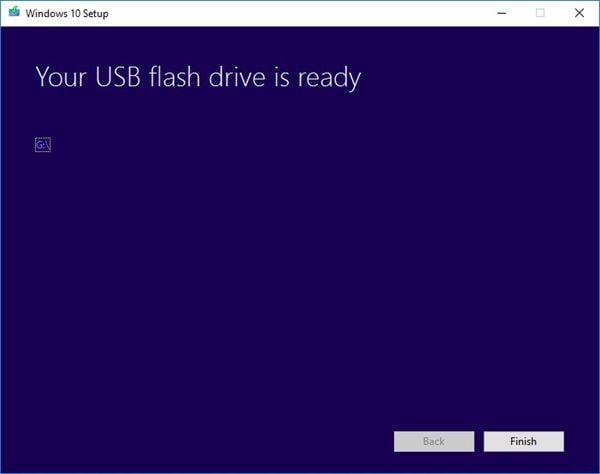


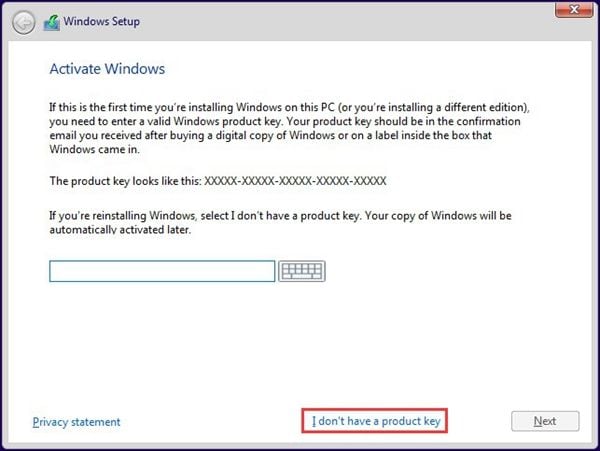

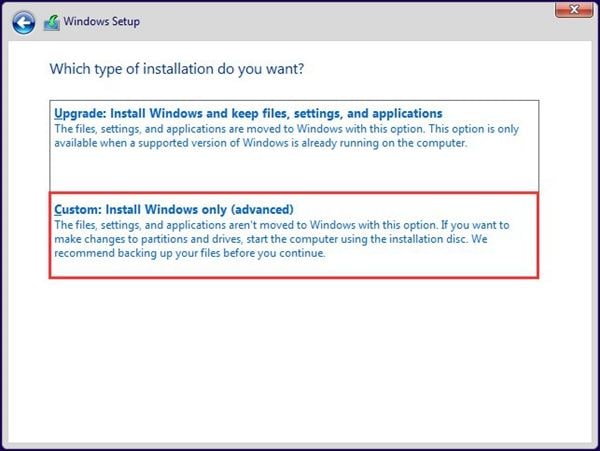

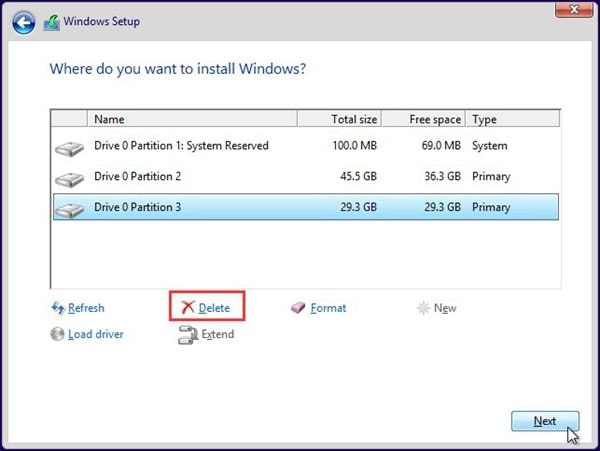















Theo Lucia
chief Editor