
Data is something no one wants to compromise on. We all go the extra mile to protect our sensitive information. Still, there are a number of incidents worldwide when people lose their data accidentally. Have you just lost some important data files in Linux? Don’t you know where they go once deleted? Want to get them back? This is the read you can’t miss, as it lists the 6 best ways to recover deleted files from Linux partitions. The contents we will be discussing in today’s article are as follows.
6 Best Ways to Recover Deleted Files from Linux Partitions
Part 1. Is It Possible to Recover Deleted Files from Linux Partitions?
Well, the answer to this question is yes and no at the same time. It all depends on how your computer is configured. Deleting a directory or a data file in Linux does not mean that you have lost it forever. Before these files are erased from your system, they go to a few folders’ layers.
These layers of folders can be user-created, sensitive, outdated, or corrupt. Regardless of how the files or data have been deleted, they still take up some space on your disk, even if they have nothing in them.
Usually, in Linux partitions, deleted data goes to a specific folder, commonly known as a “Trash Can.” You can see this folder on your computer by the name of “Trash.” Using the hidden folder view option, you can access the trash folder at any time. In addition, you can also access the same folder by going to “~/. local/share/Trash/files/.”
Part 2. 6 Best Ways to Recover Deleted Files from Linux Partitions
If you have pressed the “Delete” button to delete data from your Linux system, you can visit the “Recycle Bin” or “Trash” folder to get it back. But if the files are deleted by pressing the “Shift + Delete” buttons, you must use a data recovery tool to restore all the stuff. Below is a list of the top 6 methods you can use to recover your deleted data.
1. Recover Deleted Files from Linux Partitions Using Recoverit - The Easiest & Quickest Method
Wondershare Recoverit is an amazing data recovery software that offers profound support for Linux recovery. It is known for performing a smooth scanning process and ensuring accurate Linux data file recovery. Great support for the Ext4 file system is available.
If you are looking for a dependable, highly secure, and efficient tool to get your data back from Linux computers, look no further than Recoverit. More than 50 million users trust this software when it comes to recovering their sensitive data. In addition, over 95% data recovery rate adds more value to the credibility of this program. Give it a try and see the miracles happen.
How to Use Recoverit?
Video Tutorial on How to Recover Files on Linux?
Within 3 simple steps (as listed below), you can restore permanently deleted data with Recoverit.
For Windows Vista/7/8/10/11
For macOS X 10.10 or later
Step 1: Once you download, install and open the tool on your computer, navigate to “NAS and Linux.” You will find this option in the left bar. Now, tap on “Linux Recovery.”

Step 2: A new window will now ask you to enter some information, including User Account, Password, IP, and Port. Provide the required information and hit “Connect.”

Recoverit will start an automatic scan to search for your deleted data files right after the remote connection is established successfully.
Step 3: The scanning process takes some time to complete. It depends on how big or small data files you wish to recover. You can see the scanning progress at the bottom of the program’s window. More importantly, if you have found the file you want to restore before the scanning is completed, you can stop it immediately.

You can preview all the deleted files once the scanning gets completed. Has the program shown you the right file in the preview mode? If yes, click on “Recover.”

It is time to select the path where you want to save the restored data files.

Pros
Quick and effective way to recover your data
Offers precise Linux data recovery
Features secure data restoration
Highly responsive customer support services
Cons
Support for the Ext2 and Ext3 file systems is yet to be added
2. Recover Deleted Files from Linux Partitions Using TestDisk
This tool provides you with an efficient way to recover permanently deleted data from Linux partitions. Moreover, it is an open-source program which means you can take online help on how to use this software.
How to Use TestDisk?
You can restore data with this tool using the 7 steps listed below.
Step 1: Right after installing TestDisk, open the tool and type the command “sudo testdisk.”
Step 2: An interactive prompt will be opened. Use your keyboard’s arrow buttons, choose the desired option, and press “Enter.” The first option you will see on your screen is “Create a new log file.” Proceed and create a log file.
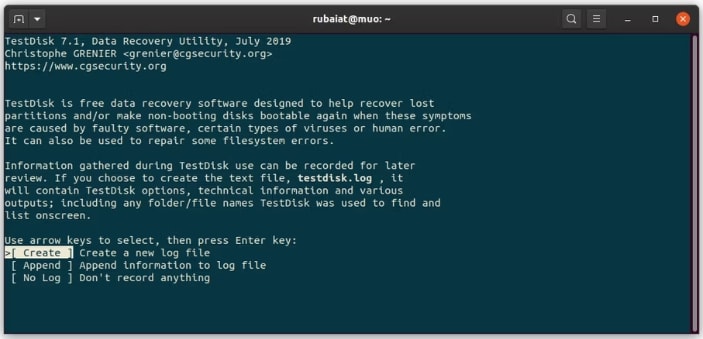
Step 3: Now, you will be able to see the storage devices connected to your computer. Select the disk containing your deleted stuff. This example is using /dev/sdb media. You are free to select yours and go ahead.
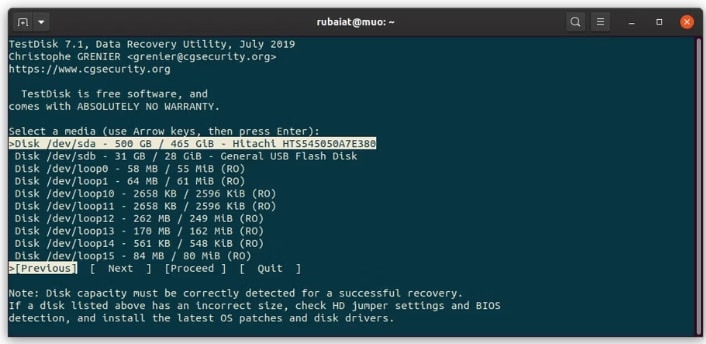
Step 4: Now, you have to choose the correct partition for your drive. TestDisk itself will help you find the right partition. If you are unsure, choose the one selected by TestDisk.
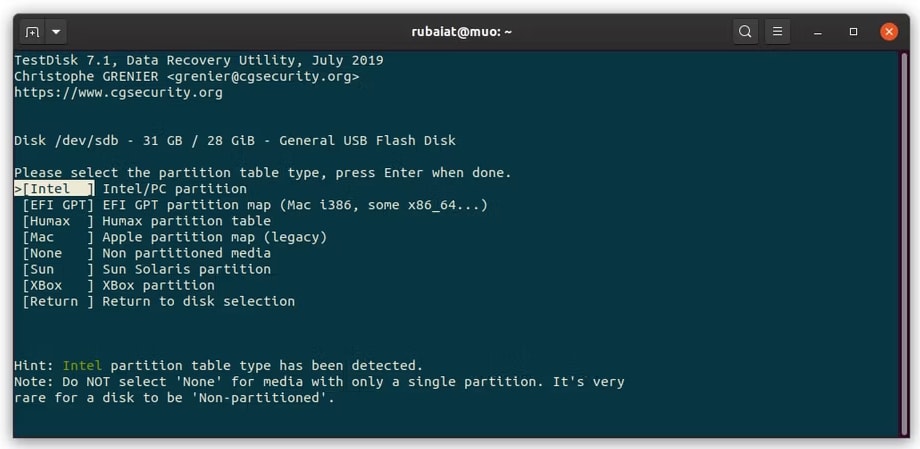
Step 5: The new screen will display multiple options, like Analyze, Advanced, Geometry, Options, and others. In this example, we have chosen the “Advanced” option to restore permanently deleted Linux data files.
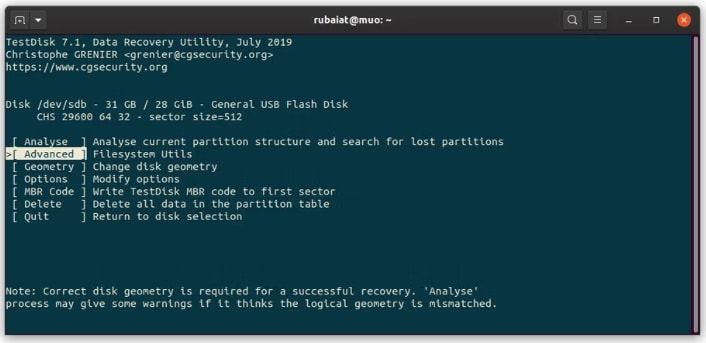
Now, the program will show all the partitions on your screen. All you need is to choose the one with the deleted data files and select “[Undelete]”. You will find this option at the bottom of the program’s screen.
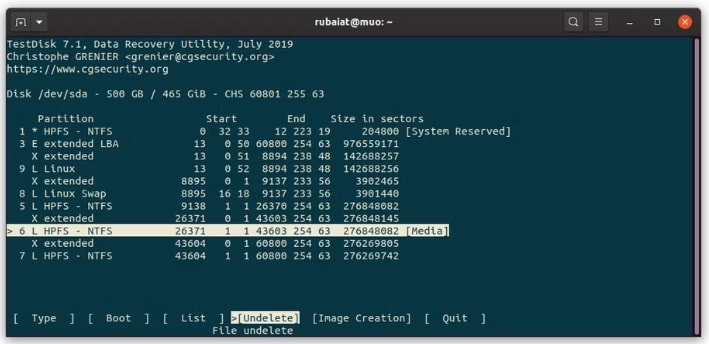
Step 6: TestDisk will start scanning your lost data. In this example, we are searching for the file “picture.jpg” as shown below.
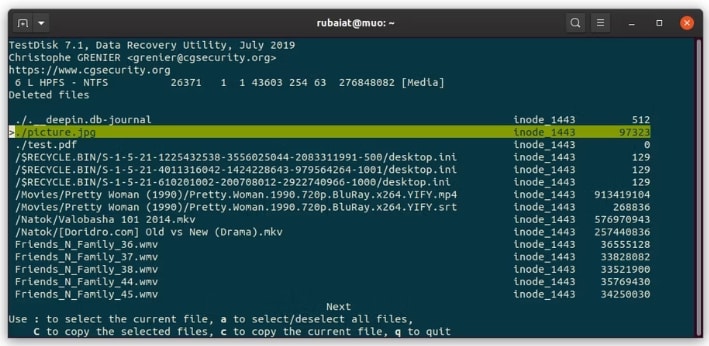
Once you select the desired files (you wish to get back), copy them by pressing “C” from the keyboard.
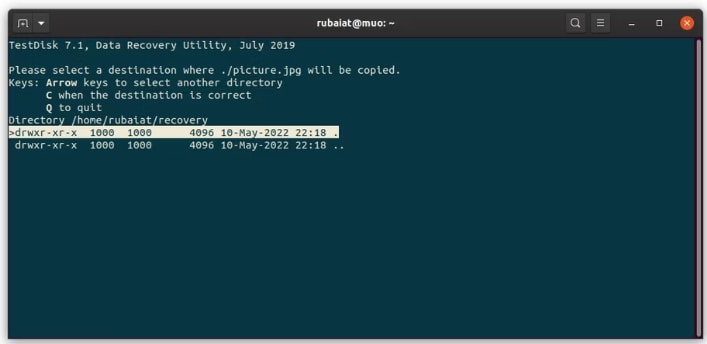
Step 7: TestDisk will now ask you to choose the path where you want to save the restored data files. As soon as you select one, tap on “C.”
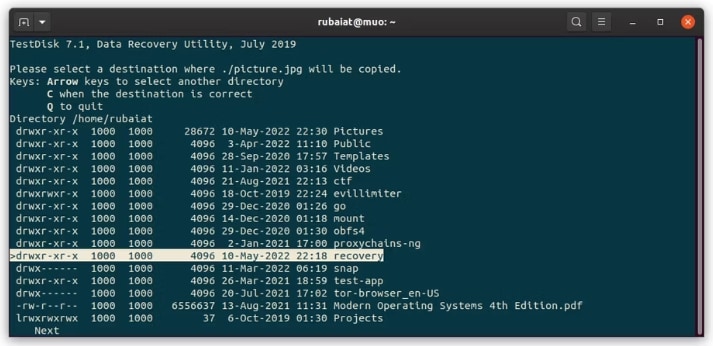
Pros
User-friendly interface
Features portable options
Performs secure data recovery
Cons
Some users claim that deep scan takes longer than other similar tools
3. Recover Deleted Files from Linux Partitions Using PhotoRec
The TestDisk developers have built another powerful software - PhotoRec - to recover deleted or lost data files. Earlier, the major feature of this program was to restore photos only, but later it became a full-fledged data recovery tool. Now, you can use this program to restore any kind of deleted data files.
How to Use PhotoRec?
This software asks you to follow 5 convenient steps as follows.
Step 1: Open PhotoRec with the command “sudo photorec.” The layout and navigation of PhotoRec and TestDisk are pretty similar. Now, choose the correct media and go ahead.
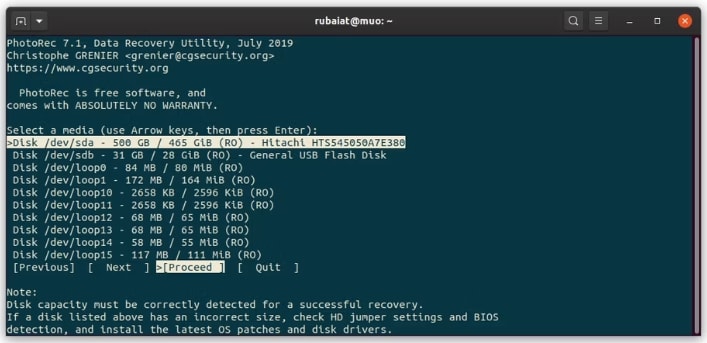
Now, choose the correct partition and select “[File Opt]”. You will see this option at the bottom.
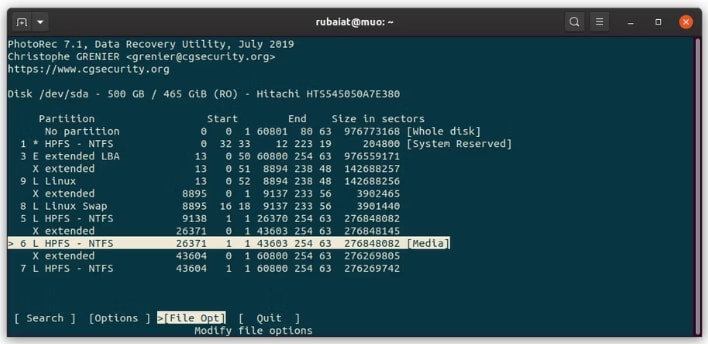
Step 2: The program will select all file types. You can select a specific type of file as per your needs. This example considers the “JPG” file type to recover files from the same format.
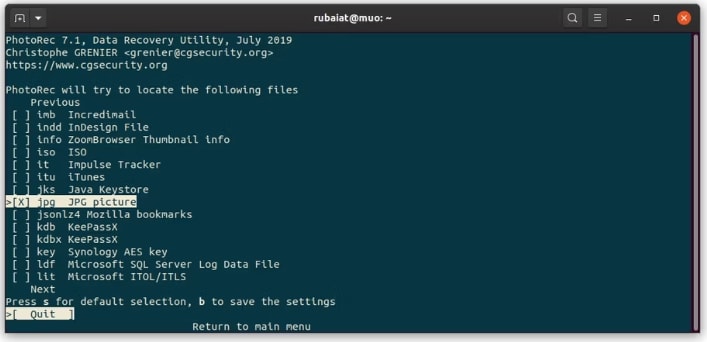
It is time to press “q” to go back and choose the “Search” option to initiate the recovery process on the Linux partition.
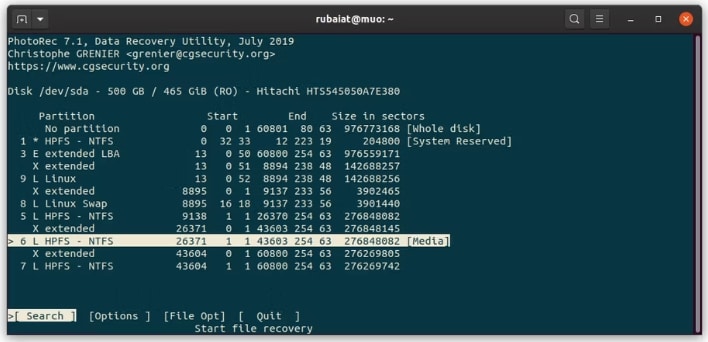
Step 3: Now, choose the right file system type. If the file system is not Ext3 and Ext4, select the “Other” option.
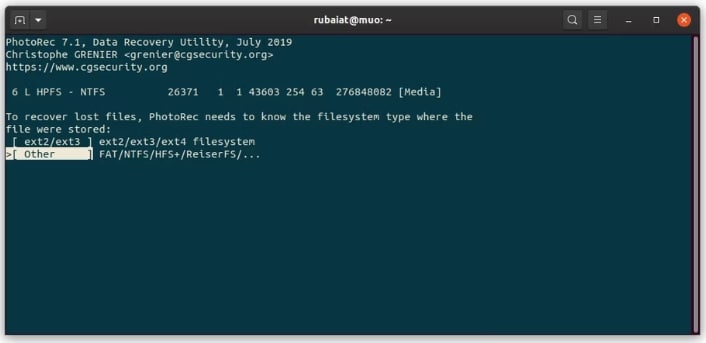
Step 4: It is time to tell the program whether you want to search for the desired files in the free space or the whole partition. In order to look for the deleted files, this example has chosen to search in the “Free Space” only.
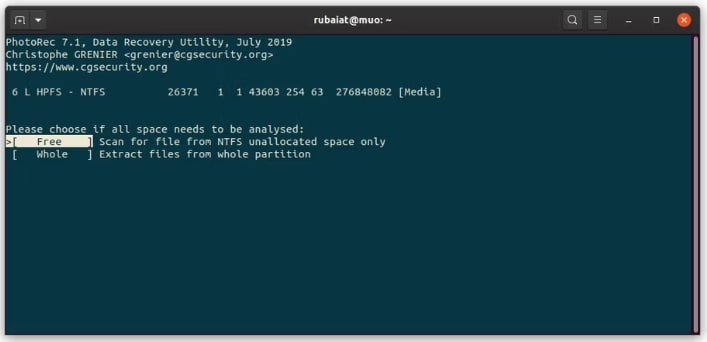
Step 5: This step is about saving the recovered data on your computer. Choose a different location and save the files by tapping on “C.”
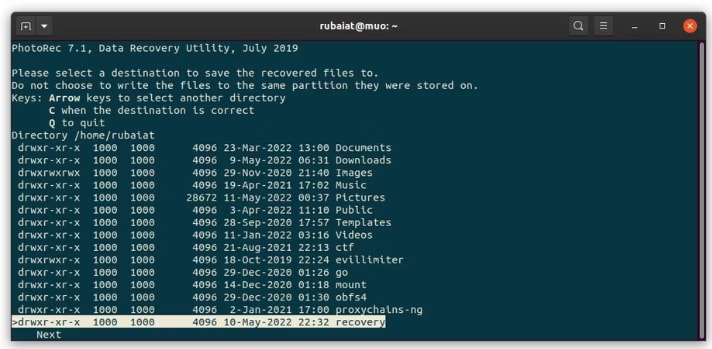
Now, the program will save the files on your chosen destination and scan the free sectors. The restored data will be saved under the “recup_dir” directory.
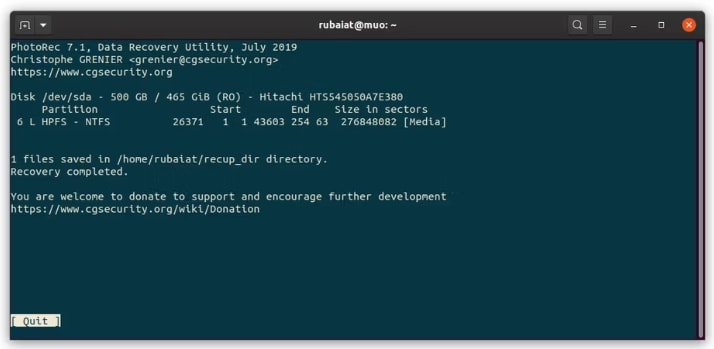
Pros
You can use it for free
Recovers multiple files, including HTML, ZIP, graphics, documents, etc.
Offers support for a wide range of storage media
Cons
GUI is not appealing
Customer support is not much responsive
4. Recover Deleted Files from Linux Partitions Using Foremost
It is another wonderful software to get your permanently deleted data files back without even paying a single penny. Foremost comes with a user-friendly GUI, so you can easily use this software even if you are not a tech-savvy person.
How to Use Foremost?
The steps to benefit from this data recovery program are listed below.
Step 1: Using the below commands, you can install this software on Linux.
# Ubuntu and Debian
sudo apt install foremost
____________________
# Fedora
sudo dnf install foremost
____________________
# Arch Linux
sudo pacman -S foremost
Step 2: As soon as you install Foremost, you can use the below command to list different options available in the program.
foremost -h
To restore the “picture.jpg” file, try using the below command.
foremost -v -t jpg -i /dev/sdb1 -o ~/recovery/
The above command will start searching for all JPG images deleted from “/dev/sdb1.” Once the images are found, the same command will recover them to “~/recovery.” Other variables in this command are associated with different parameters as shown below.
-v = this flag activates verbose logging
-i = it is used for specifying the source partition
-o = it indicates the output directory
-t = it allows you to select which file you want to search for in partition
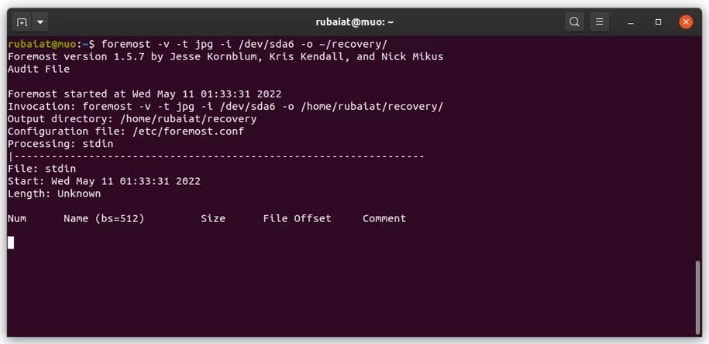
Note: You can search executable files, text, videos, photos, and much more with Foremost.
Pros
Offers data recovery for free
Features easy-to-use interface
Performs efficient data recovery
Cons
Not much popular as PhotoRec or TestDisk
5. Recover Deleted Files from Linux Partitions Using extundelete
Have you deleted or lost important data from the Ext3 or Ext4 file system? Worried about restoring the stuff you just lost? extundelete will surely be your reliable partner in getting your data back. Let’s look at how you can use this software for data restoration from Linux partitions.
How to Use extundelete?
A simple, 3-step guide is presented below.
Step 1: Use the below commands to install extundelete on your computer.
# Ubuntu and Debian
sudo apt install extundelete
____________________
# RHEL and CentOS
sudo yum install extundelete
____________________
# Arch Linux
sudo yay -S extundelete
Step 2: Try using the below command to recover a particular file immediately.
sudo extundelete - - restore-file picture.jpg /dev/sdb1
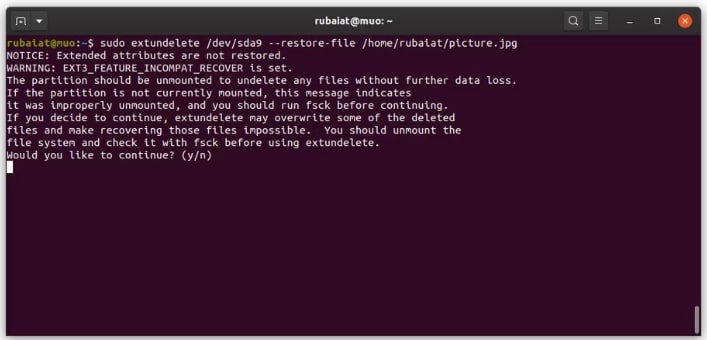
The command presented below will recover all files from “/dev/sdb1” partition and change the name of the partition to match the source.
sudo extundelete - - restore-all /dev/sdb1
Step 3: You can use the “-o” option to save the restored data on a particular directory.
sudo extundelete -o ~/recovery - - restore-all /dev/sdb1
The restored data files go to the sub-directory “Recovered_Files” by default.
Pros
Easy to install
Offers support for the Ext 3 and Ext 4 file systems
Features quick data recovery
Cons
Data recovery possibility becomes low if the file system you want to recover is on the system’s disk
6. Recover Deleted Files from Linux Partitions Using R-Linux
It is a GUI software to recover data files from Linux partitions. R-Linux is not an open-source program but you can use its features for free. It is highly compatible with the Ext2, Ext3, and Ext4 file systems when it comes to restoring your deleted or lost data.
How to Use R-Linux?
You just need to follow the three simple steps, as listed below.
Step 1: Go to the applications menu and open R-Linux after installing it on your computer. Now, enter the sudo password.
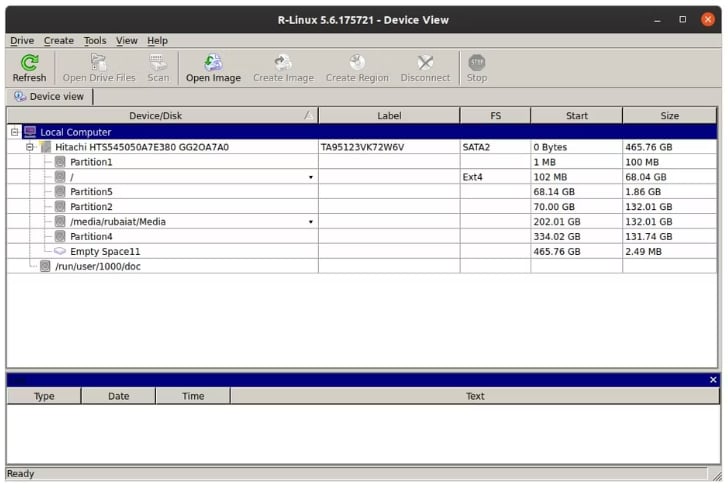
Step 2: It is time to select the source partition from where you want to recover the deleted data. Scan this partition using the graphical user interface. You have the option to select from different scanning approaches available.
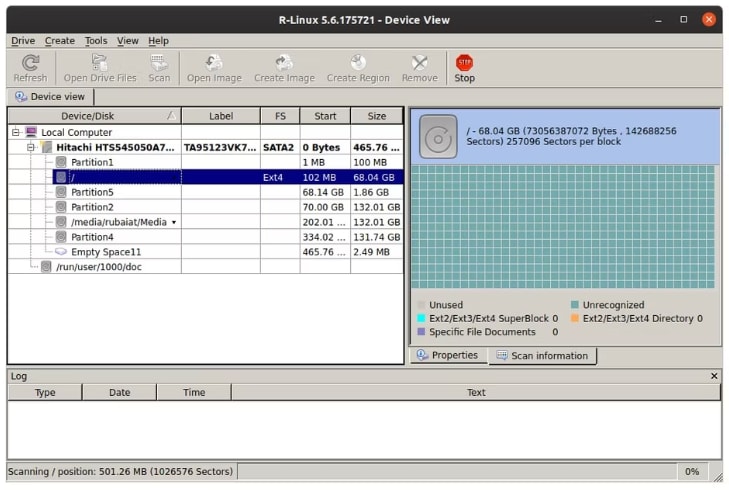
Step 3: Once the scanning completes, you will see a number of files deleted from your drive. Select the one you need to restore and save it to your system.
Pros
Free to use
Easy to download and install
Offers support for the Ext2, Ext3, and Ext4 file systems
Cons
It is not an open-source program
Frequently Asked Questions (FAQs)
Where does Linux store the deleted files?
As soon as you softly delete data, it goes directly to the “Trash” or “Recycle Bin”. The deleted files stay there temporarily and you can easily recover them later.
What types of files can be deleted from Linux?
The files like entire folders, groups of files, or single files can easily be deleted from Linux at any time.
How can I restore permanently deleted data files in Linux?
If the files are deleted permanently, you can use different third-party data recovery software, like Wondershare Recoverit, PhotoRec, TestDisk, and others, as listed above.
Can Linux track my data?
No, Linux applications do not track your data because they don’t have any incentive to do so.
Takeaway
Do you intend to recover deleted files from Linux partitions? Never gone through this condition before? Don’t know how to get your lost data back? Well, do nothing but try any of the above-listed Linux data recovery tools. Wondershare Recoverit is on top of all when it comes to efficient and trusted data recovery for Linux partitions. However, you can also use other software, like PhotoRec, extundelete, TestDisk, and others.
For Windows Vista/7/8/10/11
For macOS X 10.10 or later


