Videos Not Playing on Mac: Why&How to Fix
You are watching your favorite video on your Mac, and suddenly it stopped playing. It's the most frustrating moment.
Whether you are watching YouTube videos on a Safari browser or a movie on your Mac default media player, it’s a common issue with various possible reasons. This article will answer your question - why aren't videos play on my mac?
Read on to learn the possible causes of the problem, symptoms, solutions, and essential tips that prevent such cases.
What Happens When Videos Aren’t Playing on Mac
If you are playing all the high-quality videos in various file formats, there's always a chance that the video file may get corrupted. While the possible reasons could vary for the issue, the outcome would be the same.
Here are some of the possible signs that show that videos won’t be able to play on your Mac computer.
- Late response: If it is taking 10-20 seconds or more for a video to play on your Mac computer, it means that your video file could be corrupted and needs fixation.
- No output while clicking on the video file: You are more likely to get no response from a corrupt video file. Even after multiple clicks on the file, it won’t open your default media player at all.
- Popping of Error: You might get an error saying ‘Can’t open the media file.’ In most cases, it means that some segment of the video file is missing or corrupted.
- Audio Distortion: Slight misalignment of audio and video of the file is one of the starting signs of corrupted video file format.
- Missing video file segments: It is possible that your video file abruptly fast forwards to 15-20 minutes in the movie. If that happens, there's an issue with your video file and possibly corrupted.
There are many reasons responsible for a video file to get corrupted. Usually, it happens when it accidentally loses some of the segments necessary to read and make sense of the video file.
Here are some of the causes of the corruption of a video file.
- Transfer, conversion, and compression of software may lead to low-quality or corrupted video files
- Damaged video header
- Video is not fully downloaded because of loss of internet connection
- Irregular edits lead to error
- Abrupt loss of Power
Why Chrome/Safari Not Playing Videos?
As mentioned earlier, there are two various aspects of why why won’t videos play on my mac. The causes of video not able to play on your Mac computer are different from not being able to play them on your browser. In this section, we will explain why videos not playing on mac Safari/Chrome.
Websites are getting even more complex with the passing of each year and are also giving rise to the situation. Earlier, many websites used to have HTML and CSS along with a touch of JavaScript interactive feature. Today’s websites are automatically generated that also includes scripts that records everything you do.
Moreover, a website is also unable to work at its full capacity as a result of using ad blockers. So, if you are thinking ‘why aren’t videos playing on my Mac,’ here are some of the possible solutions that you may entertain.
Solution 1: Enable JavaScript in the Browser
One of the first things that you must look for whenever you are facing issues in playing videos on your Mac browser is to check if you've accidentally disabled JavaScript in your browser. JavaScript is the common language of interaction that happens between your browsers. It also means that it can influence your video playback, whether you are playing it on YouTube or any website. Now, follow the steps below to you enable JavaScript on the Safari browser.
Step 1: Open the 'Safari' browser on your Mac.
Step 2: Go to the ‘Preferences’ option.
Step 3: Click on the ‘Security’ tab and check the box next to Enable ‘JavaScript’ option.
You can follow the same process even if you are using Firefox or Chrome.

Solution 2: Check your Browser Extension
Now, it might sound like a highly unlikely scenario, but your browser extensions could be a possible cause of the issue. Sometimes a browser either misbehaves or unintentionally blocks videos from playing. And the fact we hardly ever pay attention to this small detail, often it leads to such problems. In case you haven't checked your extension in a while, this might be the best time to do so. Disable some of the extensions and check if the issue persists.
Follow the steps below to disable the extensions,
Step 1: Open the Safari browser on the Mac.
Step 2: Go to ‘Preferences’ in the menu bar.
Step 3: Open the ‘Extension’ tab and disable all the extension.
Step 4: Now, restart Safari and check if the video plays on the browser.
If the issue is fixed, it signifies that some extension was causing the problem. Now, repeat the entire procedure while enabling the extensions one at a time. You will eventually know the extension responsible for the glitch. Moreover, you can choose to keep the extension turned-off or request for an update from the manufacturers. Though it would be best if you keep the extension turned-off, as in most cases, an ad blocker is often to blame.

Solution 3: Re-install Adobe Flash Player
As of today, most of the websites on the Internet, including YouTube, have switched to HTML5. As a result, the use of Flash players has declined over the years. So, there’s a possibility that you might be trying to view a Flash-based video on an outdated version. Now, follow the steps below to re-install the Adobe Flash player and solve youtube videos not playing on mac .
Step 1: Open ‘Applications’ by clicking on ‘⌘’ + ‘Shift’ + ‘A’
Step 2: Select the Adobe Flash folder and run the uninstaller on your Mac.
Step 3: Now, go to ‘get.adobe.com/flashplayer’ and download Adobe Flash Player for Mac.
Step 4: Install the latest version of the software.
If there was a problem with Adobe Flash, this might solve the issue, and you'll be able to solve flash videos not playing .
Solution 4: Clear Browser Cache
All the changes that you make to your browser don’t necessarily get saved right away. Moreover, the websites that you have visited have already been saved locally in the form of cached memory. To manually refresh these websites, you need to clear your browser’s cached files. Follow the steps below to clear your cached memory from your Safari browser.
Step 1: Open the ‘Safari’ browser on your Mac computer.
Step 2: Go to the ‘Preferences’ option from the menu bar.
Step 3: Click on the 'Advanced' option and check 'Show Develop menu in the menu bar.'
Step 4: Select on the ‘Develop’ menu. Select shortcut Option + ⌘ + E, and pick empty caches.
Step 5: Restart to check if safari not playing videos issue persists.
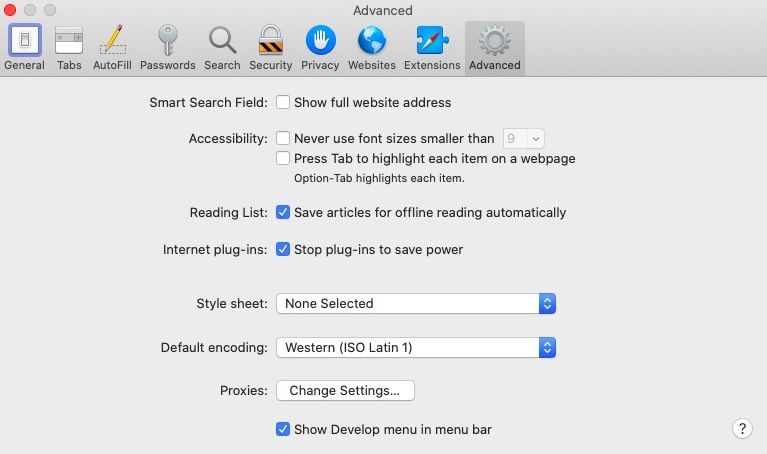
Tip: Skip the above steps if you are using the latest version of the Mac OS. Adobe Flash Player is a 32-bit software application and isn't compatible with Mac OS Catalina.
Solution 5: Scan your Mac OS for Malware
The '90s was the time when people used to be worried about their computer getting affected by a virus or Malware. Most of the unsecured and suspicious websites that you visit today houses various harmful malware. These are potent enough to disrupt the normal workings of your Mac system. It may also affect your browser's functioning or your system’s operation. The bottom line is it can even corrupt video files on your system and online videos that you watch on the browser.
Now, if you’re still thinking ‘why aren’t videos playing on my Mac,’ you must scan your computer for the intrusion. If you find any, delete and restart your computer. Now, check if you could play videos on your browser or Mac system.
Why Won’t Videos Play on My Mac
If you are unable to play videos on Mac video player and you’re asking ‘why aren’t videos playing on my Mac,’ then you have probably got corrupt video files to deal with. As mentioned earlier, numerous reasons are responsible that you are unable to play videos on your Mac.
If the video is not playing correctly or you're unable to hear the audio or other various reasons, it shows that your video files are corrupted. It' an annoying issue to occur, especially when it happens at crucial times.
Let’s assume a scenario where you're supposed to impress your clients with your video presentation to get a big project. Now, when you open your Mac system, it doesn't play the video, and you feel so embarrassed. At this moment, you’re possibly thinking ‘why aren’t videos playing on my Mac’ because it was playing smoothly 10 minutes ago. Well, your video files got corrupted.
You can use numerous options to repair the corrupted video files. But one of the best software to repair videos is Wondershare Video Repair. It can help you repair corrupted video files on Mac computers.
Here're some of the incredible features of using a Wondershare Video Repair,
- Repairs plenty of corrupt video files at once
- Repairs videos of different formats including MOV, MP4, 3GP, FLV, MKV, AVI, and a lot more
- No specific limit on the size of the files to be repaired
- User-friendly Interface
To repair the video files, you need to download the Wondershare Video Repair application on your Mac system. Irrespective of the operating system you use, the process to repair the video files are the same. Follow the steps below to repair the video files.
Step 1: Select a corrupted video from Mac computer
Once you have launched the application on the system, you need to select a corrupted video file. You can either add a file from the library or simply drag and drop the file.

Step 2: Repair the selected file
After you select a corrupted video file, click on ‘Repair Video.’ As when the repair process completes, a message will pop-up saying video repair is completed and ready to be reviewed.
Tap on the triangle-shaped 'Play' button to preview the repaired video. The software application offers a detailed preview before you need to save it at any particular drive. Preview the content of the video to ensure that you're getting what you wanted before using the process.

Step 3: Save Video
After you are done previewing the repaired video files, you need to add tags and name your repaired video files. It would be best if you make a new folder to save the repaired files.

Tip: Make sure that you save the video files in a separate location and not in the same path directory as the corrupted video file location.
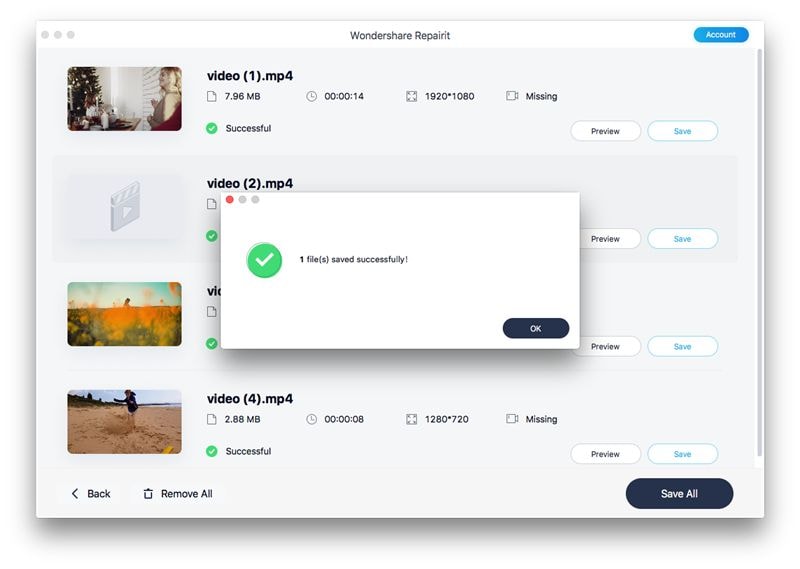
Right Methods to Play Videos on Mac
Today, we use a lot of ad-blockers, and other extensions to make the browsing experience more productive and less annoying. Even though it works wonders in doing what it’s meant to, often it creates some issues in the basic functionalities of a browser. The same goes for playing videos on the Mac default video player. Hence, you must entertain some precautionary hacks that keep these problems at bay.
1. Ways and Tips for Playing Videos on Mac Browser
Here're some useful tips to ensure that a video is played every time you click on the 'Play' button on your browser.
- Regularly Update Chrome/Safari Browser
It would be best if you install a browser update as soon as it pops-up on your system. It improves the performance of the browser and also helps to get rid of a small bug. Regular update of the browser prevents these uncertainties from affecting your video watching experience.
It’s one of the common habits that take you a long way in the seamless operation of various aspects of a Mac browser. Avoid piling up of cache memory.
If your internet connection is slow, videos might not run as smoothly as you expect them to be. In such a scenario, you can use a fast internet connection or lower the quality of the video.
2. Ways and Tips for Playing Videos on Mac Computer
Similarly, you can take certain precautionary steps to ensure that the video plays smoothly on the default Mac video player.
Sometimes, the solution to a problem is far obvious and easy than we think about it in the first place. If you see the latest Mac update on your system, install it. Make sure that you update all the essential applications, including iTunes, Safari, Photos, and other apps.
- Regular Scanning of the computer for Malware
As briefly mentioned earlier, a virus can do a lot worse to your Mac system. Whether you download a malicious file from the Internet or an external hard drive, a malware attack can corrupt your video files. Scan your computer regularly to ensure the integrity of your system.
- Avoid abruptly shutting down your computer
Before you shut down systems on your computer, make sure that you close all the applications and background running files. If you have paused a video, but later choose to shut-down your system without closing the media player, it may corrupt the video file. Moreover, direct switching-off the power button of the Mac system without turning off the computer may lead to distortion in video files.
Conclusion
Whether you are facing problems in playing the videos on your browser or Mac system, the solution is different in both the cases. You have learned various reasons responsible for the problem, along with solutions here in this article. Moreover, if the issue is occurring as a result of corrupt video files, you can use Wondershare Video Repair solutions.
FAQs: Videos Not Playing on Mac
-
Why are videos not playing on my Mac and showing a "Videos Not Playing error"?
This error often happens due to unsupported formats, outdated software, or corrupted files. Try updating your player or converting your video to a format compatible with macOS to fix "Videos Not Playing" issues.
-
How can I quickly fix videos not playing on my Mac?
To resolve "Why Videos Not Playing," first restart your Mac and update both your browser and media player. These simple actions often fix most "Videos Not Playing" problems and playback errors.
-
What should I do if videos not playing in browser on Mac?
If "Videos Not Playing error" occurs in your browser, enable JavaScript, clear cache, and disable extensions. These steps address most causes for "Videos Not Playing" on Mac browsers.
-
Why does QuickTime show a videos not playing error, and how to fix it?
QuickTime often shows "Videos Not Playing" errors due to unsupported codecs. Use a different video player, such as Elmedia, or convert your videos to a Mac-friendly format for smooth playback.
What's Wrong with Mac
- Recover Your Mac
- Fix Your Mac
- Delete Your Mac
- Learn Mac Hacks




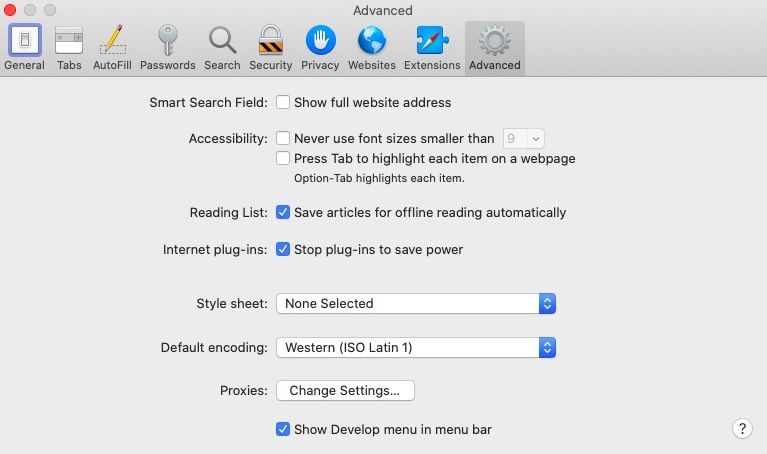



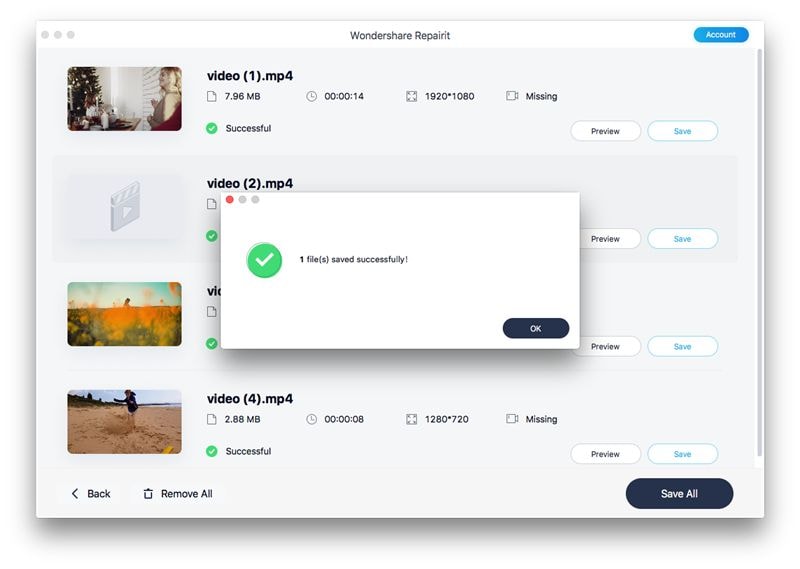













Sue Wayne
staff Editor