How to Recover Disappeared/Missing Documents Folder on Mac
Oct 10, 2025 • Filed to: Solve Mac Problems • Proven solutions
Mac computers are less vulnerable to data loss, but many users face missing documents and disappearing folder issues. For example, some users found Documents folder missing on their Mac.
Some of them reported that the Documents folder itself disappeared mysteriously from the Sidebar, while others can't find the Documents folder after they moved the folder to the desktop.
If that's the case with your Mac, take a deep breath and calm down.
Why Can' I Find My Documents Folder on Mac
First of all, let's check out what could be possible reasons that are making your Documents folder disappeared.
- You tried to move the Documents folder but ended up moving it out of the Finder Sidebar.
- The Documents folder disappeared because it is synchronized with iCloud, and your documents are being saved in its iCloud version.
- The wrong configuration of the Finder settings made the Documents folder disappeared.
- The Documents folder got deleted accidentally. (Jump to recover deleted Documents folder)
No problem is born without a solution, and you can get your missing Documents folder back. Use the following methods to restore your Documents folder to the Finder Sidebar.
Method 1. Restore Lost Documents Folder from iCloud Drive
If you are unable to find the Documents folder, maybe it is because Mac keeps an automatic backup of your documents in iCloud to save disk space on your Mac. These missing documents can be found in the iCloud's My Documents folder. To get back your missing Documents folder, you should disable Documents folder to use iCloud. The moment you desynchronize the Documents folder, it starts to showing again in the Finder Sidebar. Follow these steps to disable the Documents folder in the iCloud.
Step 1Go to your System Preferences folder and open iCloud by clicking on it.
Step 2From there, open the iCloud options, and you would see a list of enabled features.
Step 3Your goal is to disable the automatic synchronization of your documents to iCloud. Uncheck the Desktop & Documents Folders to stop saving the documents to iCloud.
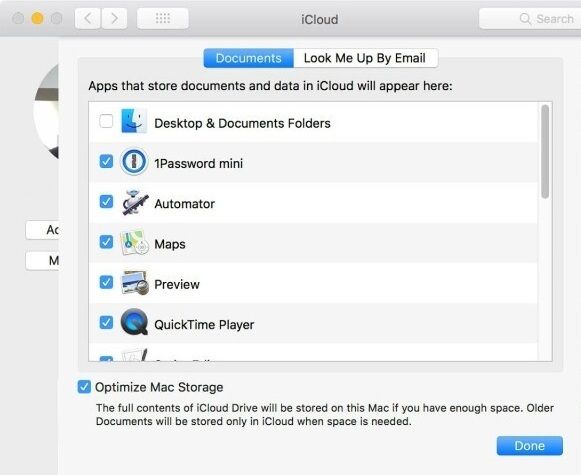
Step 4Ignore the pop-up warning and "Turn off" the automatic synchronization of your documents.
Step 5After disabling Desktop & Documents Folders for iCloud, the Documents folder will appear on the Finder sidebar again but you might find the folder is empty.
Step 6To get the files back to the Documents folder, open iCloud Drive, click the Documents folder in iCloud Drive, select Edit > Select All and then drag all files back into the Documents folder in the Finder sidebar.
Method 2. Recover Missing Documents via Finder Sidebar Settings
The Sidebar of the Finder contains the Documents folder by default. Sometimes Documents folder gets displaced in the attempt of moving it to another location. You can get your Documents folder back to your Sidebar by configuring its settings.
Step 1Open Finder on your Mac and go to the Preferences menu.
Step 2Open the Sidebar tab and set your preferences for the favorites. You can choose any folder to show up in your Sidebar. Choose Documents folder in preferences to add it to the Sidebar.
Step 3Click, drag and release Sidebar to change its arrangement.

Method 3. Find Missing Documents Folder Using Data Recovery Tool
None of those tips mentioned above is going to work if you have accidentally deleted the Documents folder. Whenever files are deleted from a computer, they stay in the hidden archives until new data overwrites the deleted files. Furthermore, a Mac computer keeps a source link of all the deleted data that can be used to retrieve original files. However, only a high-level data recovery program can help you bring your deleted My Documents folder back.
Recoverit Data Recovery is designed to restore deleted documents on Mac. You can retrieve your deleted documents (PPT, Word, PDF, Excel, and many more) and media files with ease. You can recover your missing Documents folder by Recoverit in three simple steps.
Step 1: Download and Launch Recoverit
Download the Recoverit Data Recovery program for your Mac and install it. You can launch it by clicking on its icon. You can also search Recoverit from the Finder.

Step 2: Select and Scan the Location
Recoverit lets you customize the recovery process by choosing your required location. If you are not sure about the deleted Documents folder's storage location, you can also run a complete scan of your Mac.

Step 3: Preview the Recovered Files
Recoverit presents you with the deleted documents from your selected location for the preview. Before restoring the Documents folder, you can make sure it has the data you are looking for.

Step 4: Restoration
Finally, start the restoration of the Documents folder.
Method 4. Recover Missing Documents through Reset Finder Settings
Finder may be your last resort if you have tried everything and unable to find the 'Documents' folder on your Mac. Use the following steps to reset your Finder preferences.
Step 1Open Finder and use Command+Shift+G and use this path to access the preferences folder. ~/Library/Preferences/
Step 2Now remove the file "com.apple.finder.plist". Doing that would unset all the existing settings of the Finder.
Step 3Finally, close the preferences folder and restart your Mac.

Note: You can also restart the Finder app only, but restarting Mac seems to work more effectively. Furthermore, Finder reset wouldn't help you to get deleted Documents folder back.
Wrap Up
Don't panic if you are unable to find your My Documents folders on your Mac. Use the above tips and hope for the best. These tips are so far the best methods to restore missing folders. However, in some cases, it is better to stick with reliable data recovery software.
What's Wrong with Mac
- Recover Your Mac
- Recover your data for free.
- What is New in MacOS 13 Ventura?
- Back Up Macbook Before Upgrade
- How to Downgrade MacOS System
- Files overwritten? Recover it.
- Top 5 Mac recovery tools.
- Get USB drive files on Mac.
- Recover a formatted SD card.
- Fix Your Mac
- Mac won't turn on? Solved.
- Know and fix kernel panic.
- You installed macOS anyway.
- Force quit Mac to fix issues.
- Make frozen Mac responsive.
- Delete Your Mac
- Delete files and folders.
- Do Ctrl Alt Delete on Mac.
- Format USB to FAT32.
- What's Other on Mac?
- 3 ways to format your Mac.
- Learn Mac Hacks















David Darlington
staff Editor