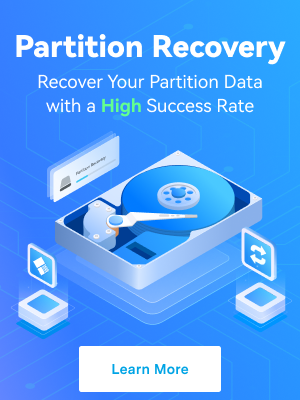While Apple continues to release new operating systems, many Mac users fall behind and are unsure whether the update brings something valuable to them. It may leave you wondering whether you want to install the latest Mac operating system.
The best way to decide is to learn what the latest Mac OS brings. Below, you can discover the newest operating system for Mac, how to check your current macOS version, and how to install it.
In this article
What Is the Latest Mac Operating System?

So, what is the current OS for Mac? When does the new MacOS come out?
Starting with September 26, 2023, Mac users can update to the latest Mac operating system called macOS 14 Sonoma. However, this does not apply to all Mac users but only to ones that have one of the following devices:
- iMac from 2019 and later;
- Mac Pro from 2019 and later;
- iMac Pro from 2017;
- Mac Studio from 2022 and later;
- MacBook Air from 2018 and later;
- Mac Mini from 2018 and later;
- MacBook Pro from 2018 and later.
The newest OS for Mac brings a wide range of new features. One of the most noticeable changes will welcome you right on the login screen. The password box is no longer at the middle of the screen but at the bottom. The other changes include:
- Enriched Widget Gallery;
- Ability to add Widgets from your iPhone;
- Personal Voice will enable you to train your Mac to talk with your voice;
- Game Mode to offer better GPU and CPU performance to avid gamers;
- Video Conferencing;
- Wide range of security updates.
Now that you know all about the current Mac operating system, let's quickly review the list of macOS names and the latest versions.
List of the macOS Names and Latest Versions
Apple keeps different MacOS versions supported across its fleet of devices. Here's the list of macOS names, their latest versions, and brief explanations:
| 💻macOS Names | 🧩Released Time & Latest Versions |
| macOS 14 Sonoma (Mac OS X latest version) | released September 26, 2023, the latest 14.1 version update October 25, 2023; |
| macOS 13 Ventura | released October 24, 2022, and the latest 13.6.1 version update October 25, 2023; |
| macOS 12 Monterey | released October 25, 2021, and the latest 12.7.1 version update October 25, 2023; |
| macOS 11 Big Sur | released November 12, 2020, and the latest 11.7.10 version update September 11, 2023. |
| macOS 10.15 Catalina | released October 7, 2019, and the latest 10.15.7 version update July 20, 2022. |
| macOS 10.14 Mojave | released September 24, 2018, and the latest 10.14.6 version update July 21, 2021 . |
| macOS 10.13 High Sierra | released September 25, 2017, and the latest 10.13.6 version update November 12, 2020. |
| macOS 10.11 El Capitan | released September 30, 2015, and the latest 10.11.6 version update July 9, 2018. |
| macOS 10.10 Yosemite | released October 16, 2014, and the latest 10.10.5 version update July 19, 2017. |
As you can see, every latest Apple operating system has a unique name. The one thing that all macOS names have in common is that they are all named after regions in California. Every name is handpicked for a reason. Take macOS 11 Big Sur, for example.
Big Sur is a region known for its rugged terrain and natural beauty, much like the new user experience and features the Big Sur brought. Plus, it's near the neighborhood where the original Mac team worked.
How to Check Your macOS Version on Your Device
How do you check your macOS version on your device, then? Apple made sure to make this process straightforward. Here is what you need to do.
- Access About This Mac.
Click on the Apple logo in the top-screen menu and choose About This Mac.
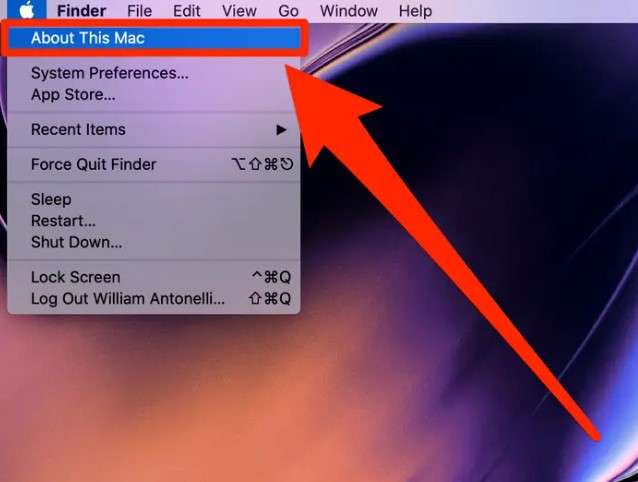
- Check your version in the Overview tab.
Once the new window appears, make sure that the Overview tab is opened. That's where you can see the basic information about your system, such as Processor, memory, graphics, and your Mac model, including the macOS version at the very top of the window.
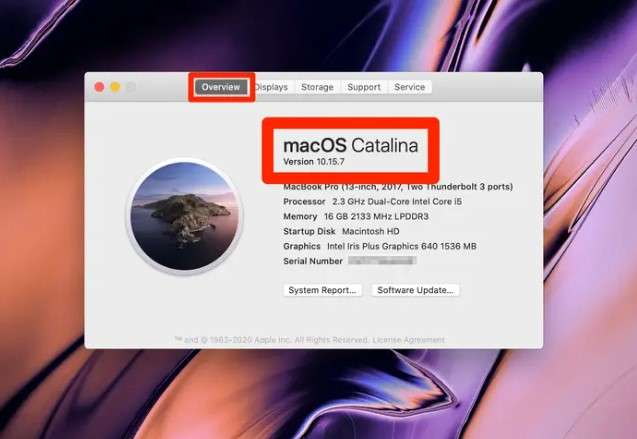
How to Install the Latest Mac Operating System
If you've discovered that you are running one of the versions before macOS 14 Sonoma and your Mac supports the latest version of MacOS, you'll probably want to update it. While following the steps to update your Mac should do the trick and help you install the newest version of MacOS, you should know about certain risks.
Some Mac users lose their data after updating to the newest Mac version. Here is what you can do to prevent it from happening.
Things You Have to Do Before Installing
Before you click that Update Now button, you can do the following things to ensure the update to the newest MacOS version goes smoothly and prevent data loss.
Back Up your data with Time Machine
Apple offers Time Machine as a default backup tool for all Mac users. It can help you store your data in a safe location before installing the update. Here is how:
- Connect your backup drive (external hard drive or USB).
- Access System Preferences.
- Navigate to Apple menu > System Preferences.
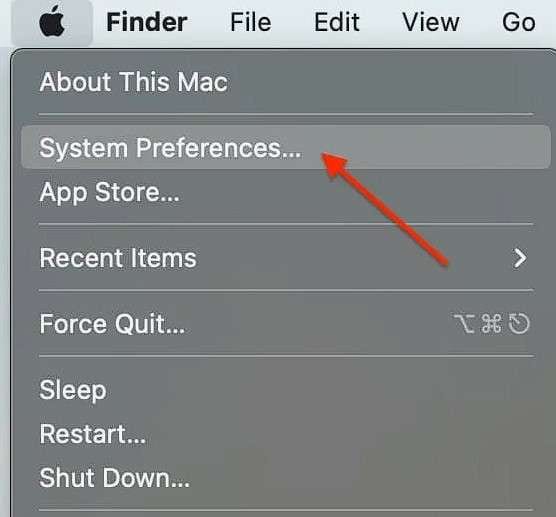
- Start Time Machine.
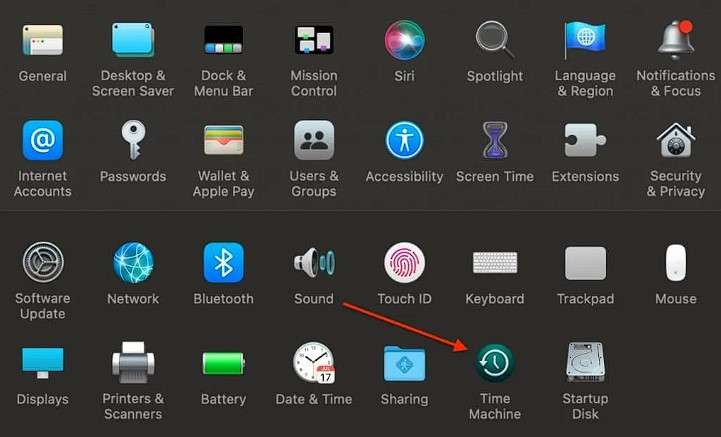
- Select your backup drive and click Use Disk.
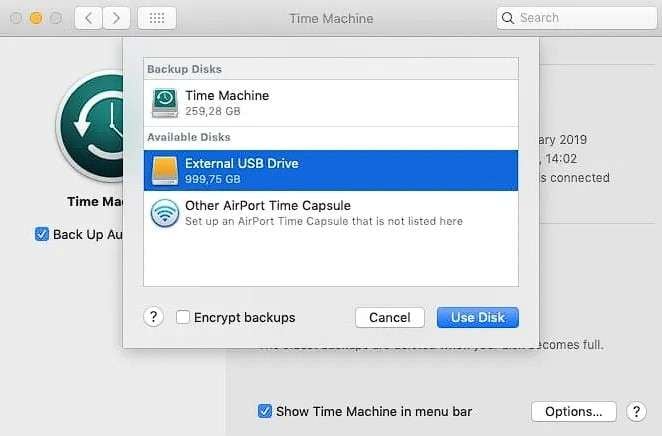
Ensure your Mac is compatible
The compatibility issues can lead to some errors, including data loss. To prevent it, make sure the newest MacOS supports your Mac device.
Free up your storage space
Insufficient storage space on your local drive can also result in MacOS update errors. Fortunately, you can easily circumvent it.
- Go to the Apple menu > About this Mac > Storage > Manage.
- Select Recommendations in the left sidebar to check how much storage space you have available.
- Choose the preferred method to free some space: Store in iCloud, Optimize Storage, Empty Trash Automatically, or Reduce Clutter.
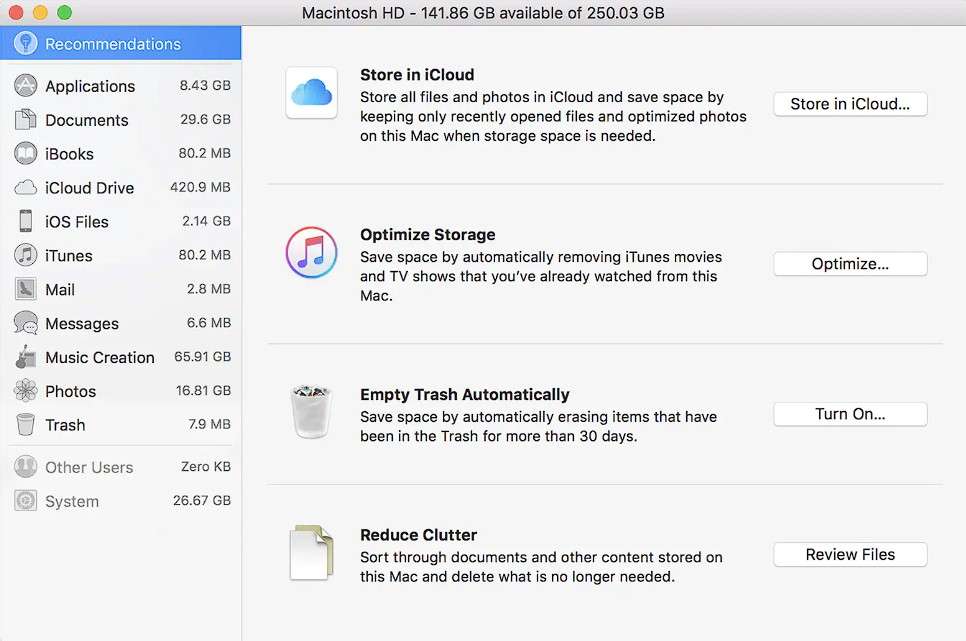
Update your apps
Finally, before installing the new MacOS, ensure all your apps are updated. Sometimes, outdated app versions can cause incompatibility issues and cause errors.
Steps for Installing the Latest macOS
Access About This Mac
Repeat steps 1 and 2 from the How to Check Your macOS Version on Your Device . Not that on newer versions of MacOS, you will have to navigate to the General tab in the left-side menu to check for Software Updates.
Apply the latest Mac OS Update
Now that you are in the Overview tab, you can install the latest Apple OS. Click on the Upgrade Now button to start downloading the latest Macbook OS.
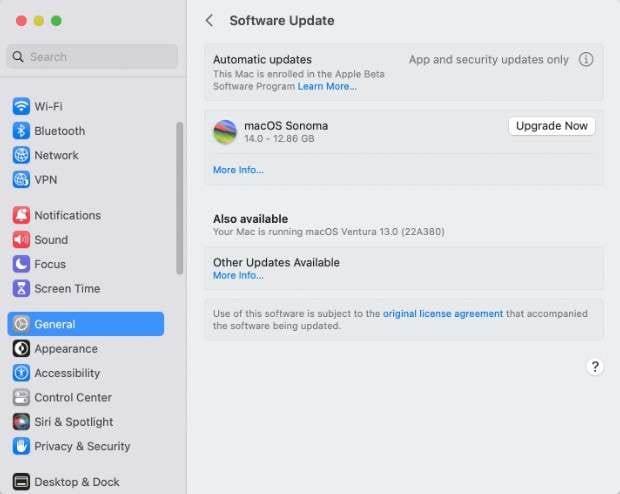
The entire process is smooth and fast, but sometimes, even if you follow the best practices and forget to back up your files, you can lose data during the installation. Don't worry – there are many easy-to-use professional data recovery tools, such as Wondershare Recoverit, to help you restore your data.
- Manages over 500 data loss situations, such as deletion, formatting, and disk corruption.
- The user-friendly interface allows you to recover data in just a few clicks.

Follow the next steps if you lose some personal files after the MacOS update is complete:
- Download and install Wondershare Recoverit.
Download and install the software. The app is small, and the download and installation should take only a minute before you can launch it on your Mac.
- Select the drive to scan.
Launch the app and go to the drive you want to scan. The drive you select should be the one where your lost files were stored.

- Recover your data.
Once the scan starts, you can track the progress. The scan progress percentage is available at the bottom left corner. In the center of the window, you will be able to see the files Wondershare Recoverit has managed to recover. Wait for the scan to complete. Choose the files you want to recover and click Recover. If you wish, you can also preview them beforehand by clicking the Preview button.

Conclusion
Hopefully, you've found the answer to your What is the latest Mac OS update question. MacOS Sonoma brings new features and conveniences you'll probably find interesting and helpful. Now you know how to check your macOS version and update it to the newest one.
What is the latest Mac OS update should not be the only thing that concerns you. Before you update your Mac, update your data, ensure enough storage space is available, and update your apps. If you, for whatever reason, lose your data, professional data recovery tools such as Wondershare Recoverit can help you get it back.