A Complete Tutorial on Mac Finder | Working in 2025
"Where is Finder on Mac and how to use it? I'm not accustomed to Mac and can't seem to navigate through Finder on it!"
If you are also new to the macOS ecosystem, then you might have a similar question in mind. Ideally, Mac Finder is one of the most important components of the operating system. It would be the first thing that you will see on your Mac and probably the most useful one as well. From navigating your Mac's system to accessing numerous shortcuts, it will come in handy to you time and time again.
In this guide, we will teach you how to open Finder on Mac or use it like a pro. Let's discuss every essential thing about Finder on Mac in this informative guide.
Part 1. What is Finder on Mac?
In a nutshell, Finder is the native graphical user interface and file manager on Mac. There is a main Finder menu bar that stays static at the top of the screen. It consists of various options to let us access all kinds of features on Mac. Apart from that, Finder also acts as a file manager (like Windows Explorer). The left panel usually has the directory of files and shortcuts while the right side displays the stored content and files instead.
Therefore, it lets us browse all the saved data and existing directories on Mac. Besides that, you can create new files and folders via MacBook Finder as well. You can also visit a specific location through the Mac Finder search. With the release of macOS Mojave, Finder got a new interface. You can even preview your files and documents on the side panel for a better browsing experience.

Part 2. Where Is Finder on Mac?
Now when you know how important Mac Finder is, let's learn where is Finder on Mac and how to access it. Since Finder is one of the most important components on Mac, its shortcut is present on the dock by default. Though, you can also access it via the Finder main menu at the top panel of the screen as well.
- There is a Finder icon present on the dock by default for easy access. Just double-click it or select it to access its features.

- Once the Mac Finder icon is selected, you can go to the main menu on the top of the screen as well. Visit File > New Tab to launch a new tab and explore your Mac's storage.

- This will open a new window on the screen. You can access the shortcuts on the left panel or browse it the way you like.

Part 3. Common Features and Solutions About Mac Finder
As you can see, Mac Finder can help you in so many ways on a frequent basis. To help you make the most of macOS X Finder, we have quickly discussed its major elements and features.
1. Mac Finder Icon and Shortcuts
The Mac finder shortcut is present on the dock and is depicted by the happy Mac icon. You can just click it to access the File Finder on Mac. Apart from that, MacBook Finder provides tons of keyboard shortcuts as well for easy access to its frequent features.
- Command + N: Opens a new window
- Command + T: Opens a new tab
- Command +F: Opens Finder with the search option
- Command + I: Gets the info panel on Finder
- Command + Option + S: This will either hide or show the sidebar
- Command + 1/2/3/4: To get the icon/list/column/cover flow view
- Command +Shift + I: Opens the iCloud Drive
- Command +Shift + D: Opens the Desktop folder
- Command +Shift + O: Opens the Documents folder
- Command +Shift + F: Opens the "All my Files" folder
- Command +Shift + L: Opens the Downloads folder
Apart from this, there are tons of other Mac Finder shortcuts that you can further explore.
2. Use the Preview Pane
If you want to save your time and have a better Finder Mac experience, then consider using its preview pane. In case if the feature is not turned on, then go to the Finder's main menu > View and click on the "Show Preview" option. Afterward, when you launch the Finder, you can get a preview of your photos, videos, documents, etc. on the side panel. The preview pane has been redesigned with the macOS Mojave release, including some basic editing options as well.

3. Change the way your files are displayed
You can also customize the way files are displayed on Finder. On the toolbar of Finder, you can view different display options like an icon, list, column, and cover flow. You can select the option of your choice or even use the above-listed shortcuts. Press the Command and either of the 1/2/3/4 numeric keys to change the view.

To further customize the macOS X Finder look, you can go to its main menu > View > Show View Options. Here, you can change the icon size, grid spacing, and other view options on Finder.

4. Use the Sidebar on Finder
The sidebar on File Finder Mac is one of its most useful features. Ideally, the sidebar features favorite locations, tags, shortcuts, etc. You can also customize the sidebar of the Finder Window on Mac for a better experience. Just go to Finder > Preferences > Sidebar to access these features. You can also just drag a folder and drop it on the sidebar to add its quick access.

5. Use the Search Box to find files
The search bar makes it easier for us to find certain files and folders quickly, even without knowing their exact location. The search bar is already present at the top-right corner of the Mac Finder. If not, you can press the Command + F keys to launch the Mac Finder search. Just click on it and type the name of the file or folder you wish to look for and get the relevant results displayed.

6. Delete files on the Mac Finder
If you want, you can also get rid of any file or folder by using Mac Finder too. Simply launch Finder on Mac and look for the data you wish to delete. You can take the assistance of the search bar to do the same. Select the files or folders and right-click. From the context menu, click on the "Move to Trash" option to delete the selected content.

Part 4. Tips for Using Mac Finder More Efficiently
Finder can be used in numerous other ways, apart from the above-listed components and features. If you want to make the most of Mac Finder, then consider following these smart tips.
1. How to Open Finder on Mac
We have already provided a solution on where is finder on Mac. All you need to do is locate it and double-click to open it. You can also take the assistance of keyboard shortcuts like Command + F to open Finder. If you can't see the Mac Finder icon on the dock, then don't worry and follow these steps:
- From the main menu, visit Go > Go to Folder and enter "/System/Library/CoreServices/".
- Locate the Mac Finder icon from the Core Services and drag-and-drop it to the dock.

2. How to Close and Relaunch Finder on Mac
If there is some issue with the Finder window on Mac, then you can easily fix it by re-launching it.
- To do Mac restart Finder, go to the main menu and click on the Apple icon > Force Quit Finder.

- Agree to the pop-up window to forcefully close the Finder window.
- Once the Mac Finder window is closed, you can go to its icon on the dock and right-click. From the context menu, you can relaunch Finder again.

3. How to Define a Search Type
Both Spotlight and Finder have advanced search options to narrow the results on the basis of different filters.
- Simply click on the search bar on Finder and type a query to display results.
- This will add the respective "tag" that will work as a primary filter.
- Right next to it, you can define the search type and extension as well. You can use the + or – buttons to add or delete a filter.

4. How to Set a Default Finder Folder
If there is a particular folder that you access on a frequent basis, then you can also make it a default choice on Finder. In this way, when you would launch Finder, it will automatically open the default folder first.
- To do this, go to the main menu > Finder > Preferences to open the Finder Preferences tab.
- Visit the General tab and click on the dropdown for the "New Finder windows show" feature. From here, you can specify the default folder, MacBook Finder.

5. How to Rename Multiple Files and Undo It
One of the best things about file Finder on Mac is that it allows us to rename multiple files in a single batch. In this way, you can save your time and make a collective set of files to organize them. Though, if you want, you can undo the renaming in a jiffy.
- Simply launch Mac Finder and select the files that you wish to rename. Once it is done, click on the gear icon on the toolbar and choose to rename files.
- From here, you can choose to replace text, format, or add text so that you can differentiate these files. For instance, if you select the format, then you can just add the name and index to each file.

- After making the appropriate selections and adding a text or index to files, click on the "Rename" button.
- In case if you have made a mistake, then press the Command + Z keys at the same time to undo the renaming. You can also go to the main menu > Edit and click on the "Undo" or "Undo Rename" option.

6. How to Show or Hide the All My Files Icon
While browsing the Finder window on Mac, you must have seen the "All my Files" option. Too often, it is the default window in Finder that displays all the files stored in Mac. The option is also listed on Finder's sidebar as well that you can show or hide anytime you want.
- Firstly, go to the Finder menu on the top and open its Preferences.
- Visit the "Sidebar" tab under the Finder Preferences window.
- Under the "Show these items in the sidebar", you can get various options. You can enable or disable the "All My Files" option to show or hide its icon on Finder's sidebar.

Part 5. Troubleshooting for Common Mac Finder Problems
Even though it is quite easy to use a Mac finder, chances are that you might encounter some unwanted issues. To make things easier for you, we have listed some common Mac finder problems with their fixes.
1. Mac Finder Search Not Working
The Mac finder search tab is one of its most resourceful features that can help us look for any file or folder on the system. If the search option is not responding or is being slow, then follow these smart solutions.
• Relaunch Mac
This is the easiest solution to fix Mac Finder search issues. Just close Finder as of now or choose to force quit it. Later, you can go to the dock menu, right-click the Mac finder icon, and choose to relaunch it instead.
• Check the searched query
As you know, there are numerous ways to look for something on Mac's Finder search. You can use the advanced search options to look for a file of specific containers, extensions, keywords, etc. In case if the search option doesn't seem to work, then you can click on the "–" minus sign and delete a sub-query. Also, make sure that you have entered the right query to start with.

• Change Finder Preferences
If nothing else would seem to work and fix the Mac finder search, then you should consider visiting its Preferences instead. Go to the Advanced options in Finder Preferences and click on the dropdown menu for the "When performing the search" option. Ideally, it should be the current folder you are in. Change the settings from here to a preferred selection to fix the Mac finder search.

2. Mac Finder Not Responding
Too many times, the Mac Finder becomes unresponsive due to different reasons. In order to have a better Finder Mac experience, follow these suggestions.
• Force Quit Finder
Needless to say, if your MacBook Finder is not responding, then you should forcefully close it. We have already provided a smart solution on how to close the finder on Mac above. Apart from that, you can also launch Activity Monitor on Mac from its dock. Here, you can check if Finder is being responsive or not. If you want, you can just select the Finder option and close it from here.

• Use Terminal
As you know, Terminal is a dedicated core component in Mac that allows us to pass certain commands to the system. Therefore, if you can't learn how to quit finder on Mac, then take the assistance of the Terminal instead. Just go to the Spotlight and look for Terminal. Launch the application and enter the command "killall -KILL Finder" to quit Finder on Mac.

If you think there is a problem with the Finder settings instead, then type the following command: rm ~/Library/Preferences/com.apple.finder.plist
• Restart your Mac
If even after resetting Finder, it still seems to malfunction, then you can try to restart the Mac. To do this, go to the Apple menu > Restart and confirm your choice. You can also press the Command + Shift + Power keys at the same time to do it.

3. Mac Finder Slow
This is another common query that a lot of Mac users ask us lately. If your system is running full on storage or you are using an outdated macOS version, then the Mac finder can become slow. Here's how you can fix the Mac Finder slow issue in no time.
• Check Mac Storage
If your Mac system is running low on free space, then it can make Finder slow or unresponsive. Simply go to the desktop and click on the Apple logo > About This Mac and visit the "Storage" tab. Here, you can see how much space is available on Mac. If there is not enough free space, then you can get rid of some files and make more available storage on Mac.

• Relaunch Mac Finder
As we have discussed above, you can just close Finder on Mac and launch it once again from the dock. If you are lucky, it would fix the Mac finder slow issue automatically.
• Delete the Plist file from Preferences
A lot of Mac users have come up with this fix to the Mac finder slow problem on their own. If you want to try the same, then open Spotlight and look for "~/Library/Preferences/". In this way, you can visit the Preferences folder on Mac. Here, you need to look for the file "com.apple.finder.plist" from the available list. Select it, right-click, and move it to trash. Once it is done, restart your Mac and check if it makes Finder responsive again or not.

Part 6. FAQs about Using Finder on Mac
By now, you must be able to make the most of Mac Finder and all the features that it offers. Here are some of the frequently asked questions about Finder on Mac that will further help you clear your doubts.
• How do I see all the folders on my Mac?
One of the best things about the Finder Window on Mac is its "All My Files" feature. When you launch a file Finder on Mac, you can go to the sidebar and click on the "All My Files" option. This will display all folders and files on the right. Apart from that, you can also click on Go > Go to Folder button on the Finder menu and type "~/Library". This will let you view the entire library with all the saved files and folders.

• How do I organize Finder on Mac?
Mac provides fast and smart solutions to organize the data on Finder. You can just click on the "Sort by" button on the toolbar to get several options. From here, you can choose to organize the data on the basis of various parameters – name, file type, last opened, and so on.

• How do I expand Finder on my Mac?
This is a common query of people working on the column view of Finder on Mac. If the column width is too small for your data, then just double-click on the column divider button at the bottom. This will realign the width of the column and make it accessible for you to view your files easily.
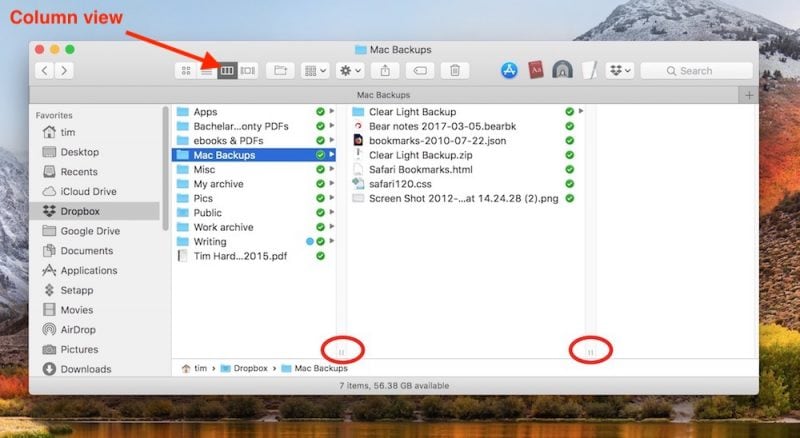
• How do I clean up Finder on Mac?
A while back, Mac introduced a "clean up" feature which arranges the file temporarily. You can sort files in different ways using this feature. Though, this would only be a temporary solution as the files will be restored to their original arrangement once Finder is closed. Simply select Finder and from the main menu go to View > "Clean Up By" option. From here, you can select a preferred way to clean up the files.

Conclusion
That's a wrap, everyone! After reading this guide, you would be able to make the most of Mac Finder for sure. It is certainly one of the most important components in Mac that can help you in more ways than you can imagine. The guide would have certainly answered questions like where is Finder on Mac or how to use Finder on Mac like a pro. Apart from that, if you are familiar with any other pro tip related to macOS X Finder, then share it with us in the comments below.
What's Wrong with Mac
- Recover Your Mac
- Fix Your Mac
- Delete Your Mac
- Learn Mac Hacks





























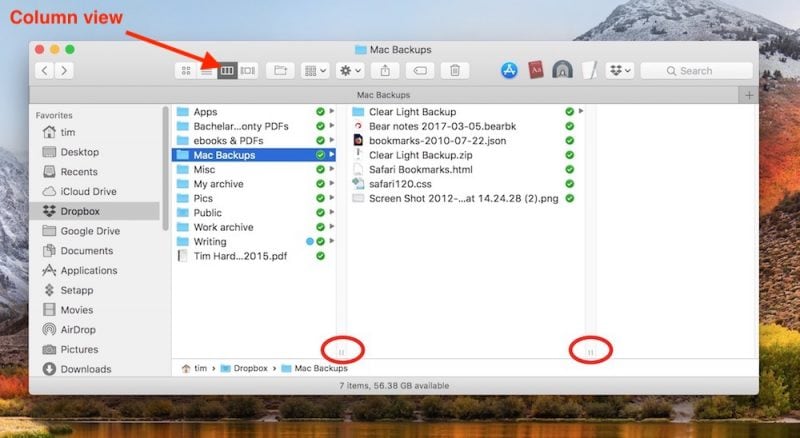














Sue Wayne
staff Editor