Deleting files on a Mac is so effortless that you can accidentally erase some vital stuff while you work. You can empty the Trash on a reflex, only to realize you've deleted some crucial files.
If it happens, you shouldn't worry because you can recover deleted files on a Mac.
Below, you can learn everything you need to know to become an expert. Before discovering how to recover permanently deleted files on a Mac, check out the most common causes of data loss on Mac devices.
Table of Content
-
- Recover Permanently Deleted Files on Mac Using Data Recovery Software
- Recover Deleted Files on Mac From Trash Bin
- Recover Deleted Files on Mac Using Time Machine
- Recover Deleted Files on Mac From the Recently Deleted Folder
- Recover Accidentally Deleted Files on Mac Using Terminal (Undo Delete)
- Recover Permanently Deleted Files on Mac From iCloud
- Restore From Your Backup
Common Causes of File Loss on a Mac and Recovery Possibility
You can't simply undelete Mac files. Some methods to recover deleted files on Mac OS X are better than the others. The reason? Some causes of data loss on Mac devices call for specific actions. Let's see it in more detail, shall we?
Emptying the Trash or Permanently Deleting Files
Many Mac users make the honest mistake of emptying the Trash folder. You might worry if you did it yourself only to figure you had some critical files in the Trash.
So, how can you recover erased files on a Mac? The best way is to use professional data recovery software like Wondershare Recoverit (more on that shortly).
Deleting Files by Mistake
Deleting files by mistake is another common cause of data loss on Mac devices. However, you can quickly rectify your mistake. Simply use the Undo option as fast as possible. Please note that the Undo option won't work if you restart your computer.
Temporarily Deleting Files
If you temporarily delete your files, your computer will keep them safe. Macintosh devices can recover deleted files thanks to the Trash folder. It will still store your erased files, allowing you to retrieve them anytime.
Deleting Files Through Software
Some Mac users delete their files through built-in apps and features. For instance, if you delete some photos while using the Photos app, you can retrieve them as they are still in the folder for temporarily deleted files.
For Advanced Users Only
Your Mac has the Terminal app. If you are an advanced user, you can use the Terminal to look for and recover deleted data on your Mac.
Effortlessly retrieves all deleted Mac files!
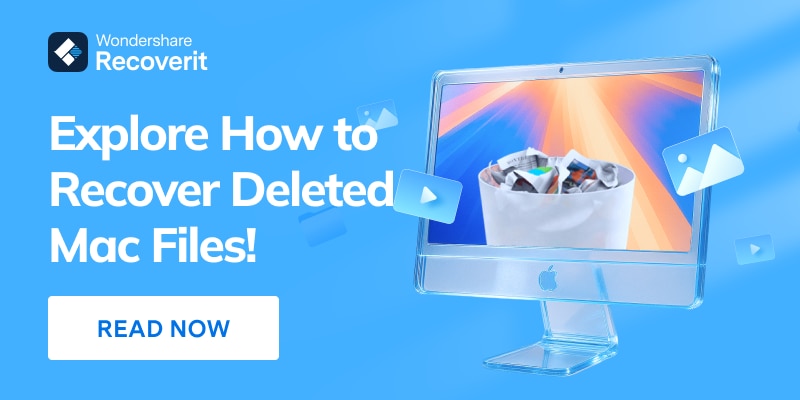
How To Recover Deleted Files on Mac
Now, you are ready to learn how to recover deleted files on a Mac. Below, you will find seven proven methods that you can use. Now that you know which method works best for each cause of data loss, you can make an informed choice and opt for the best solution.
Method 1. Recover Permanently Deleted Files on Mac Using Data Recovery Software
The safest and all-around best option to recover permanently deleted files on a Mac is to use a professional data recovery software for Mac. Wondershare Recoverit for Mac is there to restore all your important data. This Mac file recovery software works perfectly to recover deleted, formatted or inaccessible documents, photos, music, videos, emails, folders, and archive files, etc. from your MacBook, iMac and multiple storage devices including external hard drive, USB drive, SD card, digital camera, MP3/MP4 player, etc.
- Recovers lost or deleted files, photos, audio, music, emails, and other 1000 file types from Mac effectively and completely.
- Supports data recovery from emptied Trash Bin, hard drive, memory card, flash drive, digital camera, and camcorders.
- Supports to recover corrupted excel, other file data for sudden deletion, formatting, hard drive corruption, virus attack, system crash under different situations.

Here is how to put it in action and restore your data.
Step1Download and install Wondershare Recoverit
Visit the official Wondershare Recoverit for Mac website and download the software. Once the download completes click "recoverit_full4138.dmg" to install it on your Mac.

Step2Launch the program and select the correct drive.
Launch Wondershare Recoverit and locate the Mac hard drive with your deleted files.

Step3Start the scan
The Scan button will appear while hovering your mouse pointer over the drive. Click it to start scanning the drive for deleted files.

Step4Recover the deleted files
After the scan, have a preview of the founded files. Finally, select the files you want to retrieve and click Recover to get them back.

Some users might want to recover only specific file types. For instance, you might be interested in learning how to retrieve deleted Notes on a Mac. Wondershare Recoverit has features such as Filters, Search, and Preview to help you recover only the files you need.

Method 2. Recover Deleted Files on Mac From Trash Bin
Once you delete your files on a Mac, they go to the Trash. At this stage, your files are not gone forever. This method works best with temporarily deleted files. You can restore them by following the steps below:
- Go to Finder > Trash, or find the Trash in the Dock.
- Find the files you want to undelete.
- Right-click them and click Put Back.

Method 3. Recover Deleted Files on Mac Using Time Machine
Time Machine is an excellent backup tool all Mac users have. You can use it to recover lost and accidentally or permanently deleted files on a Mac. It's also a fantastic option to restore your older system settings. Here is how to use it:
- Connect the drive with your Time Machine backup.
- Open Finder and navigate to the folder where your files used to be.
- Start Time Machine from the Menu Bar (the top right corner) and click Enter Time Machine.

- Choose the backup version from the timeline.
- Click Restore to get your data back.

Method 4. Recover Deleted Files on Mac From the Recently Deleted Folder
The developers of macOS have worked out numerous data loss scenarios. The Recently Deleted folder is another built-in safety net that allows you to recover deleted files on a Mac. This option is best suited for users who delete files through apps such as Photos. Here is how to use it:
- Launch the Photos app on your device.
- Click Recently Deleted in the left sidebar.
- Select the files to retrieve and click Recover in the top right corner.

Method 5. Recover Accidentally Deleted Files on Mac Using Terminal (Undo Delete)
If you are a tech-savvy Mac user, you can use Terminal to recover accidentally deleted files on a Mac for free. Terminal is a straightforward command-line tool you can use for several purposes. Here is how to use it to retrieve deleted files on a MacBook:
- Go to Finder > Applications > Utilities > Terminal.

- Go to the location where your deleted files were (e.g., cd /Users/username/Photos).
- Look for deleted files with the following command: ls -a.
- Once you locate the files, restore them with the following command: cp .Trash/FamilyPhoto.jpg/Users/username/Photos/Recovered (use the correct Image name and location).
Method 6. Recover Permanently Deleted Files on Mac From iCloud
iCloud is a go-to cloud service for many Mac users. You can also use it to recover your deleted or lost files. It works best with recovering recently deleted files. Here is how to get your files back:
- Visit iCloud and log in with your credentials.
- Go to Menu > Drive to launch iCloud Drive.
- Navigate to the left sidebar and select Recently Deleted.
- Select the files to restore and click Recover All.

Method 7. Restore From Your Backup
As a Mac user, you have options other than Time Machine for your backups. You can create regular backups using cloud solutions like Dropbox and Google Drive or with a backup tool and store them on an external hard drive or a USB flash drive. Use your most recent backup to restore the files you've lost or accidentally deleted.
Contact Apple Support if All DIY Methods Fail
Mac users can access Apple Support to help them fix problems and overcome challenges using Apple devices and software. They can also assist you if you fail to recover your deleted files. The above-listed DIY methods may fail if your hardware is corrupt and when there's an error with the file system or critical system error. Feel free to contact Apple Support through the official channels to get help with macOS and restore deleted files.
Tips to Increase the Chances of a Successful Mac File Recovery
Now that you know how to recover deleted files on Mac, it's time to discover a few tips and tricks to increase the chances of your success at doing so.
- Stop Using Your Mac - If you accidentally delete some files or notice some critical data is missing, you should stop using your Mac. It will prevent you from storing and writing new data over the old records and increase the chances of successful Mac file recovery;
- Select a Suitable Data Recovery Method - Choose a data recovery method that suits the cause of your data loss. If you can't decide, opt for tried-and-tested data recovery software like Wondershare Recoverit. Data recovery tools are versatile solutions and will prove valuable despite what caused the data loss in the first place;
- Use Trustworthy Data Recovery Tools - Not all data recovery tools are equal. For instance, Wondershare Recoverit is one of the best solutions to help you restore deleted data on a Mac. Therefore, use the best tools that have been around for some time to guarantee the success of your data recovery efforts;
- Save Recovered Data to a New Location - When you recover data, don't restore it to the original location. It can overwrite other deleted files. It's best to store recovered data on an entirely new drive, thus preventing permanent data loss.
How To Prevent Data Loss on Your Mac in the Future
You can save yourself the trouble of learning how to get deleted files back on a Mac. Here are several best practices to help you prevent future data loss on your Mac.
- Think Twice Before Emptying the Trash - All the files you delete go to the Trash. To permanently erase them, you must empty the Trash. So, before you do that, look at the files in it. Only empty the Trash if you are sure you won't delete vital data.
- Regularly Update Your OS and Tools - Software errors and system vulnerabilities can cause data loss. Fortunately, developers patch them as soon as they discover them. Therefore, install all updates upon release to prevent future data loss on your Mac.
- Frequently Back Up Your Files - Backups are the best way to efficiently restore deleted data on demand. Therefore, regularly back up your files and system to create the best safety net for your workflow and private data.
- Use Antivirus Tools - macOS is famous for its resilience. However, it's not 100% safe against malware. So, use anti-malware and antivirus tools to protect your Mac from malicious software that can corrupt or delete your data.
Try Wondershare Recoverit to Recover Lost Data from Mac

Conclusion
Data loss is at the top of the list of unfortunate occurrences MacBook users can experience. Fortunately, you can rely on several methods to get your data back. You can restore data from the Recently Deleted folder, iCloud, Trash, or a backup or use Time Machine, Terminal, or data recovery software like Wondershare Recoverit.
Since you now know how to recover deleted files on a MacBook, step up your efforts to prevent data loss in the first place. Be careful when emptying the Trash, update your macOS and software, back up your files, and use antivirus tools.
Related articles >>:
What's the Best Data Recovery Software for Mac?
FAQs
-
Where do deleted files go on a Mac?
Once you delete files on your Mac, they will automatically go to the Trash. You will permanently delete them only after emptying the Trash. -
How can I recover deleted files on a Mac?
You can recover deleted files with a reliable data recovery tool like Wondershare Recoverit.- Download and install it on your Mac
- After launching it, scan the drive with your erased files
- Select what to retrieve, and click Recover to restore your data.
-
Is it possible to recover files after emptying the Trash on a Mac?
After emptying the Trash on your Mac, your data remains on your drive. If you don't store any data on that drive afterward, overwriting the old data, your files will remain recoverable. You can use a data recovery software for Mac to get them back. -
How do I recover permanently deleted files from my Mac?
You have several options to recover permanently deleted files from your Mac. You can use Time Machine, the Recently Deleted folder, or a professional data recovery tool like Wondershare Recoverit or restore data from the Trash, a backup, or iCloud. -
How can I recover deleted files on a Mac without software?
You can recover deleted files on a Mac without software by getting them from the Trash if you haven't emptied it. If that fails, you can look for them in the Recently Deleted folder or restore them using Time Machine, a backup, or iCloud. -
Can I recover deleted files from my Mac for free?
You don't have to spend a dime to recover deleted files from your Mac. You don't have to spend a dime when using a Time Machine, iCloud, Terminal, or Recently Deleted folder. However, if you want to recover permanently deleted files on Mac you should consider using freemium data recovery tools such as Wondershare Recoverit. -
How can I recover deleted files on a Mac without a backup?
If you don't have a backup, you still have several options to recover deleted files. You can restore them via Terminal, look for them in the Recently Deleted folder, or use a reliable data recovery tool like Wondershare Recoverit.














