You are not alone when your Mac suddenly refuses to start up without any apparent reason. Experiencing a grey screen or being stuck on the Apple logo can be frustrating for MacBook users. These problems typically arise during startup, preventing the device from booting into macOS. Its causes range from software glitches to hardware malfunctions and encountering it can disrupt your workflow.
There are several methods to address this issue, ranging from simple troubleshooting steps to more advanced fixes. This guide will walk you through a series of solutions to help resolve the grey screen with MacBook stuck on Apple logo. Follow these solutions to troubleshoot and fix the issue effectively.
Try Wondershare Recoverit to Perform Data Recovery

In this article
Part 1. Why Did Your MacBook Stuck on Apple Logo
You need to get to the root cause to have a chance to identify the most effective solution. When your Mac is not starting up, it can be caused by various underlying factors. Summarized below are the most common reasons why you are facing the MacBook Air Apple logo stuck during the startup dilemma:
1. Corrupted System Files
Firmware components are essential for macOS to function properly. Your MacBook may fail to load the operating system and freeze on the starting screen if any of these files become corrupted.
2. Software Conflicts
Incompatible or outdated software may interfere with the system's boot sequence. For example, installing third-party apps that don't align with the latest macOS version can cause startup issues.
3. Failed macOS Update
The system may freeze during startup if your MacBook fails to update macOS correctly. A partial or interrupted update can leave your MacBook stuck on the Apple logo.
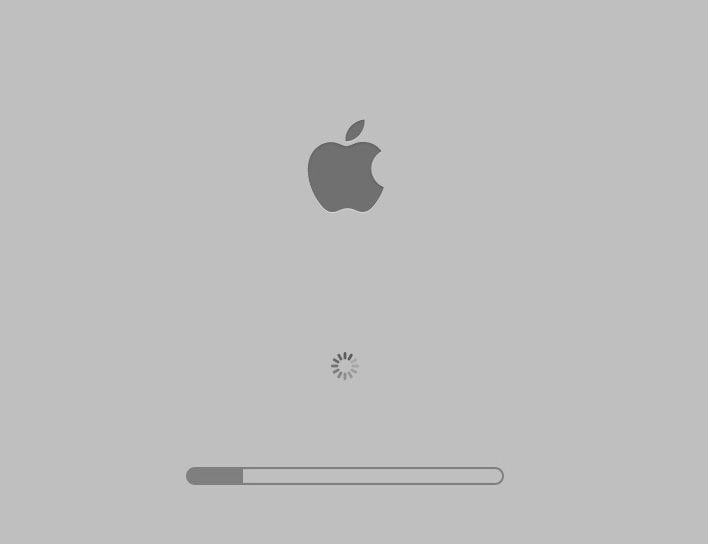
4. Hardware Problems
A damaged hard drive, malfunctioning RAM, or issues with the logic board can cause your MacBook to hang on the startup screen. This is often more difficult to diagnose without professional assistance.
5. External Devices
Sometimes, connected peripherals, such as external hard drives, printers, or USB devices, can cause startup issues. These devices might prevent the MacBook from completing its boot sequence.
Part 2. Featured Solutions To Fix Apple MacBook Stuck on Apple Logo
Regardless of why the problem occurred, many ways are available for you to restore your access to the system. These solutions range from simple restarts and safe mode booting to using recovery tools and resetting the system's NVRAM. Detailed below are the best seven fixes for the Apple MacBook Pro stuck on Apple logo problem:
1. Force Restarting Mac
It is probably the simplest and most effective solution to resolve the Apple logo freeze. Force rebooting your MacBook clears out minor software glitches that may be causing the startup issue. Your Mac can get stuck due to a temporary system error or failure during boot, and restarting the device can clear it. The following guide should help you resolve the MacBook Pro stuck at Apple logo:
Instructions. You will need to long-press the “Power” button for at least 10 seconds before releasing it. Now, wait for a while and use the “Power” key again to turn on your MacBook. The issue will likely be gone if it reboots normally, or you will have to troubleshoot it further.

2. Reset PRAM/NVRAM
Using this technique can help resolve issues related to system settings that might be causing the problem. These settings control various functions like screen resolution, speaker volume, and startup disk preferences. Corrupted settings in the PRAM/NVRAM can cause startup issues, including the grey screen dilemma. Resetting them with these steps can fix the Apple MacBook stuck on Apple logo issue without needing more drastic measures:
Step 1. To commence this operation, you will first need to shut down your MacBook. Utilize the “Power” key to switch it on once it is turned off, and press and hold the “Option + Command + P + R” keys immediately.

Step 2. You will need to keep holding these keys for at least 20 seconds, during which your MacBook may restart. Finally, let go of the button and wait for the device to boot normally to check if the issue is resolved.
3. Reset SMC
The System Management Controller controls critical hardware functions on your MacBook. These include power management, battery management, and thermal regulation. A malfunctioning SMC can lead to issues like a MacBook getting stuck on the Apple logo during startup. Resetting it can resolve power-related problems and restore normal functionality. Follow these steps to fix the MacBook stuck on Apple logo issue with this solution:
For MacBooks With a T2 Chip
Step 1. After shutting down your system, press and hold the “Control + Option (Alt) + Shift” keys for at least 7 seconds. Following that, long-press the “Power” button for seven seconds along with the previously pressed key before letting them all go.

Step 2. Once you have successfully done that, employ the “Power” key to restart your MacBook to check if the problem has been solved.
For MacBooks Without a T2 Chip
Instructions. Once the device is switched off, proceed to firmly hold down the “Shift + Control + Option (Alt)” keys and the “Power” button for at least 10 seconds. Afterward, release all of the keys you are holding and restart your system to see if it starts up normally.

4. Boot Mac in Safe Mode
This diagnostic startup mode helps identify and fix issues causing your MacBook to freeze on the Apple logo. The system only loads essential processes in this mode and disables third-party extensions. It allows you to troubleshoot without interference from potentially problematic software. Safe Mode also performs a basic check of your startup disk and clears certain system caches. Adhere to these instructions to fix the MacBook Air Apple logo problem:
Step 1. With your device turned off, reboot it via the “Power” key and press the “Shift” button as soon as it starts up. You can release the “Shift” key once you see a glimpse of the login screen appearing.
Step 2. Now, go through the third-party apps to locate the source of the problem or choose to update the MacBook. Afterward, restart the device normally to see if the issue is resolved
5. Using First Aid To Repair Startup Disk
Disk errors can prevent your MacBook from booting properly, leaving it stuck on the Apple logo. The built-in First Aid tool in macOS can help identify and repair these issues. By running this tool through Disk Utility, you can fix disk-related errors disrupting the startup process. This method is beneficial for addressing corruption in the startup disk via these steps to resolve the Apple MacBook Pro stuck on Apple logo:
Step 1. Employ the “Power” button on your system to turn it on while maintaining a firm hold on the “Command + R” keys. As the MacBook enters into Recovery Mode, let go of the keys and approach the macOS utility window.
Step 2. Now, you need to select “Disk Utility” and tap “Continue” to choose the startup disk afterward. Finally, click the “First Aid” option to “Run” the utility and wait for the repair to complete before rebooting the device.
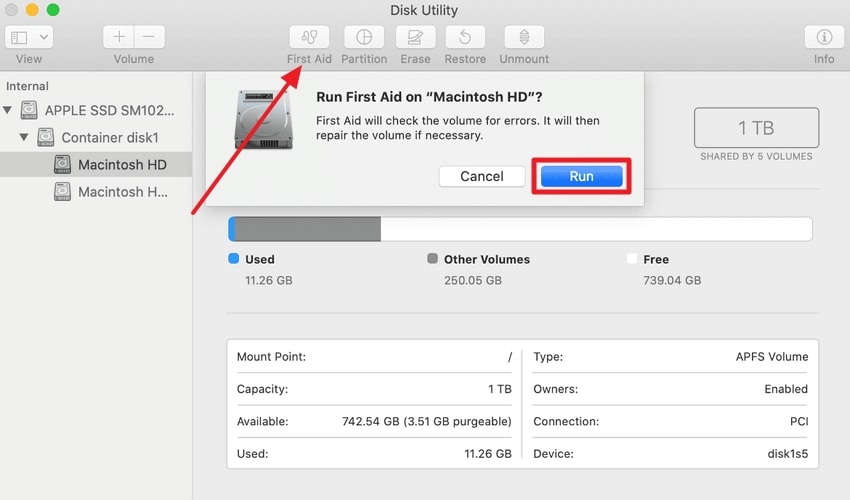
6. Reinstall macOS
When your MacBook remains stuck on the grey screen, it might be time to replace the operating system with a fresh copy. This process replaces corrupted system files and ensures a problem-free macOS installation without affecting your data. However, you can also opt to erase the content if you choose to format the disk. Employing this technique via these steps can fix the persistent MacBook Pro stuck at Apple logo issue:
Step 1. After switching off your device, reboot it into Recovery Mode by keeping a hold on the “Command + R” key when you press the “Power” button. Make your way to the window with macOS utilities and select “Reinstall macOS” from the available options.
Step 2. Then, hit “Continue” and follow the instructions given on the screen to successfully reinstall the OS. To complete this operation, your Mac needs to be connected to a stable Wi-Fi network.

7. Run Apple Diagnostics
Apple Diagnostics is a built-in tool designed to identify hardware issues that can help find you the answer to the problem you are facing. This utility checks for faults with components like memory, storage, and logic board to determine if the issue is hardware related. Running it can provide valuable insights and suggest steps for resolving detected issues. Follow these instructions to employ this tool when fixing the Apple MacBook stuck on Apple logo scenario:
Step 1. You can start by shutting down the device and removing all external peripherals before powering it on again. When rebooting the MacBook, make sure to hold down the “D” key to launch the Apple Diagnostics tool.
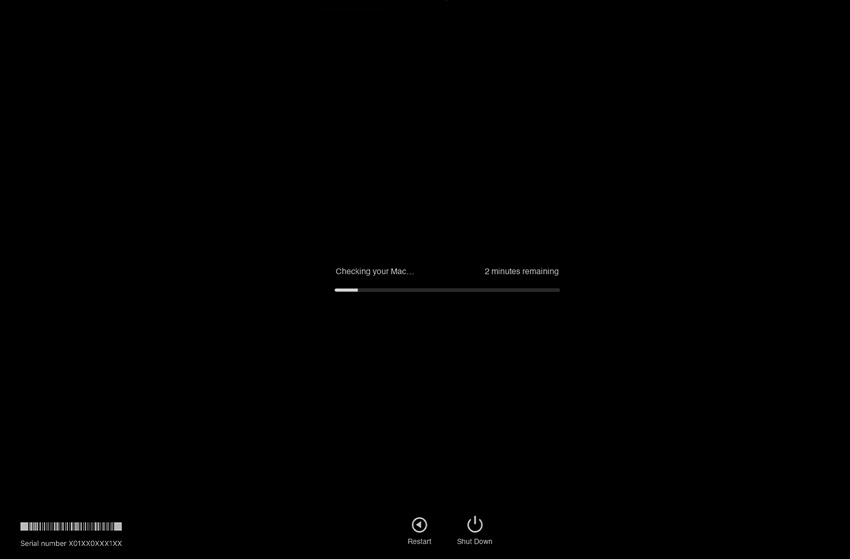
Step 2. Now, you need to closely follow the on-screen prompts to run the test and review the eventual results. Finally, note down all the error codes and recommendations to consult Apple support for further assistance.
Bonus Part. Lost Important Data/Partition From Your MacBook? Recover Easily!
When facing issues like the MacBook stuck on Apple logo, the most significant concern is the possibility of losing content. Such problems can easily result in lost files, inaccessible partitions, or even corrupted data. To deal with this scenario, professional recovery software can help you with minimal disruption. Among the options, Wondershare Recoverit is a powerful tool designed to retrieve lost or deleted files from various scenarios.
It thoroughly recovers your lost content with support for over 1,000 file formats and advanced scanning technology. Moreover, its flexible recovery options allow users to target specific drives or perform a deep scan for lost files. It also features a preview function, letting you verify recoverable files before restoration. With this software, you can recover valuable data and regain peace of mind, even after major system disruptions.
What Turns Wondershare Recoverit into the Best Tool
- High Success Rate: Utilizes cutting-edge algorithms to ensure a high success rate for getting back even heavily damaged files.
- Preview Before Restoration: Allows users to preview recoverable files, ensuring the correct data is restored during the process.
- Diverse File Recovery: Recover data from systems that fail to boot or encounter severe crashes, ensuring minimal data loss.
Quick Manual on Recovering Lost Data from Your MacBook via Wondershare Recoverit
It offers both quick and deep scan modes to locate files on formatted or lost partitions. Adhere to the in-depth instructions detailed below to get your lost vital content back without any issues:
Step 1. Launch the Software and Choose the Location for a Scan
Once you have the latest version of Recoverit running on your MacBook, choose “Hard Drives and Location” from the “File Recover” section in the left sidebar. Now, opt for the location where your lost data was stored from the available options and click “Scan.” The program will now perform a deep scan of your selected drive, and the retrieved files will appear on the screen.
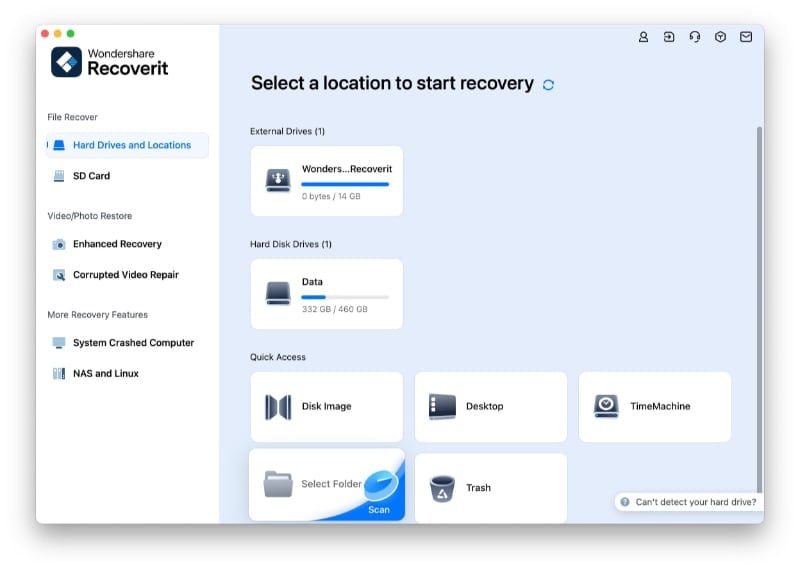
Step 2. Utilize Different Filters to Locate the Targeted Files
As the scan is complete, you can be overwhelmed by the number of recovered files. To find what you are looking for, utilize the search bar and “Filter” button or browse via folders. The software also lets you stop the scan anytime and store the results for future use. When browsing through the retrieved content, you can “Preview” any file you want.

Step 3. Safely Store the Newly Retrieved Data on Your Mac
After you are satisfied with the results, you can "Recover" the targeted files in the desired location. The app will let you define a custom path to do so, but make sure to choose a location different from the original one. After defining the location, hit "Save" to securely store the data you just recovered.
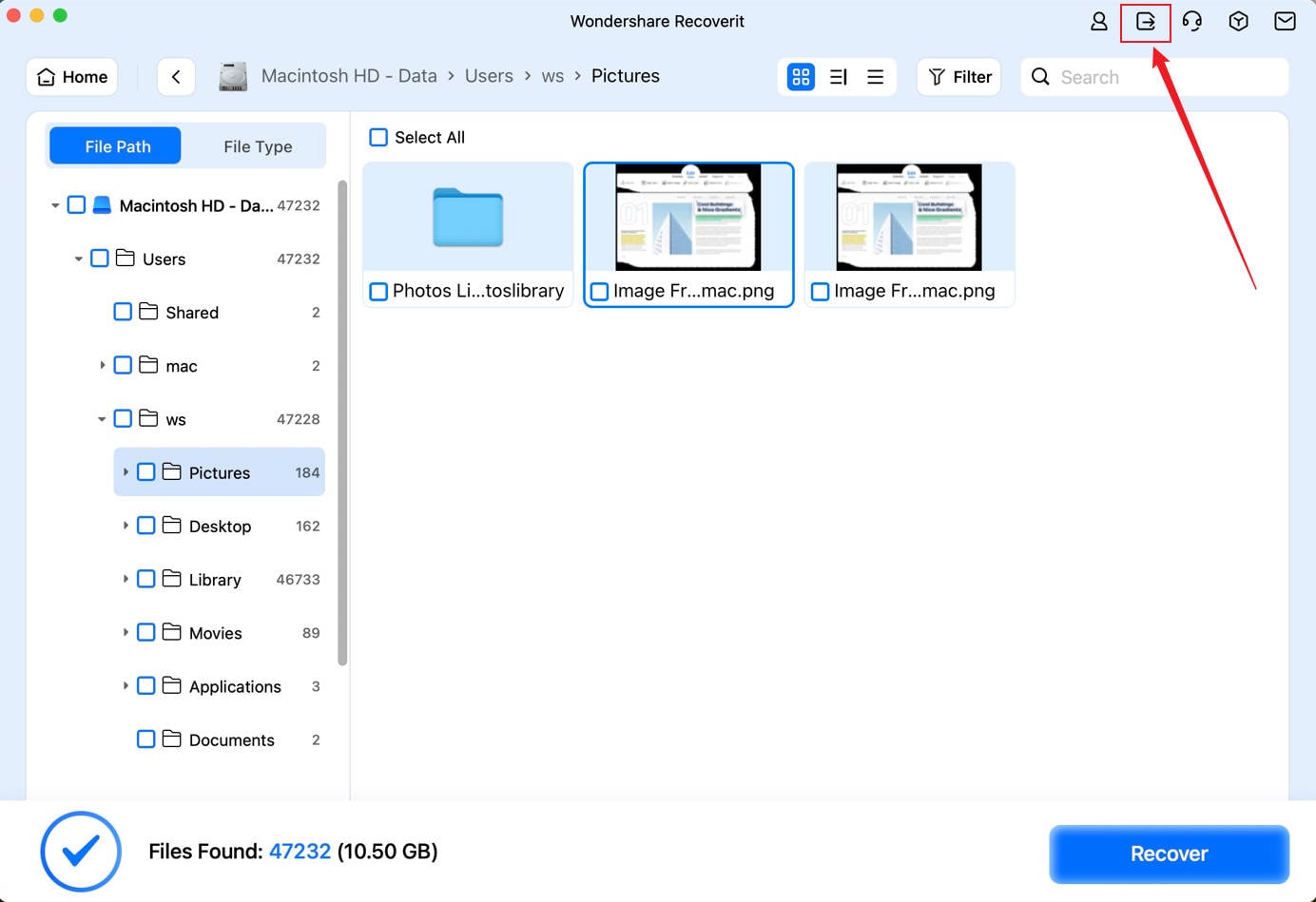
Conclusion
In summary, encountering a MacBook stuck on Apple logo can be frustrating for many. As it is not an unsolvable problem, you can follow the solution outlined in this guide. These range from force restarts and resetting NVRAM to reinstalling macOS to fix the dilemma. System troubleshooting sometimes leads to data loss or inaccessible partitions, which can be a significant concern.
When recovering erased content, Wondershare Recoverit stands out as the ultimate choice. Its advanced features and high recovery success rate make it the perfect solution for retrieving files from any scenario.
FAQs
1. Can I use Terminal to fix a MacBook stuck on the Apple logo?
It allows advanced users to execute commands like resetting file permissions or repairing disks. You should use it cautiously, as incorrect instructions can worsen the issue. Always ensure you understand the commands or consult an expert before proceeding.2. How does Wondershare Recoverit ensure the safety of my data during recovery?
The software employs a read-only process, meaning it does not modify or overwrite the original disk content. It carefully scans the drive for recoverable files without affecting the disk integrity. This approach ensures your data remains safe and intact throughout the recovery process.3. What is the difference between Safe Mode and Recovery Mode?
Safe Mode helps you troubleshoot software issues by disabling third-party extensions and performing a basic disk check. On the other hand, Recovery Mode provides advanced tools to repair disks, reinstall macOS, or restore data from backups. Both serve different purposes but are essential for resolving MacBook startup issues.4. How can I avoid startup issues in the future?
To prevent such problems, regularly update macOS to the latest version to ensure compatibility with the software. Do not install unverified or incompatible apps, which can cause conflicts during the boot process. Moreover, keep your startup disk optimized by removing junk files and monitoring storage space.
















