Mac Sound Not Working? Complete Solutions Here.
Don't stress yourself if ever your Mac's sound suddenly stops working. Several easy-to-apply solutions are floating around the web, and they can fix any of your Mac's audio issues. These solutions have been compiled for you right here so you don't have to do it yourself. You're welcome.
Part 1: Mac Has No Sound? Common Issues
You can praise your Mac for being a machine that is rarely ever dogged by serious technical problems, and no one will fault you for that. But if you're going, to be honest with yourself, then you know very well that your Mac's efficiency can be reduced by booting issues, overheating, and audio glitches. The focus today will be on the latter.
When it comes to audio problems, the goods news is, they are mostly software-related, meaning you can fix them without seeking a professional to assist you. The bad news is, you might not always know what causes them or if they could exacerbate the problem into something which substantially harms other parts of your Mac.
Sometimes though, what you regard as a problem is not even a real problem. You might think it is, but once you understand what caused it and its underlying solution, then you realize it's not a big deal. The solution might just require you to adjust the settings of your Mac. Either way, go over the common problems written below and see if any of them are troubling your Mac.
- Are My Speakers Broken? – No, your speakers are probably fine. Then why can't the volume for the speakers be adjusted when the sound output slider is working? And even though the volume buttons on the keyboard function normally, you're still having problems with setting the volume, right? This is one of the more confusing problems on this list.
- What's Wrong with My App? – Doesn't it seem as if apps are always causing problems for your Mac? When you think of display issues, it's an app; performance issues, it's an app; storage issues, it' an app!
As helpful as they are, applications can sometimes harm your Mac and still leave you none the wiser. The problem here could be that your Mac won't play sounds or audio in a particular app, or maybe installing the particular app messes up your sound driver.
For example, when you attempt to play videos in web browsers like Firefox or Safari, there's no audio. And the fault won't lie with some particular videos, rather everything. Try playing a movie and all you see is the characters' mouths flapping away, but no sound comes from them.
- Do You Hear That Annoying Popping Sound? – Do you hear some kind of odd, randomly-popping sound when you play videos or audio files? That's another common audio issue with Mac. And this time, it doesn't matter whether you're playing the videos on your web browser or from your local media players. The sound is still there; happily popping away.
Part 2: Mac No Sound? Simple Fixes First
Can you imagine using your Mac without sound? Take a minute and see if it's actually possible. When you want to watch a movie, you have to do it without the sound effects and voices coming from each scene. If you want to listen to a track from your favorite artist (DEFINITELY not Kanye West), you have to be content with just looking at the song's album cover. If you want to use any app, you'll have to navigate around it without sounds to notify or assist you in executing actions. The same goes for any time you wish to play video games on your Mac
Suffice to say, you can't properly use your Mac for either work or entertainment if it has no sound. There are simple ways you can escape these issues, though. The solutions below will relieve you of your Mac's sound woes.
Solution 1: Adjust Your Volume
Believe it or not, there are Mac users out there who don't realize they're problems have nothing to do with their macOS glitching. Their systems may be fine; either the audio has been muted or the volume hasn't been turned up. It might sound unlikely and silly, but it's the truth.
1. Press the "F10" button to bring up the "Sound" window.
2. Is the "Mute" checkbox ticked? If it is, untick it.
3. If it's not, look at the "Output volume" slider. Where is it set? It the slider has been pushed to the left, push it towards the right until you are satisfied with the level of the volume.

Solution 2: Play Music on Different Apps
This is probably the simplest solution in this entire post. Your Mac could be in perfect shape with absolutely nothing wrong with it. The problem might lie with the music or media player in question. So, the solution is as simple as you using a different player.
If the default music player of your choice isn't iTunes, try switching back to iTunes and see what happens. And if you want more variety, there are a host of other third-party music players you can easily download for free on the Mac App Store. Top players include Colibri, Vox, Audirvana+, and more.

Solution 3: Disconnect External Devices
Plugging in headphones into your Mac's headphones port and listening to music maximizes the experience, but what happens when you forget to unplug them once you're done?
You won't hear any sound from your Mac, of course, because the sound is still playing via the headphones. At times, this can cause a glitch of sorts that prevents your speakers from working as they should. Any external sound device can cause this issue, not necessarily headphones. A quick way to fix it is by doing this:
1. Unplug your headphones and plug them back in.
2. Open up "iTunes" or any music player of your choice.
3. Start playing your favorite song (it better not be a song by Kanye West).
4. Pull out the headphones from your Mac's port while the song is still playing.
5. All things being equal, your Mac's sound should be back again; music blaring through your built-in speakers.

Solution 4: Check Your Sound Settings
Again, don't be too quick to label the problem with your Mac's sound as a hardware issue. It's possible that altering your settings could be the only solution you need. Go on and do it now:
1. Click on the "Apple" menu and select "System Preferences."
2. Choose the "Output" tab.
3. Select "Internal Speakers." In the unlikely event, you don't see this as an option, it's probably best to call Apple Support.
4. Look at the "Mute" checkbox and untick it, then move the slider towards the right if need be.
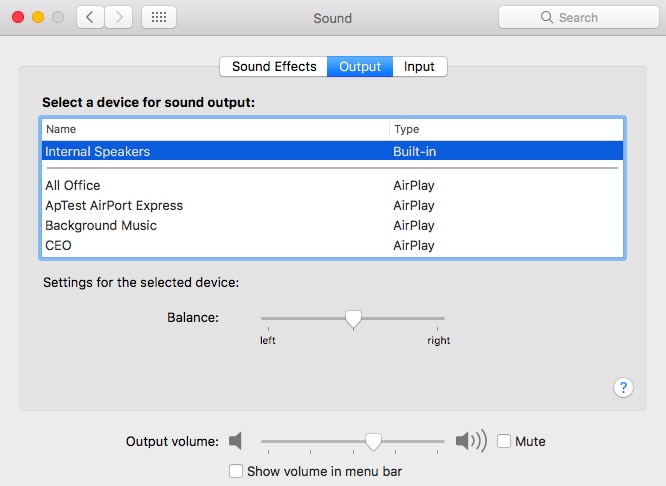
Solution 5: Restart Your MacBook
You know what? Forget these solutions that have you stabbing your Mac with your headphones. Just take the shortcut and restart the Mac, which resets everything.
This solution is quite effective because if your Mac's sound is failing due to altered settings or software glitches, turning the Mac off and then back on will reset those settings and clean it free of the said glitches.
1. On the toolbar of your Mac, there's an "Apple" logo. Click on it.
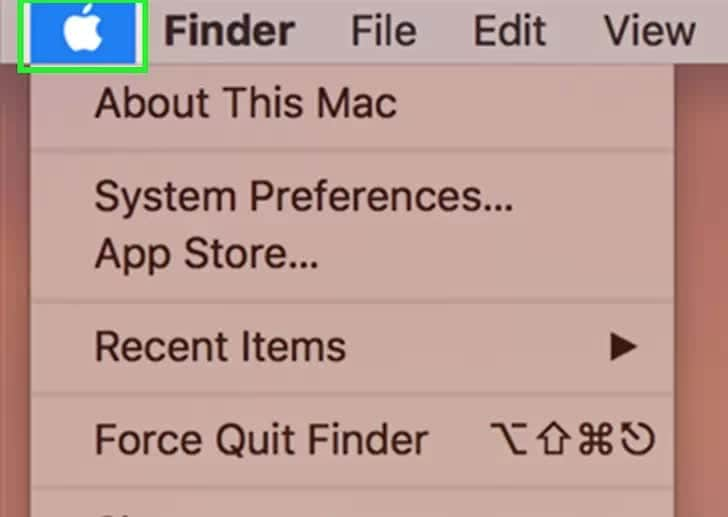
2. Click on "Restart."

3. Click "Restart" again when you're prompted to do so. Wait for a few seconds and your machine will turn itself off, then boot again. All sound issues should now be resolved.

Part 3: Further Solutions to Mac Sound Not Working
Your Mac's sound issues just won't go away, will they? But you still have a few tricks up your sleeve, don't you? If you don't, stop wasting time and have a read below to see what else you can do to tackle these obstinate problems.
The 6 solutions given below should only be seen as a last resort in case the ones given earlier don't fix your Mac's sound. Some of them are a bit more complicated than what you have read thus far; don't sweat it because they are still simple steps you should have no trouble following.
For one, try to reset one of your Mac's audio interfaces. Failure to do this could mean increased instances of distorted sound and more bugs. So reset the Core Audio and low-level audio API.
Solution 1: Reset Core Audio & Restart
1. Type "Terminal" in "Spotlight."

2. Click on "Terminal."
3. Type this command in it: sudo killall coreaudiod
4. Press "Enter/Return." If you're asked for a password, give it. This will reset the API.
5. Restart your Mac and try playing any music or movie and see if the sound is fixed.

Solution 2: Reset the PRAM & SMC
Your Mac's PRAM and SMC are integral to its performance because they determine how parts like the keyboard backlighting, the battery, speakers, trackpad, and more function. Reset them to clear your Mac's sound unit of any bugs and to rectify any problems affecting the aforementioned sections.
Reset the SMC
1. Turn off your Mac by pressing the "Power" button. You can do this via "Finder" if you so wish.
2. Plugin your Mac's power adapter to the Mac.
3. Press and hold on these buttons: "Power" + "Shift" + "Control" + "Option."
4. Let go all buttons at the same time.
5. Boot your Mac the way you usually do (power button).

Reset the PRAM
1. Go to your Mac's toolbar and click the "Apple" logo.
2. In the dropdown menu you see, click "Shutdown."
3. Press these keys, but be quick about it: "Command" + "Option" + "P" + "R". Leave your fingers on the keys.
4. When your Mac restarts, do you hear the start-up sound? Does the screen flash? Good. Let go of the keys.
5. You will hear one more chime sound, then your Mac will proceed to boot. Problem solved.

Solution 3: Restart the Sound Controller
This is one of the last solutions you should try because it's only necessary once you're sure there aren't any audio drivers messing up your Mac's sound output. Also, if no external devices are plugged into the headphone jack, Thunderbolt ports, or USB ports but the error persists, then give this fix a go and see the outcome.
1. Open up "Applications" and click on "Utilities."
2. Double-click "Activity Monitor."
3. In the search field, you see on the upper-right, type "coreaudiod." This locates the "Core Audio" controller.
4. Click on "coreaudiod."
5. Click the "X" you see on the toolbar. This closes the window.
6. The "coreaudiod" will now restart.

Solution 4: Check the Hardware
Beware, the Red Light! Yes, there's a red light in your Mac's headphone port. It comes on if the port is damaged or there's dirt in it or something of the like. Either way, as long as you see that light, that's definitely a sign something is amiss. Try to see if you can blow out any dirt; better yet, clean off any grime or dirt you see there.

On that note, this solution can only work with what you see. What if there's a hardware issue but it's not something visible to the naked eye? Your best bet is to run a test using "Apple Diagnostics" to see if there are hardware problems you didn't know about.
1. Disconnect all external devices from your Mac.
2. Make sure you're connected to the internet.
3. Shut the Mac down and quickly press the "D" key. Keep your finger on it until a prompt asking you to select your language appears.
4. A progress bar will notify you that your Mac is being checked.
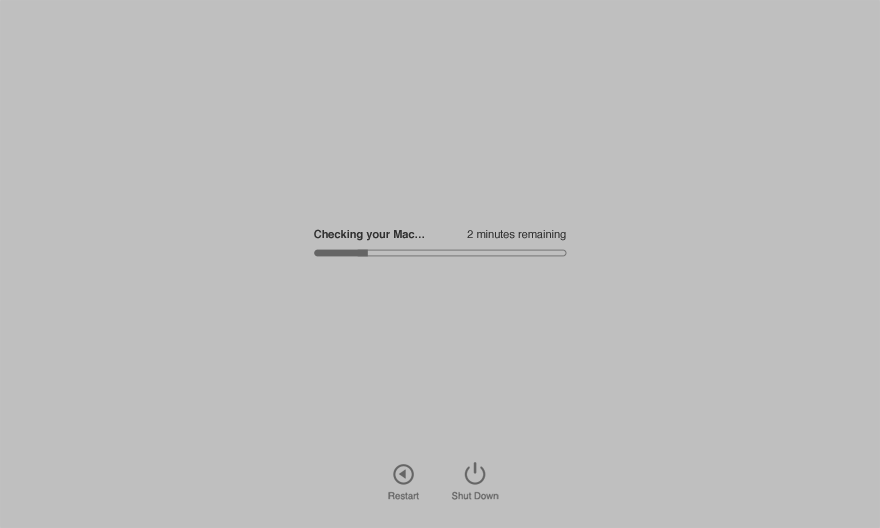
5. It will take about 2 to 3 minutes for your Mac to be thoroughly checked. Any problems found will be listed out with their appropriate solutions. Reference codes will also be provided. Take note of these codes.
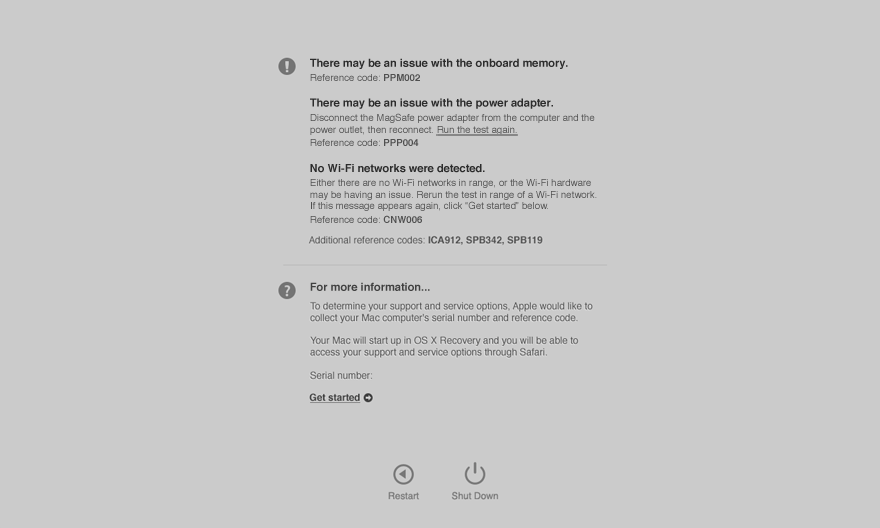
6. The next step will give you give 4 options to choose from. You can either repeat the test, get more information on the errors, restart your Mac, or shut down the machine.
7. Click "Get started" to acquire more information on the reference codes.
8. Your Mac will start with macOS Recovery and open a webpage that asks you to select your country/region.
9. Click on "Agree to send." This passes on the reference codes and serial number to Apple Support.
10. More service and support instructions will be provided for you. Follow them and see if they can get the errors fixed.
11. Once you're through, shut down or restart your Mac via the "Apple" menu.
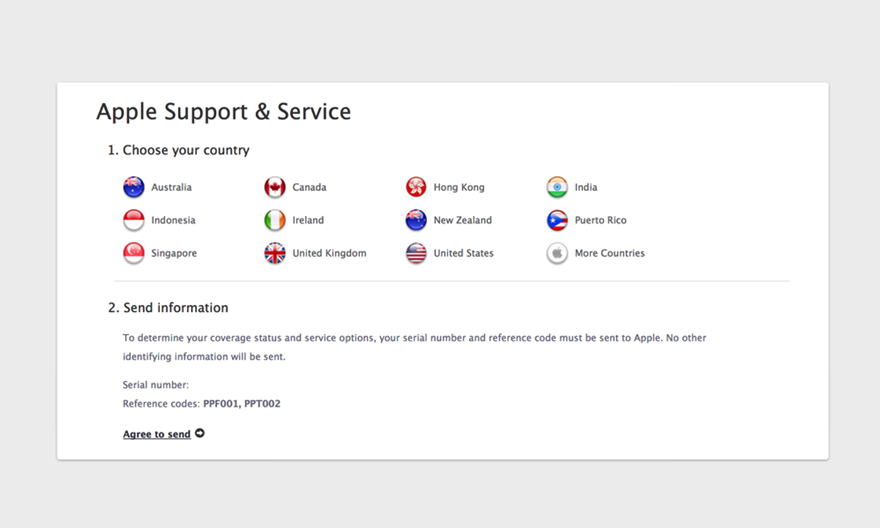
Solution 5: Check the Software
Yet again, "Disk Utility" comes into play here. Use it to give all your Mac's partitions and hard drives a quick checkup. Honestly, Disk Utility can easily clear any software issues and get everything back in order again.
1. Launch "Disk Utility" and click "Continue."
2. Click "View" and then click "Show All Devices." Select the disk to be checked and if necessary, repaired.
3. Click "First Aid". Then click "Run." Once that concludes, all errors should now be dealt with.
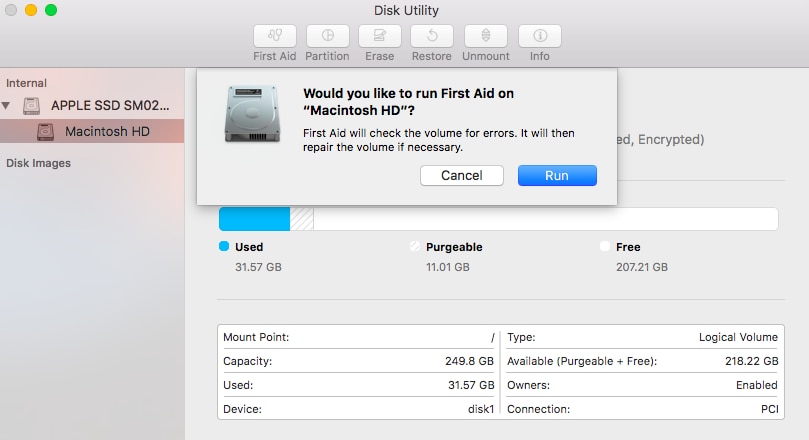
Solution 6: Update Your macOS
As always, this is the last thing to try. An old operating system is essentially a harbinger of sound problems as well as other problems too.
The moment your macOS starts becoming dated, be sure you'll start to see a marked reduction in performance. Problems will start popping up from everywhere. and you can expect sound issues to be some of the most pervasive. Update your macOS and be rid of this problem once and for all.
1. Launch the "App Store."
2. Click on "Updates" in the top menu and you will see the most recent update Apple has rolled out for your machine. For example, it could be a macOS Sierra.
3. Click "Update" and wait for it to be downloaded and installed. There, now your Mac has been upgraded and all sound issues are gone.

Part 4: Tips Against Mac Sound Not Working
You've already been told all you need to know about how to fix sound on Mac, but don't disregard the tips below. Think of them as a summary of important information.
- Never Be too Hasty - It has already been established that hardware damage could lead to your Mac's sound to fail, and this damage could be because you're not careful when handling your Mac. When you plug in headphones or any external device, be gentle about it. Don't shove in the headphone jack and break something.
- Be Mindful of Updates – Don't wait for your Mac's sound to start giving you problems before you update the software on it. Even if your Mac is functioning normally, update all apps; and if an update is available for the macOS, do it. That way, you stop a problem before it even starts.
- Try the Simple Solutions First - Your Mac's sound issues can often be fixed with simple steps, so don't make the problem worse by trying a complex solution that you don't even fully understand; anything that requires you to open up your Mac should never be handled by you. Take it to the professionals.
Closing Words
Mac machines are great tools to help you work and keep you entertained. A large part of both of those functions is reliant on the visual as well as the audio performance of the machine. If your Mac's audio stutters, you'll barely be able to use your Mac the way you want to.
The solutions you've read from the first pages to all the way here are the simplest yet most effective methods available to you. Anything outside this and you'll need professional assistance, but that is rarely ever a necessity. Read up on the solutions, then try them out. You should be able to get your Mac's sound working as well as the day you bought and unboxed it.
What's Wrong with Mac
- Recover Your Mac
- Fix Your Mac
- Delete Your Mac
- Learn Mac Hacks





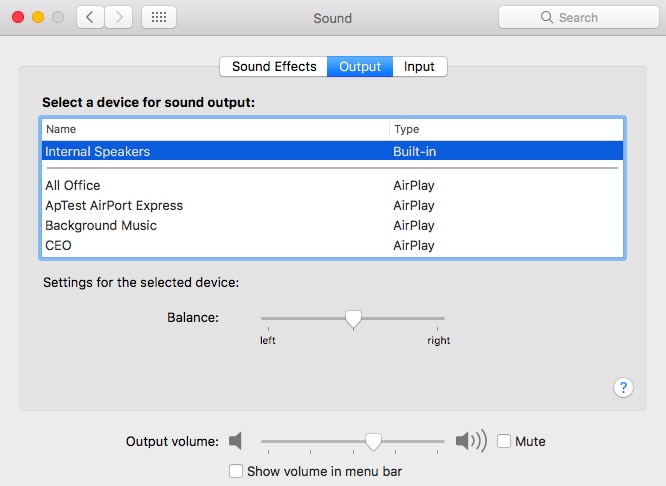
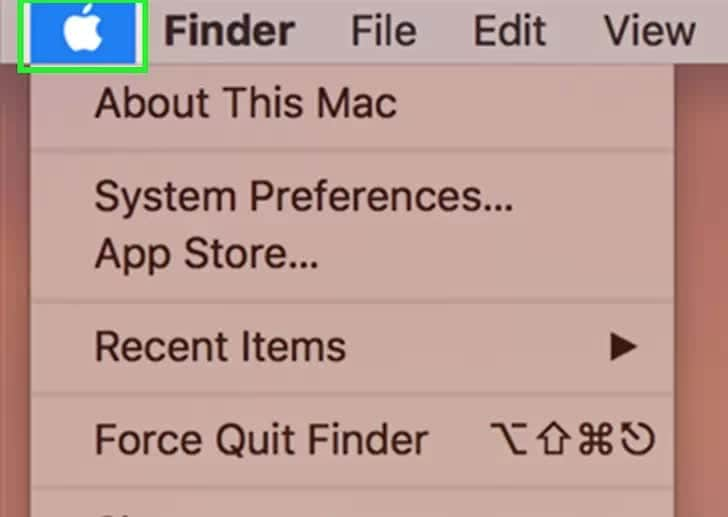








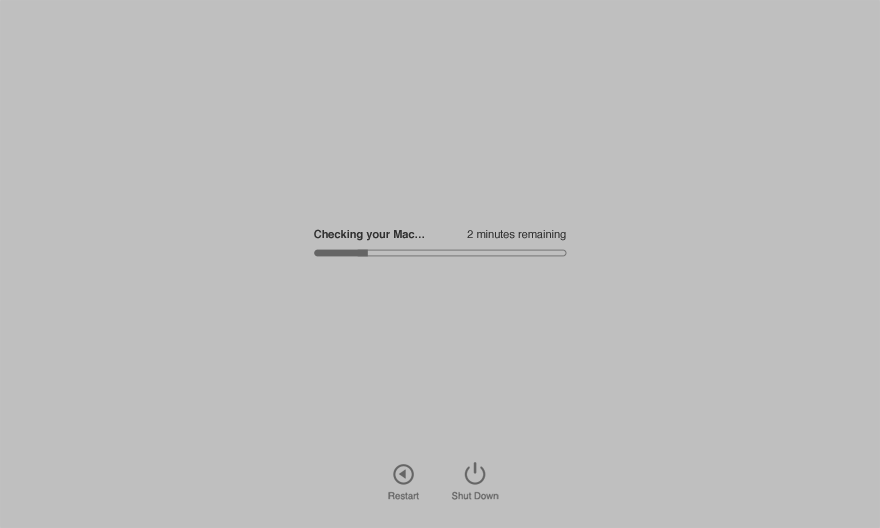
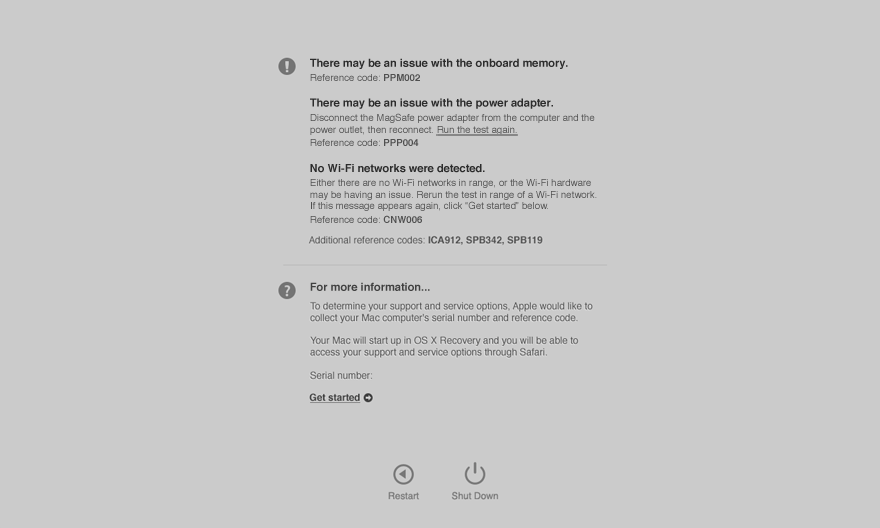
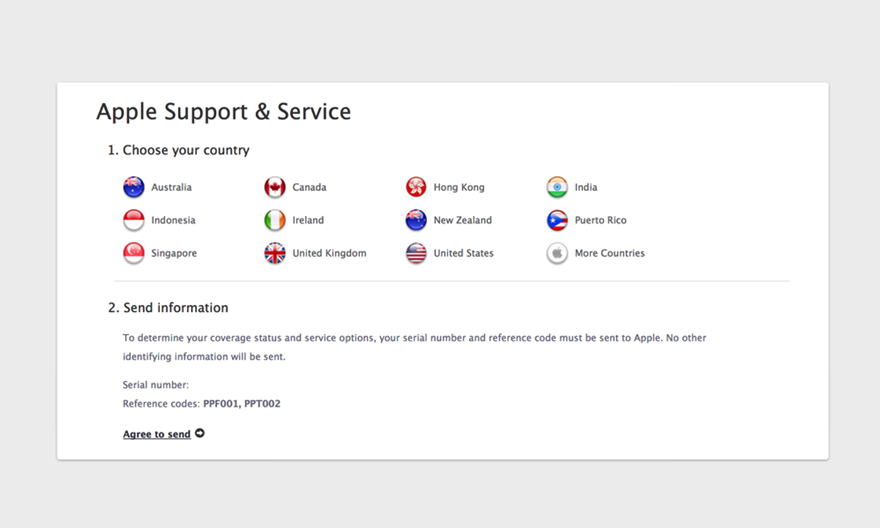
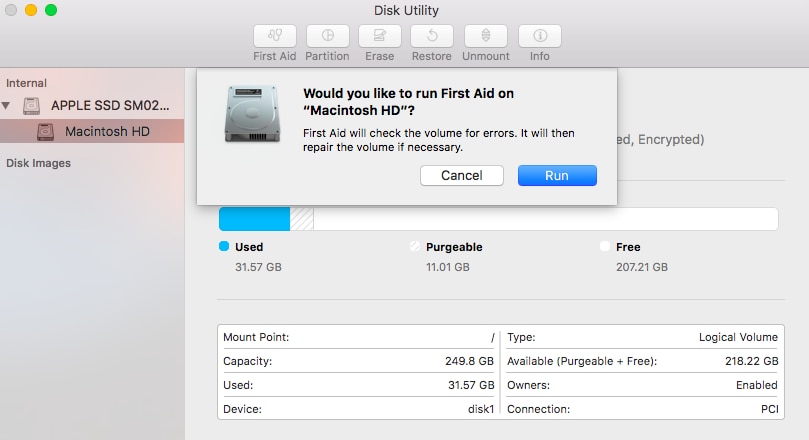














Sue Wayne
staff Editor