What to Do When Sound Not Working on MacBook?
"Someone please help me as my MacBook Pro has no sound. I have even restarted it, but still, there is no sound on my MacBook Pro."

As I read this query from a concerned Mac user, I realized that the "MacBook Has No Sound" issue is very common. Fortunately, it's often caused by minor problems that are easy to fix. Whenever my MacBook has no sound, I follow a series of tried-and-tested troubleshooting steps, which I'll share here to help you resolve the issue on your own!
Part 1: Mac Solutions to Fix "MacBook Has No Sound"
If there is no sound coming out of the MacBook, then the issue can be triggered due to different reasons. I would recommend the following solutions to fix the MacBook Pro/Air with no sound problem.
Solution 1: Check the hardware and other connections
Before you take any drastic measures to reset sound on Mac, make sure that all the other vital components are working.
- For instance, speakers or headphones should be connected properly.
- You can disconnect all the peripheral devices from your Mac and connect them once again.
- If the headphones or Bluetooth devices are not working, then try to play something on the internal speakers instead.
- After disconnecting all the peripheral devices, try to restart your system, and check if there is no volume on Mac or not.

Solution 2: Make Sure the Sound Settings are Correct
Chances are that you would have made some changes in the sound settings on your Mac unintentionally. To fix the MacBook not playing sound because of that, I would recommend this fix.
Step 1. Firstly, go to the Finder and browser to System Preferences > Sound.
Step 2. As the Sound settings would be loaded, go to the "Output" tab and make sure the default output is for its internal speakers (or any other preferred source).
Step 3. Additionally, you should check that the output speakers should not be muted from here. You can also adjust the output volume of the speakers to ensure it is audible.

Solution 3: Restart the Sound Controller on Mac
Sound Controller is the core component in Mac that is responsible for playing audio files correctly on it. If the Sound Controller has not been booted or working properly, then you can have no volume on Macbook. To fix the MacBook audio not working issue, you can consider restarting its Sound Controller.
Step 1. Just go to your Mac's Finder, browse to Applications > Utilities and open the Activity Monitor.
Step 2. Once the Activity Monitor window is launched, search for the "CoreAudio" process.
Step 3. After finding the Core Audio component, select it, and click on the cross icon to close it.
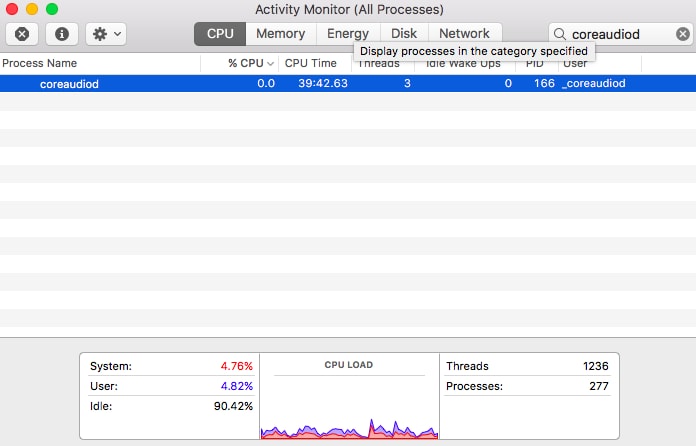
Controller
Now, wait for a while, close the Activity Monitor, and try playing a sound to restart the Audio Controller.
Solution 4: Reset the Connected Bluetooth Device
If you are able to get sound on your Mac's internal speakers, but the connected Bluetooth audio is not working, then you can try this fix. Beforehand, just make sure that the overall sounds on your Mac are working and that the Bluetooth device is also functioning.
Step 1. Go to your Mac's Finder and browse to System Preferences to launch the Bluetooth settings.
Step 2. Once the Bluetooth window is launched, just select the connected device and remove it from here. If you want, you can turn off Bluetooth from here entirely, wait for a while, and turn it on again.

Step 3. Afterward, you can try to pair your Bluetooth device with your Mac from here as well.
Step 4. If it still won't work, then click on the Bluetooth icon from the Finder and go to its Debug > Factory Reset all connected Apple Devices option.
Step 5. Follow a simple click-through process to reset the connected devices and your Bluetooth settings.
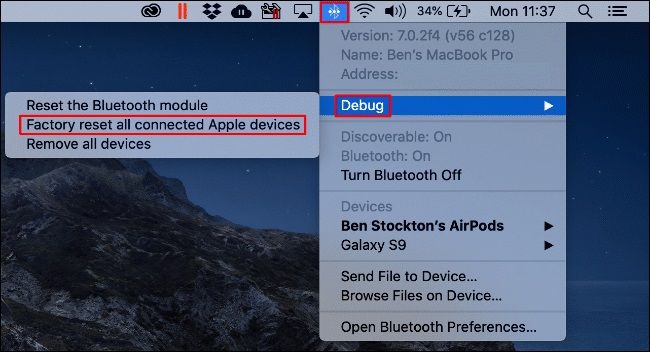
Solution 5: Reset the PRAM on your Mac
As stated above, chances are that the essential components in your Mac might not have initiated properly. If there is any firmware-related issue causing the MacBook has no sound problem, then consider resetting its PRAM. This is a non-volatile RAM that stores information about its booting and connected devices.
To reset your Mac's PRAM, just restart your system and press the Command + Option + P + R keys at the same time. You would have to hold them for a while and let go once you hear the second chime while booting. Now, wait as your Mac would be restarted and check if it fixes the MacBook sound no working issue.
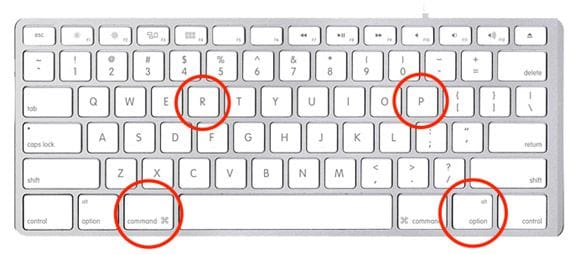
Part 2: Why Is Sound Not Working on Mac?
Before I get into the details and start the troubleshooting guide, let's discuss some of the common reasons causing the MacBook has no sound issue. In this way, it would be easier for you to identify the problem and fix it quickly.
- The hardware component (like speakers or headphones) might not be working properly.
- There could be a driver or firmware related issue with your Mac.
- The essential components needed to play sounds on your Mac might not be loaded correctly.
- The location where the sound's firmware is stored could be corrupted or some files might be missing.
- There might be some problem with your browser if you are not able to play sound on it.
- You could have unintentionally changed your Mac's settings, causing the MacBook Pro no audio problem.
- The media file might be corrupted, not downloaded properly, or have a missing header.
- The application on which you are playing your media file can also be corrupted or not compatible with the audio format.
- There can be some issues with the coding-decoding or the output sound formats of your system too.
Part 3: What to do if Sound is Not Playing in Videos?
Apart from the MacBook not playing sound error, chances are that you might encounter similar issues while playing a video. In this case, I would recommend the following suggestions to fix MacBook Air's no audio problem while playing videos.
Solution 1: Fix Corrupt Videos with Wondershare Video Repair
If you think that your video file has no audio component, audio sync issues, or the media has been corrupted, then consider using Wondershare Video Repair. It is a sophisticated video repairing application that can fix all kinds of playback errors in your media file. You can perform its standard scan by loading multiple videos at the same time. If you want, you can also perform an advanced scan that might take more time, but will also yield better results. Here's how you can fix no audio issues in a corrupt video file using Wondershare Video Repair.
Step 1: Add the videos to repair
At first, just launch Wondershare Video Repair on your system and add any corrupt video to the interface. You can click on the add button to browse the file or just drag-and-drop it here.

After when the videos are added, you can view their details on the interface. You can add/delete any video from here and click on the "Repair" button when you are ready.

Step 2: Preview and save the repaired videos
Once you start the repairing process, the application will automatically fix the loaded videos in no time. In the end, you can preview the results on its interface and click on the "Save" button to restore the video.

Step 3: Perform an advanced video repair (optional)
If your files are extensively damaged and the standard process is not able to fix them, then you can click on the "Advanced Video Repair" option instead. This will ask you to load a sample video for the corrupted file that would be kept as its reference. The sample video should be of the same format and shot on the same device as the corrupt one.

Similarly, you can start the repairing process, preview the results in the end, and save your video. The application will let you browse and save your repaired videos to the location of your choice.

Solution 2: Try Playing the Video with Another Application
You can get the MacBook Pro audio not working issue while playing a video with an unsupported media player. It might happen that the format of the video file that you are trying to play is not compatible with the application. Alternatively, there can be something wrong with the media player as well. You can just go to the App Store on your Mac and download a reliable video player that would support its format.

Solution 3: Check for Application and Firmware Update
It might surprise you, but when I encountered no sound on my MacBook, I was able to fix it by updating it. Needless to say, if the media player or the firmware hasn't been updated for a while, then it can cause tons of unwanted problems.
If you use iTunes, then you can just launch it on your Mac and go to its main Menu > iTunes > Check for Updates. This will launch a dedicated wizard that will let you update your iTunes to the latest stable version.

Also, you should try to update your Mac to its latest macOS version as well. For this, go to its Finder > System Preferences > Software Update and check the latest available update from here. After that, restart your Mac, and check if the macOS sound not working problem sustains or not.

Part 4: How to Fix Sound Not Working on MacBook Browsers?
There are times when users only encounter no volume on MacBook Pro while playing audio on a web browser. Since this can be a specific issue, I would recommend these fixes for the MacBook sound not working in browsers.
Solution 1: Disable Unwanted Extensions
It doesn't matter if you are using Safari or Chrome on your Mac, the presence of some unwanted extensions can cause MacBook no sound in browsers. To do that, you can just go to the browser's extensions by its URL or from its Settings. Review the installed extensions and deleted any unwanted extension that you think can cause issues with your Mac.

Solution 2: Clear Browsing Data
When was the last time you cleared the cache and another browsing history on Safari or Chrome? If it has been a while, then the accumulated data can make your browser slow and even cause Mac's sound output not working problem. You can go to your Chrome's Settings > Privacy > Browsing Data to do that. From here, you can choose to delete its browsing history, cache, log files, and more.
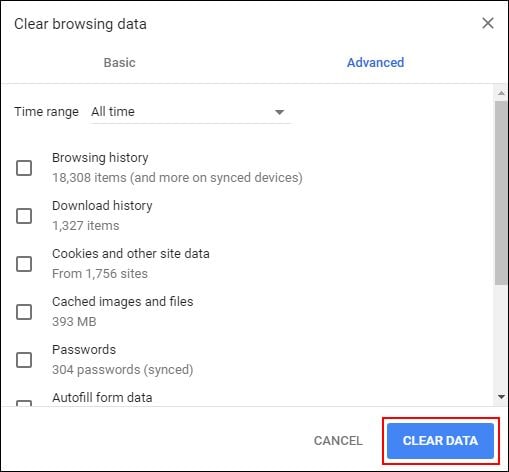
Similarly, if you use Safari on your Mac, then you can go to its Menu > Safari > Preferences > Privacy. Now, click on the "Remove all Website Data" feature and get rid of all the unwanted files from your Mac.

Solution 3: Disable the Hardware Acceleration Option
Although the Hardware Acceleration feature is meant to speed-up your browsing experience, it can sometimes cause conflict in the system. The best way to fix "MacBook has no sound" issue in browsers is by just disabling the feature. The option can be located in different sections on your browsers. For instance, Firefox users can find it under Settings > Advanced while Safari users can find it under System Preferences. Once you locate it, just disable the feature and restart your browser.

Part 5: How to Prevent The MacBook Has No Sound Issue?
By now, you would know what to do if MacBook won't play sound anymore. Though, if you don't want to encounter this issue ahead, then consider these tips.
- Try not to download any media application or audio files from unreliable sources that can tamper with your system's sound.
- Don't give access to any unreliable application to make changes in your Mac's sound settings.
- Avoid restarting your Mac abruptly as it can affect its PRAM that can cause issues like MacBook Air no sound.
- Keep all the applications and the firmware of your Mac up to date with anti-virus installed to protect your system.
- If there is no sound on MacBook while playing a YouTube video, then first check the sound settings on your YouTube account before taking any vital steps.
That's a wrap, everyone! I'm sure that after reading this guide, you would be able to fix the MacBook audio not working issue. As you can see, I have explained what I do whenever there is no sound on my MacBook. I'm sure that this complete troubleshooting guide would have helped you fix this issue on your MacBook. Feel free to implement these steps and let me know what else you do to fix "MacBook has no sound" issue in the comments.
People Also Ask
-
Why is my Mac stuck on mute?
You could have muted your Mac by mistake earlier. To fix this, just go to your Mac's Sound Settings > Output and make sure that the speaker is not muted.
-
How do I reset the sound on my MacBook Pro?
You can just go to System Preferences > Activity Monitor and kill the "coreaudiod" process from running. Alternatively, you can also launch Terminal and enter the "killall coreaudiod" command to do the same.
-
How do I fix the sound on my MacBook Pro?
Go to its Sound Settings and make sure that everything is marked correctly. You can also reset it to its default settings or update your macOS firmware as well. There is also a provision to go to your device settings and check its working as well (like Bluetooth speakers).
-
Can Wondershare fix audio not working on videos issue?
If the video file has been corrupted and it has caused various audio-related issues with it, then Wondershare Video Repair can certainly help you. It can fix all kinds of minor and major issues related to damaged and corrupt videos.
What's Wrong with Mac
- Recover Your Mac
- Fix Your Mac
- Delete Your Mac
- Learn Mac Hacks





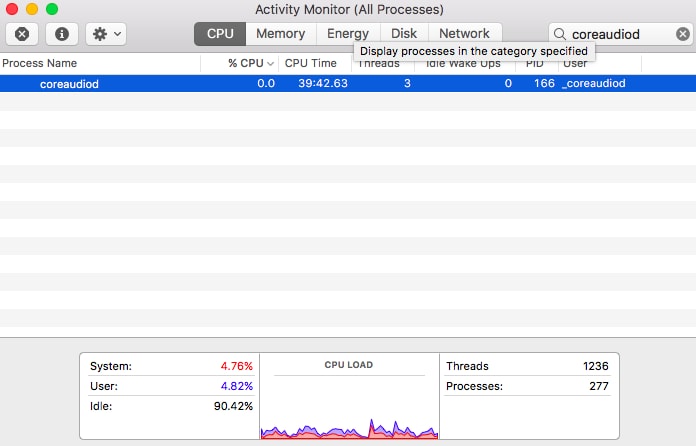

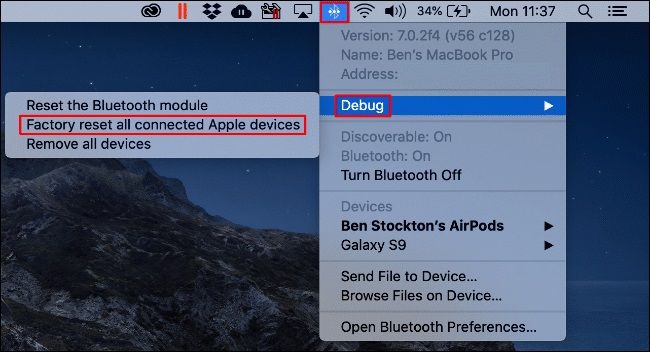
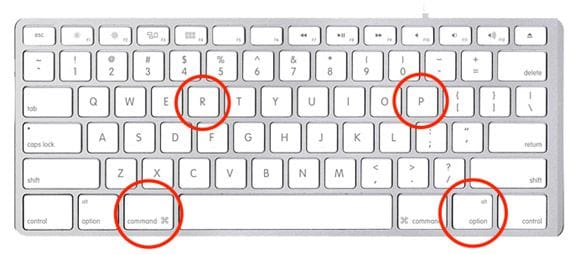









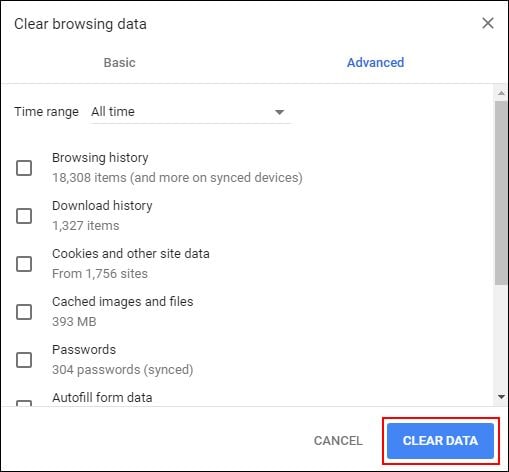















Eleanor Reed
staff Editor