How to Solve Time Machine Stuck on Preparing Backup
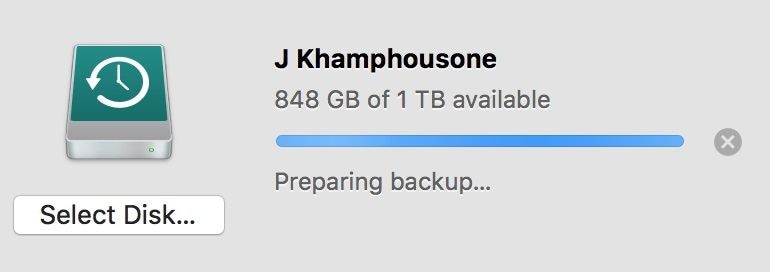
If you are a regular Mac user, then you might already be familiar with Time Machine. It is a native Mac application that lets us back up our drive and restores our data afterward. Though, while preparing backup on Time Machine, some users encounter that the application takes a lot of time to process. Chances are that Time Machine might be stuck on preparing the backup stage as well. Don't worry – the Time Machine preparing backup stuck is a mild issue that can easily be fixed. In this guide, I'm going to tell you what to do if your Time Machine is also stuck on preparing the backup stage.
Part 1: Overview of Time Machine Preparing Backup Issue
You might already know that Time Machine is an inbuilt application in Mac that is used to backup data or restore it later on. For this, we use an external hard disk that stores the backup content and a log of how the content is maintained. In this way, you can replicate the entire disk on the Time Machine drive.
Ideally, the time taken by Time Machine to prepare the disk's backup would depend on various factors. For instance, the type of the disk used, its storage, the data types, the amount of content to backup, the processing of your Mac, etc. are some of these factors. Depending on these factors, the time taken by Time Machine to prepare its backup would vary. If you think that the Time Machine preparing backup is taking too long, then it can be due to the following reasons:
- There could be a lot of data that the application has to process.
- There might not be enough free storage on the Time Machine drive.
- Your system might be running busy preparing the logs of the backup content or it can be occupied processing something else.
- Some data that you wish to backup might be in progress in the background.
- If you have taken a previous backup a long time back, then the process can take longer the next time.
- There could be something wrong with the connection or the external hard disk might be corrupted.
- A conflict with the Spotlight, Mac's firmware, device settings, drivers, etc. can also cause Time Machine to prepare backup to get stuck.
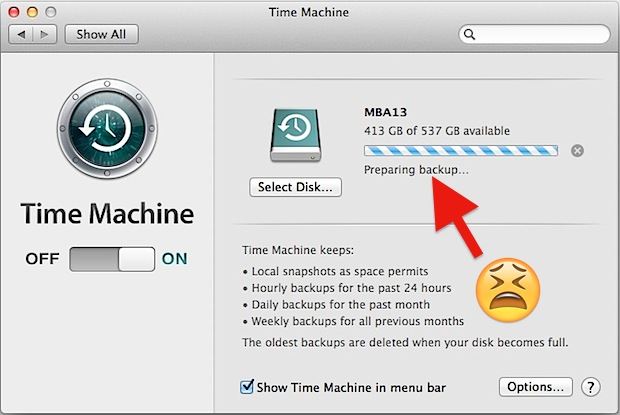
Part 2: How to Fix Time Machine Stuck on Preparing Backup?
Since there can be different reasons for the Time Machine preparing backup to get stuck, you can try either of these solutions to fix it.
Fix 1: Restart the Backup Process
To start with, I'm going to list the easiest solution to fix Mac's Time Machine preparing the backup problems. If you know there is no other issue with your Mac, then you can just stop the backup process as of now and restart it later on.
While preparing backup on Time Machine, you can see a cross button adjacent to the progress bar. Just click on it to stop Time Machine from preparing backup. Now, close the Time Machine application and disconnect your external device. Restart your Mac now and try to take your backup later on.
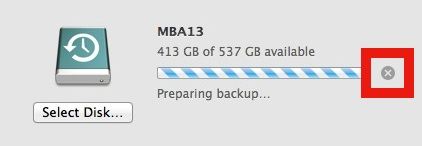
Fix 2: Get Rid of the inProgress File
This is one of the most common solutions to fix the Time Machine stuck at preparing backup issues that you can implement on any Mac. The progress file maintains a log of the current data, but sometimes it can clash with the operations of the Time Machine. Therefore, to fix the preparing backup on Time Machine stuck, you can simply trash this file.
Step 1. Just launch Finder on your Mac and go to the Time Machine drive to open the Backups. backup folder.
Step 2. Now, navigate to the folder of the present backup and look for the "inProgress" file from the ListView or the search.
Step 3. That's it! Once you find the inProgress file (it will have a timestamp as its name), you can just remove it from the folder and try to take your backup again.
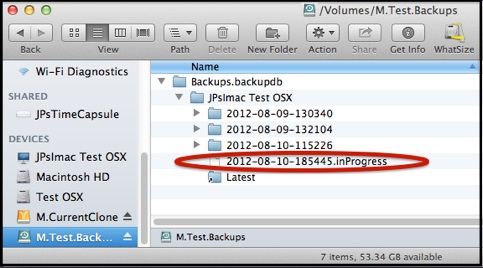
Fix 3: Disable Third-party Security Apps
If you have installed a third-party anti-virus or anti-malware application on your Mac, then it can also cause unwanted issues like these. The good news is that if a third-party security app has caused Time Machine to stuck on preparing backup, then you can easily fix it. Just launch the security application on your Mac and go to its settings. From here, you can disable the anti-virus function entirely or halt it for the time being.

Once you have disabled it, you can relaunch Time Machine and try to take a backup of your drive again.
Fix 4: Stop Spotlight from Indexing the Time Machine Operations
Just like Time Machine, Spotlight is also an inbuilt feature in Mac that lets us look for our content and apps easily. To do that, Spotlight keeps indexing the Mac components in the background. Though, if it would also keep doing that for Time Machine while it takes a backup, then it can get stuck on the preparing backup screen. Therefore, to fix the Time Machine preparing backup stuck problem, you can stop Spotlight from indexing it.
Step 1. Firstly, click on the Apple icon from the top-left corner and go to the System Preferences > Spotlight option.
Step 2. Once the Spotlight Preferences window would be opened, go to the Privacy tab from here. This will list various apps and processes that are not indexed by Spotlight.
Step 3. Now, to add Time Machine as an exception, click on the "+" icon from the bottom. From the list of the apps, select Time Machine, and save your changes.
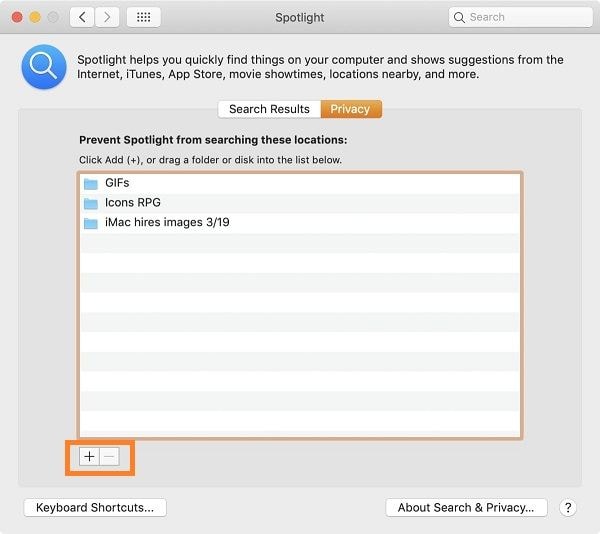
This will prevent Spotlight from indexing the Time Machine data and logs. You can now restart your system and try to take its backup via Time Machine.
Fix 5: Repair the Time Machine Drive
Chances are that there could be an issue with the external hard disk that you are using to backup your data. In this case, you can take the assistance of Mac's Disk Utility to fix your hard disk in the following way.
Step 1. Firstly, go to Finder > Applications > Utility and launch the Disk Utility application on your Mac. Make sure that the external hard disk is already linked to your Mac.
Step 2. Now, select the external hard disk from the sidebar and click on the "First Aid" button from the toolbar on the right.
Step 3. Just confirm your choice and wait for a while as the application would try to fix the connected drive.
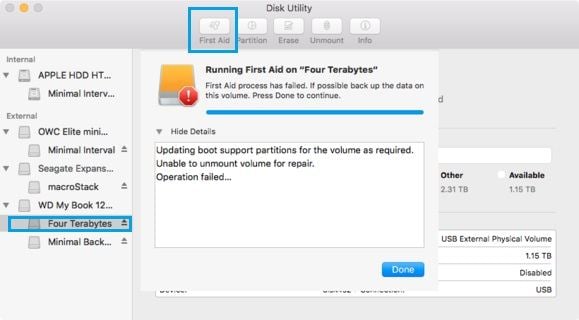
Fix 6: Update your Mac's Firmware
Last, but not the least, chances are that you could be using an outdated macOS version on your system. This can automatically make its apps run slow and might cause issues like Time Machine stuck at preparing backup. To fix it, just click on the Apple logo from the top-left corner of Finder and select the "Software Update" feature. This will open a dedicated window, letting you check for updates and install it on your Mac system.

Bonus Tip: Consider a Time Machine Alternative
If the Time Machine is stuck on preparing backup since forever, then you can consider using an alternative instead. For instance, you can connect an external hard disk, SD card, or a USB drive to your Mac. Now, you can manually copy some important files to the connected device to take their backup.
Besides that, you can also use iCloud to sync your data or any other cloud-based services like Google Drive or Dropbox to save your file. There are also dedicated applications like AOMEI backup software to help you backup and restore your Mac data easily.
Part 3: How to Recover Lost Mac Files Without Backup?
One of the major reasons why users take a backup of their data is to maintain its second copy and access it in any data loss scenario. Well, if you haven't taken a backup of your data yet and have lost it nevertheless, then you can use a data recovery tool. For instance, with the help of Wondershare Recoverit, you can easily get back all kinds of lost, deleted, and inaccessible data from your Mac.
The application supports the recovery of almost every data type like photos, videos, music, documents, and even lets us preview our files beforehand. It can help you restore data lost under all the major scenarios like accidental deletion, Trash recovery, data loss from an external device, disk-related issues, and more. Once Recoverit is installed, you can follow these steps to restore your data.
Step 1: Select where you lost your data from
To start with, you can just launch Recoverit on your Mac and select a drive or partition to scan from its home. Additionally, you can also select an external hard drive or browse to selected folders to scan too.

Step 2: Scan and wait for your data to be extracted
After starting the process, you can simply wait for a few minutes for it to get over. You can view the progress from an on-screen indicator and even stop the process in between.

There is also an option to filter the results here. You can use the filter icon to handpick results on the basis of your file type, size, last modification date, and so on.

Step 3: Preview and save your files
That's it! In the end, you can just preview your files like your photos, videos, documents, etc. on the interface. Now, select what you wish to save and click on the "Recover" button to save your files to a trusted location.

Part 4: How to Prevent Time Machine Stuck on Preparing Backup?
I'm sure that after following this guide, you would be able to fix the Time Machine stuck on preparing backup issues. Though, if you don't want to encounter the problem in the future, then consider following these steps:
- Make sure that you take Time Machine backup in the right way. For this, you need to connect an external hard disk to your Mac and launch the Time Machine application on it. Here, you can even visit different settings to back up your data the way you like.
- It is recommended to take a backup of your Mac's drive on Time Machine regularly so that it won't take so long.
- Always check the connection of your hard drive and make sure that it has enough free space.
- You can close any other heavy app from running in the background or remove unwanted peripheral devices from your Mac before taking your Time Machine backup.
- Keep your Mac up to date to ensure it won't encounter any compatibility issue with the Time Machine drive.
There you go! After reading this guide, you would be able to fix the Time Machine stuck on preparing backup issue for sure. I have come up with a wide range of methods that you can implement if your Time Machine gets stuck while preparing backup. Though, if you don't have a backup of your data and have lost some important files, then just use Recoverit Data Recovery. A user-friendly and professional Mac data recovery tool, it can help you get back all sorts of lost and deleted content in a jiffy.
What's Wrong with Mac
- Recover Your Mac
- Fix Your Mac
- Delete Your Mac
- Learn Mac Hacks


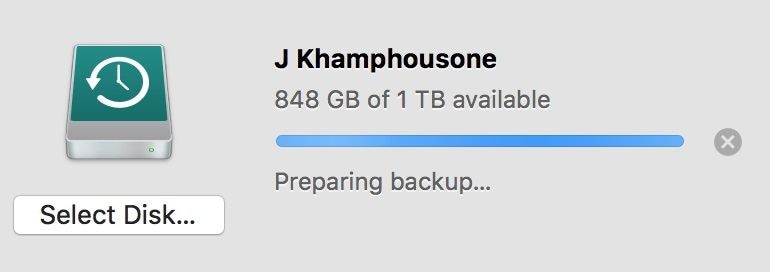
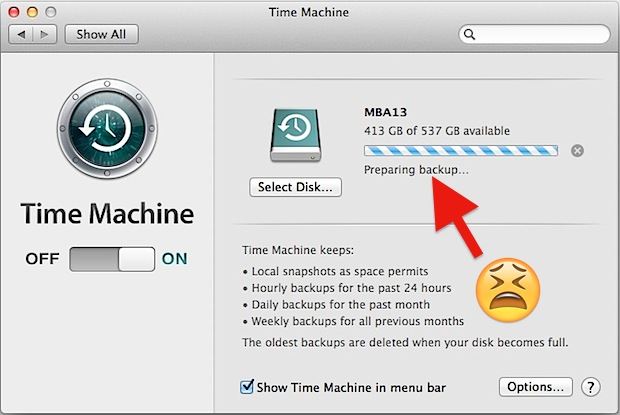
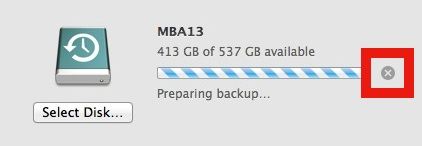
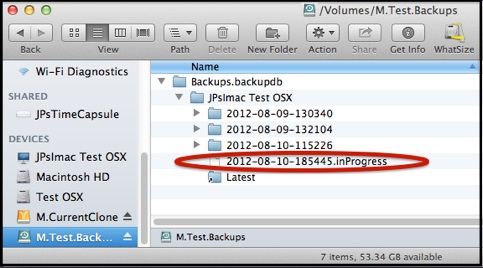

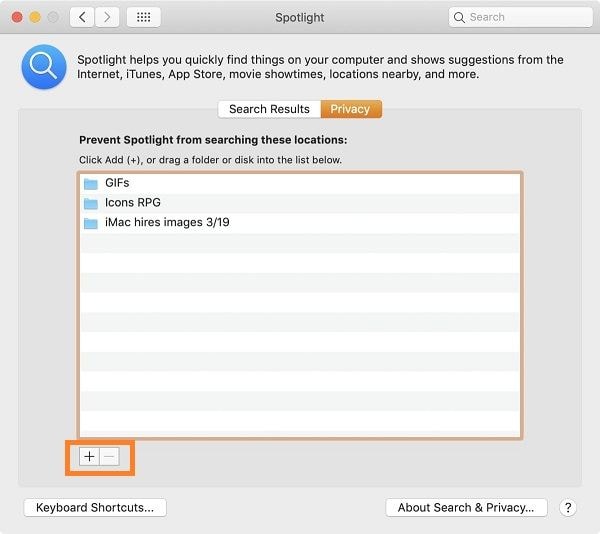
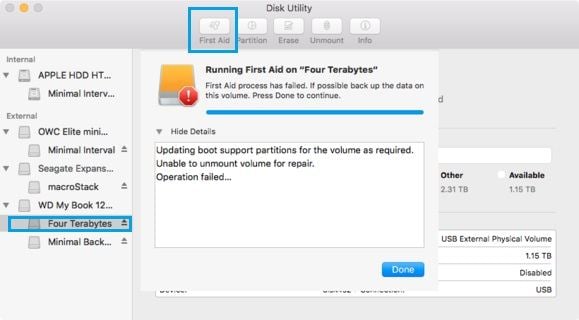
















Sue Wayne
staff Editor