Solved: Errors Were Detected While Saving Excel [2025]
Q: How do I correct the MS Excel error "errors were detected while saving" filename?
"I have some of excel files and I got an error while saving that says "Errors were detected while saving file name. Microsoft Excel may be able to save the file by removing or repairing some features. To make the repairs in a new file, click Continue. To cancel saving the file, click Cancel". I have searched for the problem and I found some solutions that say I have to reinstall office. Do you think this is the right solution?"
Microsoft Excel can pop up errors at you at the most unexpected times. For example, when you're trying to save a file. The option of closing a document just because Excel is unable to save it yet you have worked on it for hours can be painful. Especially in the extreme case that it can result in loss of data. So how can you deal with the "errors were detected while saving" error in the Excel application? Let us find out.

Part 1. What Causes Excel Errors Were Detected While Saving
Different technical hitches could be the cause of errors in your Excel 2020 / 2021. On a general note, they are mostly temporary annoyances rather than apocalyptic errors. They can range from Excel bugs, and network issues to anti-virus problems. Here we provide you with some of the main causes experienced by most Excel users.
- There is an issue of version incompatibility
- Excel Large File Sizes issues.
- A case of large images and other Excel file properties.
- Sophistication in Windows Server
- The file-sharing property itself is causing the issue.
- Use of a virus-infected storage device for saving such as flash disks and external drives.
- An improper system shutdown
- System errors
- An issue with the hard drive
Once the reason for the error is clear, it is an opportune time to sort the issue from the root cause. Continue reading to get some of the simple solutions you could take on to fix the Excel error.
Part 2. How to Fix Excel Errors Were Detected While Saving
If the Excel files you are experiencing errors with are of importance, then your priority is saving your data. This means that reinstalling Office is an option you do not want to consider at the moment.
First and foremost, we must point out that you need to first ensure that your actions aren't the cause of the problem. This includes small things such as trying to save a read-only file, using an invalid character in a filename, or trying to save to a path that doesn't exist.
Once you can rule yourself out of the equation, then you can move on to the following options we have provided for you. We always recommend that you first try to save any changes that you may have in any open Excel workbooks before you start troubleshooting. The following sections include workarounds to save your workbooks.
#1: Install Hotfix Package
One way to fix your "excel errors were detected while saving" problem is to install the hotfix package. The disclaimer to this method is that as much as it comes highly recommended, it can be quite risky and cause a serious problem if one does not get a part of the registry right.
Before getting to it, we recommend that you make a complete backup of the system to prevent any issues in the future.
Follow the instructions given below to perform the hotfix package installation:
- First, click Start > Run. Type regedit in the Open box > click OK.
- Now, locate and select the following registry:
HKEY-CURRENT-USER\Software\Microsoft\Office\14.0\Excel\Options
- Point to New > click DWORD (32-bit) value on the Edit menu.
- And type FullLoadImagesOnFileLoad and hit ENTER.
- Now from Details, right-click FullLoadImagesOnFileLoad > click Modify.
- Type 1 in Value Data Box and hit OK.
- Exit Registry Editor.

The solution is quite easy. However, should anything go wrong with the registry, it may cost you more than you are already trying to save. In any case, you can repair any registry issues using the automatic Registry Repair Tool.
#2: Discard Changes and Save Excel File
Depending on the cause of the problem, you may be unable to recover the current file as-is. In this case, you can also take up our second solution to fix errors that were detected while saving Excel 2013.
It includes saving your data in a new Excel document or trying to discard the changes and make repairs to the original document

#3: Save Data in New Excel Document
When it comes to saving the changes to your document, copy the worksheets you change to a new Excel document, and then save it.
- You will first copy the entire content to the new file
- Then save it under a new version of Excel.
- Simply rename the existing file.

#4: Save Files as Different Excel File Types
If the methods introduced above don’t work, you can also try saving the files as different Excel file types to fix the errors detected while saving.
- Click the Save option from the top toolbar.
- Select a different Excel file type for the file, and click Save.
#5: Open the Visual Basic for Applications
Get the error message “Microsoft Excel may be able to save the file by deleting or repairing.” You can try opening the visual basic for applications to solve the errors were detected while saving problem.
- Open the Excel file, and press Alt+F11 to open the Microsoft Visual Basic for Applications.
- Click the + button next to the VBA Project or double-click the VBA Project to expand the folder.
- Enter the password and press Enter.
- Next, click the Tools option and then References.
- Check any available references and click OK to save the changes.
- Now, close the VBE window and go back to the Excel file.
- Try saving the Excel file again.
#6: Delete any Visual Basic for Applications
The "errors were detected while saving excel 2016" can also be fixed by deleting the Visual Basic for Applications (VBA) projects from your document. It includes simply deleting the VBA project of your document. Then try saving the Excel 2013 files.
Hopefully, the provided manual solution will be handy in helping fix the Errors Detected While Saving Excel 2016. If it does not, then it would be worth making use of the automatic repair tool.

#7: Repair File System Errors
If the File System gets corrupted, it may also cause the errors were detected while saving Microsoft Excel issue. In this case, you can fix the errors with File Explorer:
- Go to File Explorer by right-clicking the Start icon.
- Find and click This PC option in File Explorer.
- Right-click the drive where the Excel file is saved, and click Properties.
- Go to the Tools tab and click Check to fix the File System errors.
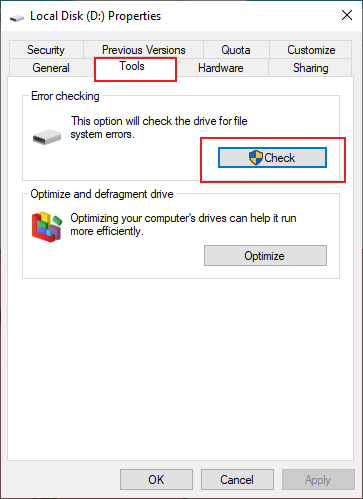
#8: Perform the Workbook Repair
If you have an infected workbook on its opening, Microsoft Excel immediately launches the File Recovery mode to attempt to perform the workbook repair. This method is feasible for manually repairing a corrupt excel file where the File Recovery mode fails.
It is simple as shown in the below steps;
- Click File > Open, on the open box, select the corrupted Excel workbook;
- Go to the open button with the arrow next and select "Open and Repair"

- Choose the Repair option to recover the data from the corrupted excel file.
Where file repair fails through the Repair option, go for the Extract Data option for extracting information and data from the excel file. In the case that the manual and automatic methods for repairing the excel files both fail then you are left with the option of recovering your data using an excel repair tool.
NB: The following methods may not save all the latest changes, formatting, and feature sets of the workbook that are specific to the version of Excel that you are using. The following methods are intended to let you obtain a usable, saved version of the file. These methods require you to save the file to your local hard disk by using a unique file name.
#9: Repair a Corrupted Excel Using Repairit
When you've tried everything else and failed at getting rid of Excel saving errors, it is not the right time to panic. Your Microsoft Excel application might be experiencing issues or the file in question might be corrupted. For this instance, it is best to use the services of a reliable Excel repair application.
We recommend using Repairit Repair for Excel for such dire cases when all else has failed. The application is equipped with technically advanced algorithms that repair Excel files, making it the best choice to fix XLS and XLSX files. Once you have performed the repair on a corrupted Excel file, the software will restore the file contents including tables, charts, chart-sheets, cell comments, images, formulas, sorts, and filters to a new blank working Excel file which you can save easily.
Solutions that set apart the Repairit File Repair software include;
- Recovers tables, charts, chart sheets, cell comments, images, formulas, sorts, filters, etc.
- Preserves worksheet properties (freeze panes, split, gridlines, formula bar) and cell formatting
- Repairs single as well as multiple XLS/XLSX files
- Fixes all Excel corruption errors
- Supports MS Excel versions: 2020, 2019, 2016, 2013, 2010, 2007, 2003, 2000 & 2021
The following instructions provide a simple step-by-step guide on how you can repair your error detected while saving issues using the Repairit Excel repair software.
1. Upload Corrupted Excel File
Launch Wondershare Repairit, and go to the More Types Repair tab. Click on File Repair. Then, click the +Add option to upload the corrupted Excel file you want to repair.

2. Start Excel File Repair
After uploading the files, click the Repair option to start the repairing process.

3. Preview and Save
When the repairing process completes, you can double-click the file to preview the result. Then, click Save to download the file locally.

Video Tutorial on How to Fix Corrupted MS Office Files
It's a Wrap
Repairit Repair for Excel is the best solution to take up when it comes down to combatting the toughest of MS Excel problems. It is best advised to keep this product handy to ensure a smooth working experience of the application.
Other solutions may include;
1. Changing the excel file extension
- Open Microsoft Excel and move to the File tab.
- Hit the 'Export' button then select 'Change the File type
- Change the file extensions to xlsx, then check whether excel can open your workbook or not.
2. Opening the excel file in safe mode
- Hit on the Windows+R key, button then type 'excel.exe/safe and click OK.
- Open your Excel file in Safe mode, then save your file as .xlsx.
3. Disable automatic calculation
- Open excel and tap on the File tab
- Press the Options item in the menu on the left
- Click formulas in the menu located in the excel options dialogue box
4. Open the corrupted workbook in WordPad or word
common for errors caused by macro virus infection or rather conflicting software. In this case, you could do two things; you could
i.) Save your document to another file format
- Open the infected file with Microsoft Word
- Save the file to another file format like rich text format (.rtf), plain text (.txt)
- Close your document and reopen it in Microsoft Word
- Save your document as a new word document.
ii.) Open file in the WordPad
- Press start menu, go to programs, click accessories, select WordPad
- On the file menu, press open then select the corrupted file
- Delete all binary strings at the beginning and the end of the document with other characters that are not part of the document.
- On the file menu, press Save As
- In the file name box, enter a new file name then save it as a (.doc) format.
- Restart word
- Open the just saved file, resave it as an Excel document.
You May Also Read:
Fixed: Excel Not Enough Memory
How to Repair Corrupt Excel XLS/XLSX Files
Fixed: Excel Cannot Open The File Because of File Format
How to Fix Excel cannot open File Error
Conclusion
Generally, it hurts and is a complete waste of time when you keep double-clicking a file, and what pops up is "errors were detected while saving". Hopefully, after reading this article, you can result in a solution to the "errors were detected while saving excel 2010/2013/2016/2019/2020/2021.
We performed our level best to provide you with fast and easy solutions to provide a backdrop to the errors and various solutions you can adapt to fix each. In case you have any additional methods that have worked for you or any questions about the ones we have presented; we would appreciate your feedback on the comment section.

safe & secure
People Also Ask
-
How do I Repair a Corrupted Excel File in 2016?
If your Excel file is corrupted, an automatic File Recovery Mode is started. If this doesn't happen, you can manually repair your Excel by using the "Open and Repair" option from the drop-down menu of the "Open" tab when you launch the Excel file.
-
Why is My Excel Not Letting Me Save?
The causes of this error are:
- The Excel file size is too large, thereby generating issues
- Errors in your system
- The hard drive has developed issues
- The Excel version is incompatible with your system
- You may be using an infected storage device
-
How Do You Fix Errors were Detected While Saving Excel?
- Discard all the changes you have made to the file which you initially wanted to save
- Use a different name to save the Excel file
- Use a different Excel type in saving the file
- Change the workbook to a new one
-
"Do You Want Us to Try to Recover as Much as We Can" Excel Error"?
- If the source of the workbook is trusted, then you should select "Yes" after seeing the message. Now, use the read-only mode to open the file, copy, or move the data within it to a new spreadsheet.
- Use the MS Office Repair utility
- Change the option from automatic calculation to manual calculation
Rescue & Fix Files
- Recover Document Files
- Repair Document Files
- Recover & Repair More
- Clear & Delete File








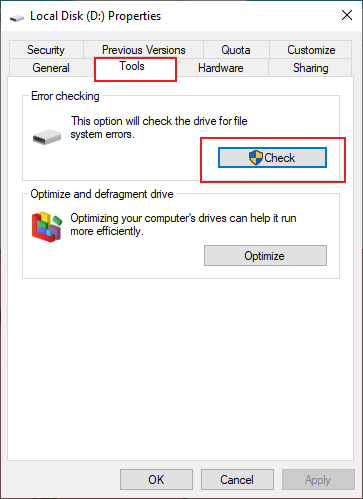


















Amy Dennis
staff Editor