How to Fix Hard Drive Not Showing up in Windows 10/11 [2025]
I couldn't find my hard drive on disk on computer: “Why couldn’t I find my hard drive on disk management or BIOS? Is it a grave issue or how to fix “Hard Drive not Showing Up” on Windows 10 at ease?”
New SSD not showing up in disk management: "I got a new M.2 SSD from Intel. When I connected it to my PC, it does not show up in the File Explorer nor Disk Management. I don't know where goes wrong. Please help."
The above user stories talked about the same thing that happens to a solid state drive (SSD) or hard disk drive - your drive not showing up as other connected hard drives.
Windows 10/11 is built to have smarter and faster responses when processing commands and requests. For example, when you plug in a new hard drive, it will automatically perform the necessary actions to integrate the new device into other components of the system. However, it does not follow that this process is invulnerable— sometimes, the system fails to detect the hard drive.
Part 1. Fixing the "Hard Drive Not Showing up" Error
Method 1. Check if Disk Is Connected Properly
It's important to double-check the connections from your hard drive to the PC. Ensure that the cables connecting the hard drive to the power supply or motherboard are in place. If data cables are switched or misplaced, the system cannot detect the hard drive.
If you do not know how to check wires, do not attempt to plug/unplug any connected cables on the drive. Rather, have an expert look at your computer.
Method 2. Assign a Drive Letter for the Drive
The drive letter of the SSD is missing or conflicting with another disk can result in SSD not showing up. You can fix this issue by manually assigning the SSD a new drive letter in Windows Disk Management.
You can assign or configure it indeed with the help of the below steps:
- Run Disk Management and right-click in the partition that lacks a drive letter. Now, from the context menu, select the Change Drive Letter and Paths option.
- On the Change Drive Letter and Paths dialog box, tap on the Add button, and here, another dialog box will appear.
- From the new pop-up dialog box, choose the Assign the following drive letter option and pick a letter from the drop-down list. Once you choose the letter, click on the OK button, and the drive letter will then be assigned to the partition.
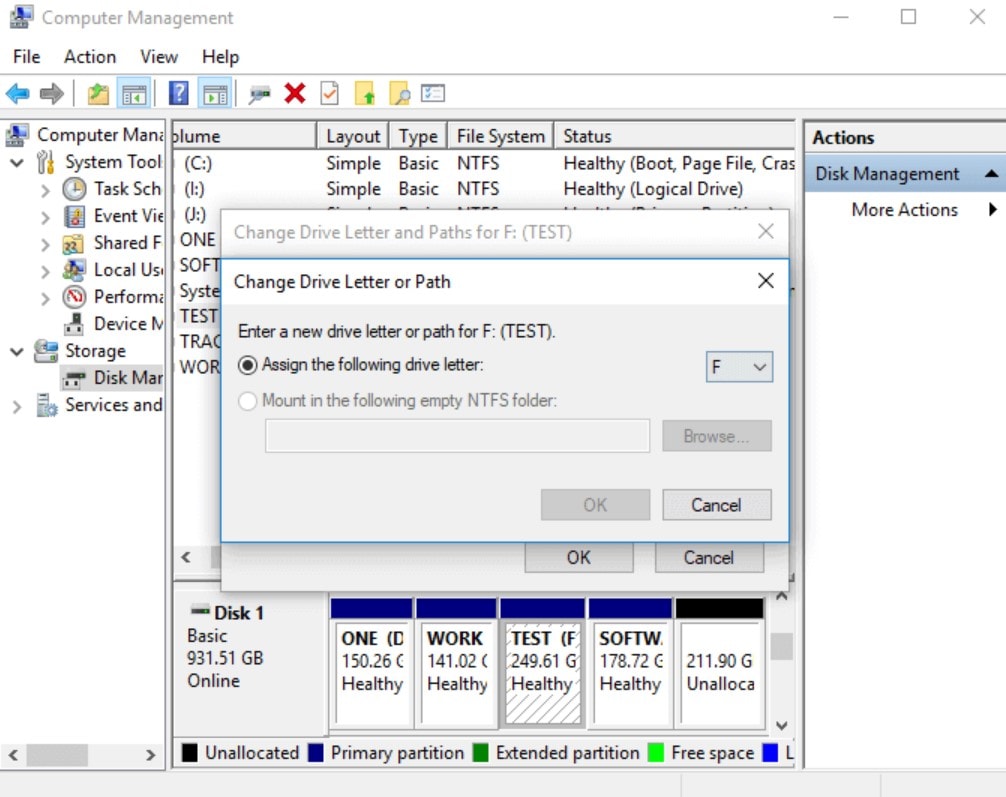
After you successfully complete assigning a drive letter, you can now restart your PC system and check if the problem is now resolved or not.
Method 3. Initialize Disk
If you suspect that a corrupted file or unsupported system is the root cause of the error, you can try disk initialization. To do so, follow the below steps:
- First, you need to open “Disk Management” tool. You can press Win + X and choose the Disk Management selection, or press Win + X and enter “diskmgmt.msc” in the run box.
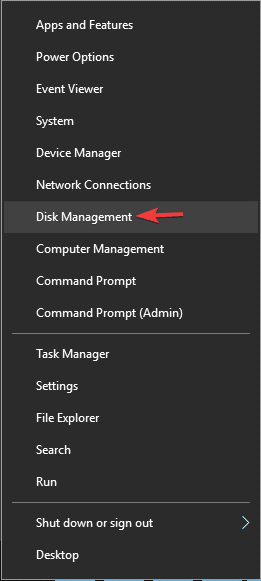
- On the Disk Management window, you will see a list of all connected hard drives to the PC. Choose the drive that is unallocated and unknown. Right-click on it and select Initialize Disk.
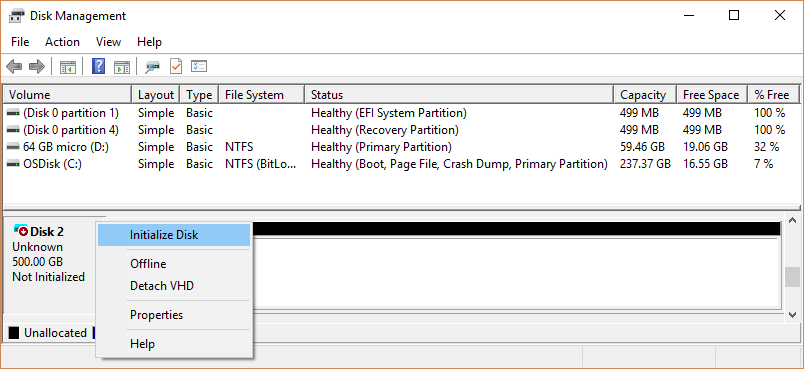
- A prompt will ask you whether you want the hard drive to have a GUID Partition Table (GPT) or Master Boot Record (MBR). Select one and click OK. (GPT is usually recommended, but you can read up about these two online before choosing).
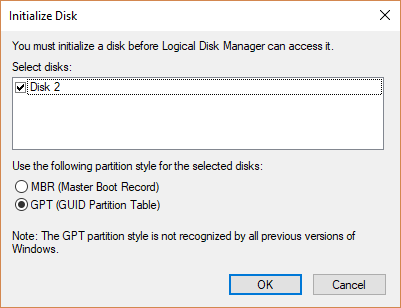
- The window will redirect to the Disk Management window. Select the initialized hard drive (listed as Online and Basic) and right-click. Choose New Simple Volume. Click on Next.

- Assign a drive letter and then select Next.
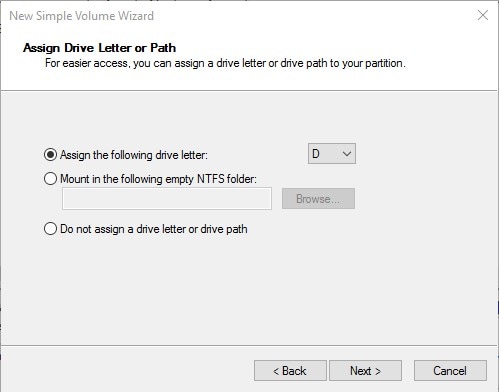
- Format the drive in the simple volume by following the wizard. Most users prefer the NFTS file system. Perform a quick format. When the progress is done, you can see the hard drive on the File Explorer.
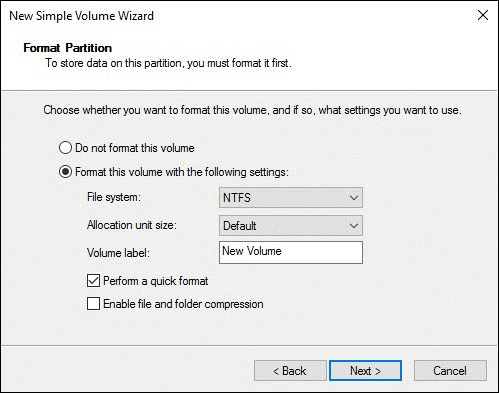
- If you still can't find the hard drive, try to restart your PC.
Method 4. Update Drivers
As an outdated device driver can also be a cause, it is highly advisable to update it from the drive manufacturer support by following the below steps:
Update Drivers through Windows Update
- On your search bar, type Settings and click on >Update & Security.
- Choose Windows Update and then click the Check for updates selection.
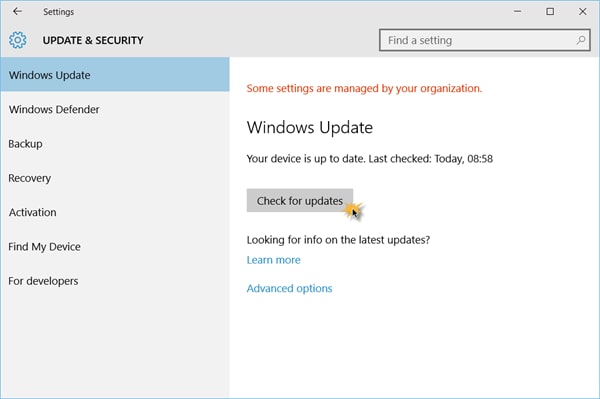
- Wait for the update to complete. If an update is published in the Windows Update service, updates will be downloaded and installed automatically.
Update Drivers through Device Manager
- On the search box, type Device Manager.
- Expand the branch to look for the hard drive in question.
- Finally, right-click and choose the “Update driver” option to proceed.
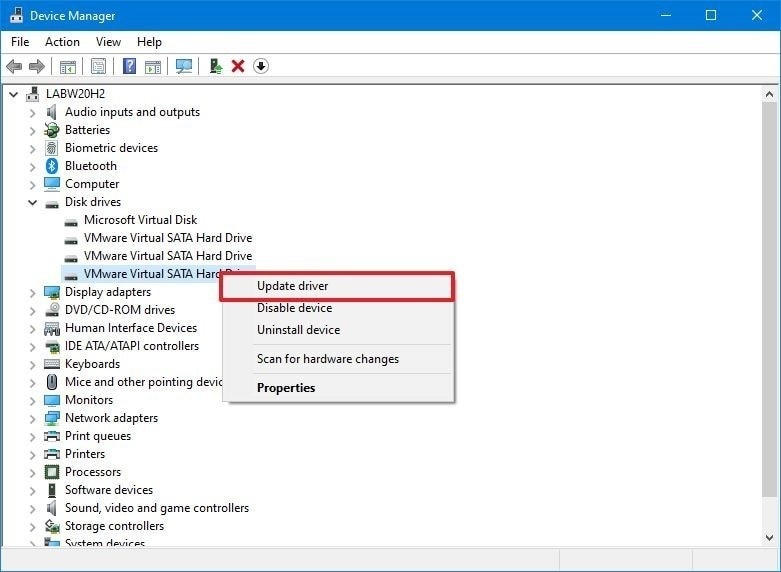
- Recover all of your data from USB Drive empty due to various reasons like Malware attack, corruption, accidental deletes, damage, etc.
- Restore data from all kinds of storage drives like USB Drive, SD card, SSDs, HDDs, Floppy Disks, Pen Drive, etc.
- Preview files before recovering.
- Higher recovery rate than other data recovery tool.
Method 5. Run Diskpart Command
- Launch Command Prompt.
- On the command line, key in diskpart and hit Enter.
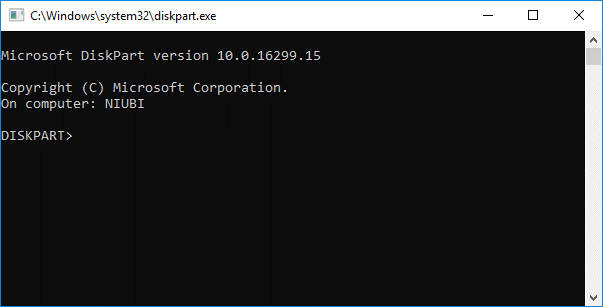
- Type these commands one by one and click Enter key after each one:
list disk
select disk
clean
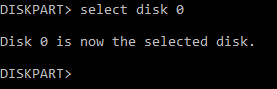
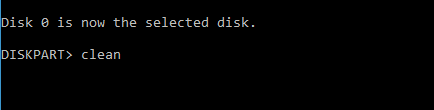
- When prompt says the command is executed successfully, close Command window and restart your PC.
Note: make sure that you are running diskpart on the correct hard drive to make sure that no data is wiped.
Method 6. Check BIOS
If the hard drive isn’t appropriately enabled in BIOS, you need to check or ensure it is enabled correctly.
- Reboot your PC. When the Windows logo appears, click F2 or DEL a few times to enter the BIOS interface.
- Check whether the hard drive is in the list of all connected drives. If it does not appear, it could probably be because the hard drive is not connected properly.
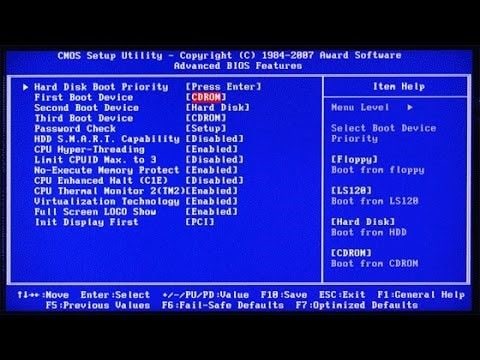
- Another case is you disabled the hard drive in BIOS before. You can check if it is enabled or check if the destined hard drive is enabled. If not, allow it, exit the BIOS, and restart the system.
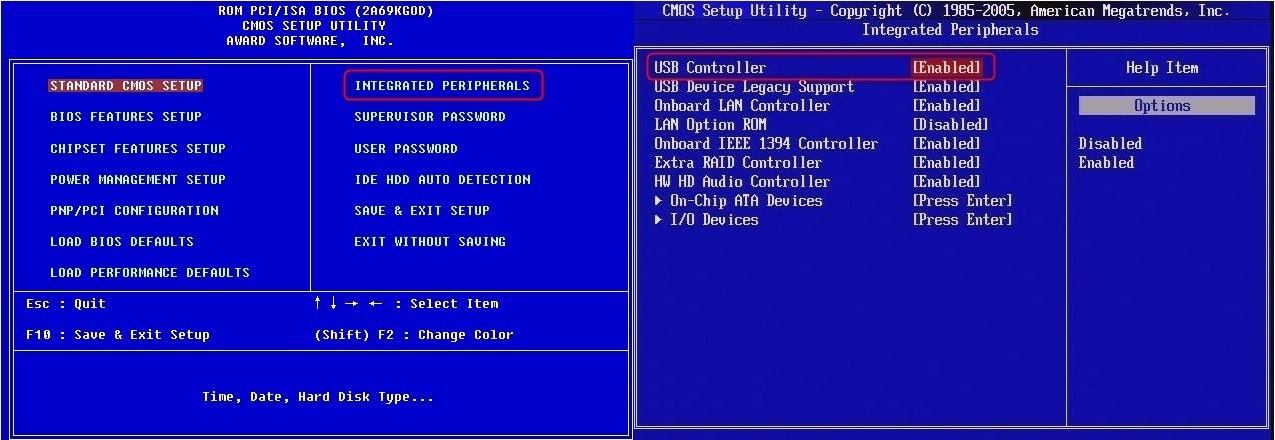
Method 7. Connect the Hard Drive in Another Port
A hard drive malfunction may be caused by faulty wiring or damaged ports. Connect your hard drive to another SATA port on the PC's motherboard. If after doing this, the hard drive remains undiscoverable, the problem may be on the cables. You can try replacing old cables with new ones and check to see if the drive is now listed as a connected drive.
If you do not have any prior knowledge about hard drive cables and ports, do not attempt to do this method on your own. It would be better to approach an IT expert who knows their way around computers to avoid damaging your system further.
Method 8. Run Chkdsk to Repair the Inaccessible Hard Drive
- Click on the Start menu and enter cmd in the search box. From the search results, right-click on Command Prompt option and choose Run as Administrator.
- Now, in the pop-up window, type chkdsk*:/r and click on the "Enter" button. Don’t forget to replace * with your drive letter.
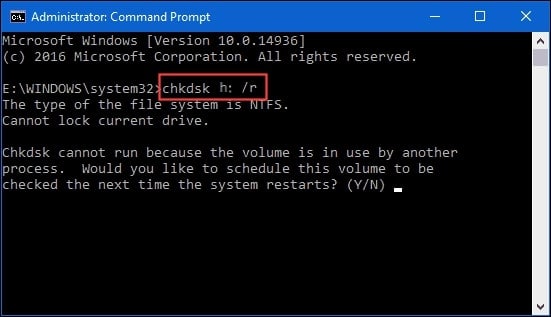
- Finally, reboot your PC system and check if the hard drive is now visible. If the hard drive is still not showing up, you can try fixing it with the next solution.
Method 9. Run Hardware and Devices Troubleshooter
Running the hardware troubleshooter can fix quite a few issues on Windows, including not recognized hard drive issue. Follow the below steps:
- Go to the Start menu and select Settings>Update & Security.
- Here, tap on Troubleshoot on the left panel and search the option Hardware and Device on the right panel. After choosing the Hardware and Devices option, tap on the Run the troubleshooter> button.
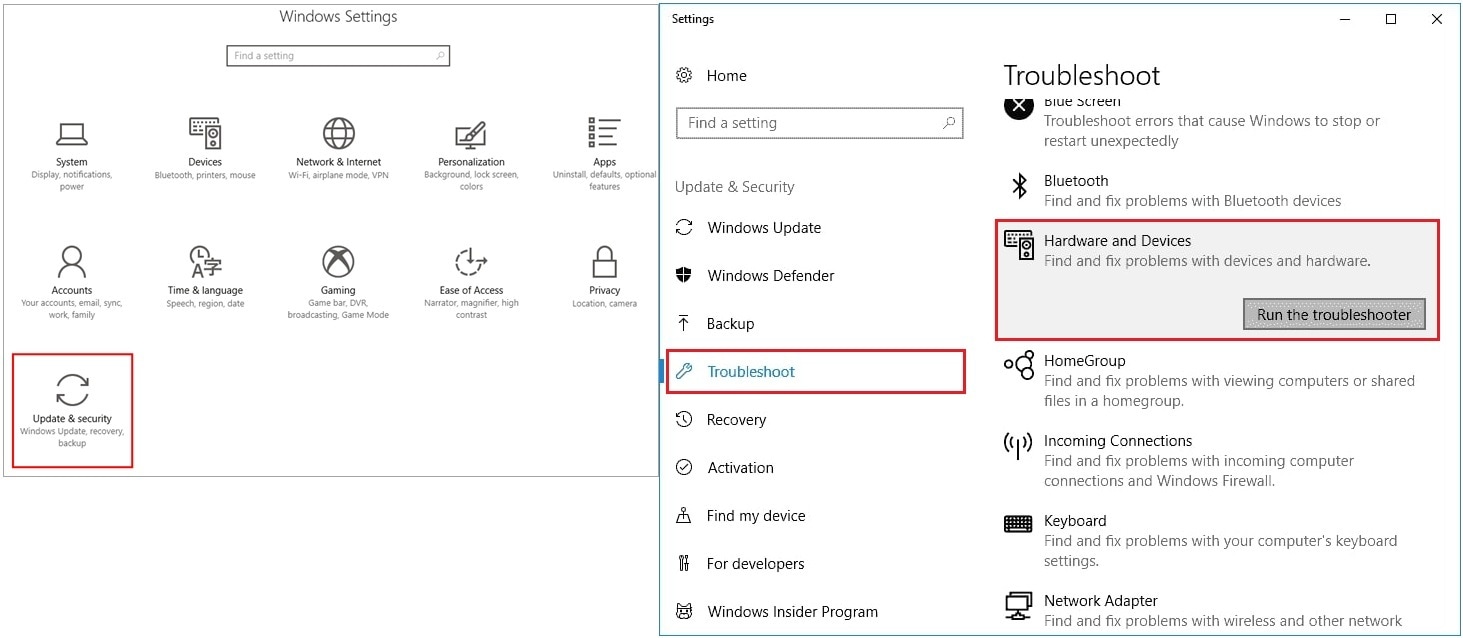
- A window will now pop up to analyze all the hardware issues. Hereafter this step, follow the wizard to finish the entire process flawlessly. That’s all! It was this easy tofix hard drive not showing up on Windows 10/11 with running the Hardware and Devices Troubleshooter. But if this solution didn’t work for you, read on!!
Video Tutorial on How to Fix Hard Drive Not Showing up in Windows 10/11
Part 3. Overview of the Error "Hard Drive Not Showing Up"
There are a few scenarios that a Windows user might encounter when they install a new internal hard drive:
Internal hard drive does not show up in Windows Disk Management
If the new drive cannot be found when using the Disk Management feature, the physical installation might have failed. You can try opening the BIOS menu and locate the drive from there.
Can't see the hard drive in Windows 10/11
If the hard drive is improperly installed, or subjected to faulty initialization and format, the hard drive will not show up.
The external hard drive does not appear
External hard drives may also not be included in the list, especially when the drive becomes corrupted or damaged.
Hard drive won't appear in File Explorer, BIOS or PC
If the internal hard drive is nowhere to be found, the problem may be due to a connection issue.
Conclusion:
The hard drive is an important component of your PC. If it is damaged, corrupted, or missing, you should avoid saving files or running programs before having it fixed. Using faulty drives may result in data loss or worse, system failure.
People Also Ask
-
Why is my hard drive not showing up on Windows?
There could be various reasons for this issue, such as a faulty connection, outdated drivers, or a corrupted file system.
-
Can a virus cause a hard drive to not show up on Windows?
Yes, certain types of malware can interfere with the functioning of storage devices, causing them to become undetectable in Windows. It is always recommended to keep your antivirus software up to date and perform regular scans to prevent such issues.
Partition Solutions
- Manage Your Partition
- Fix Partition Errors
- Partition Tips


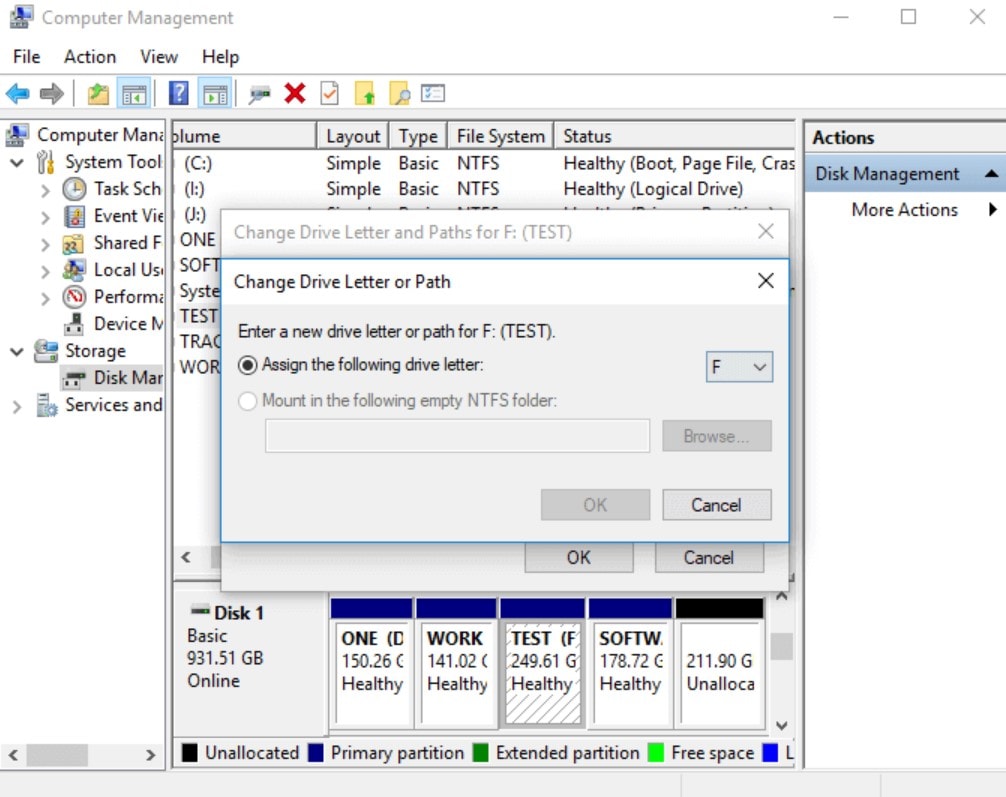
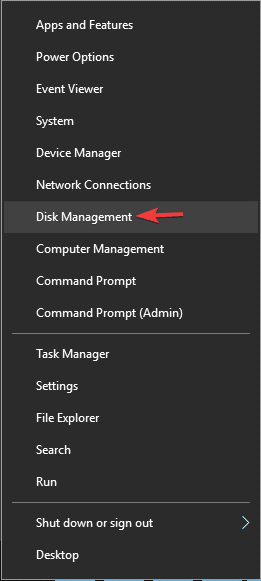
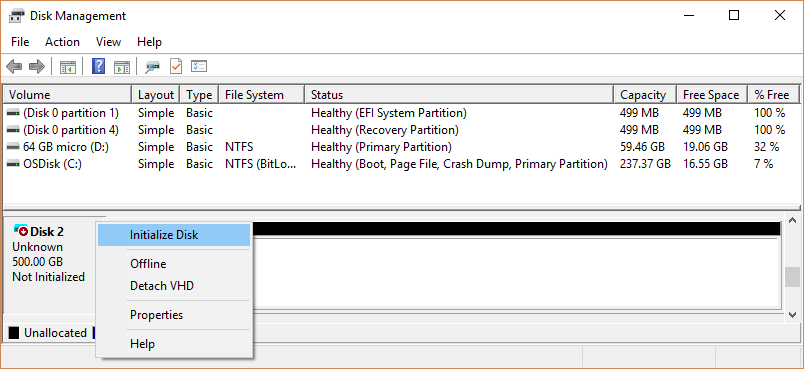
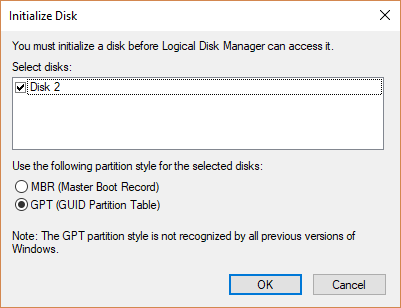

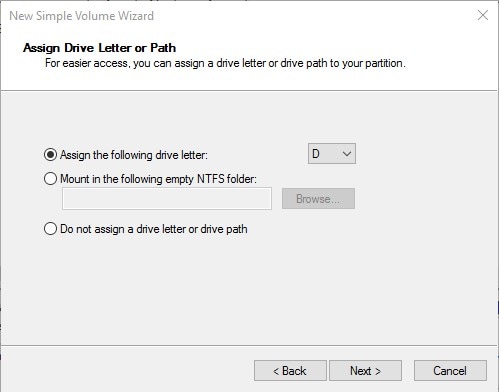
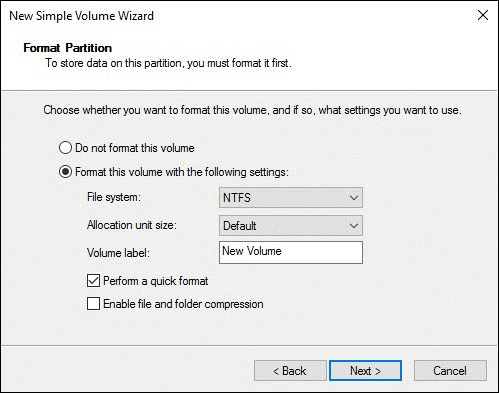
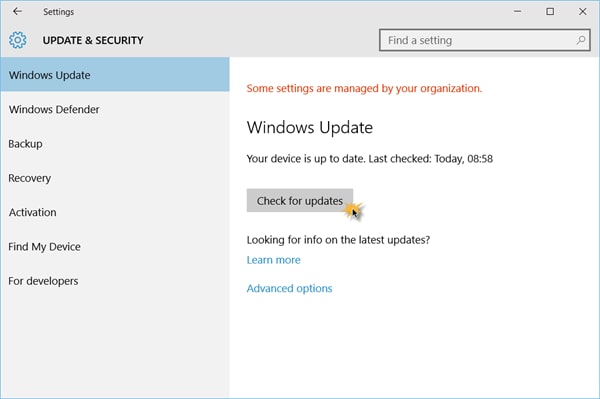
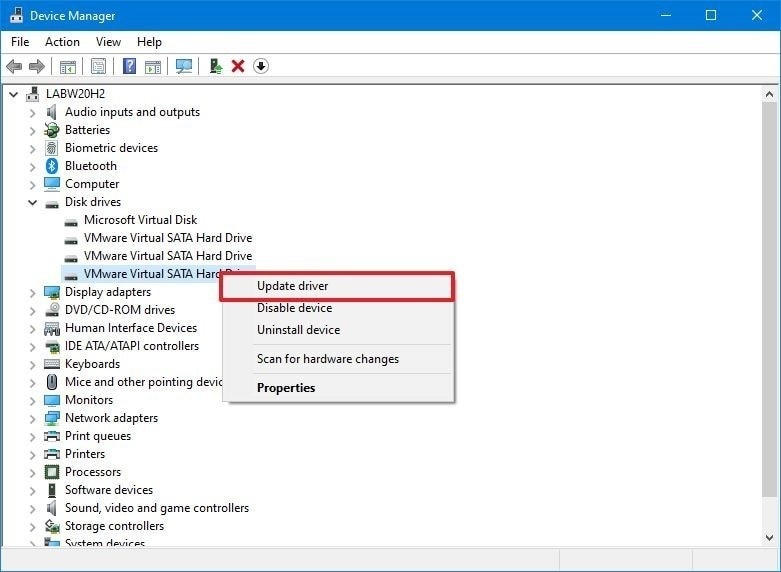

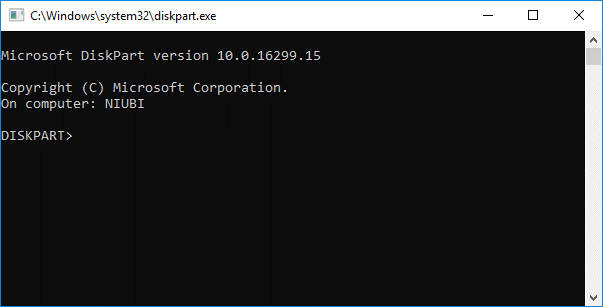
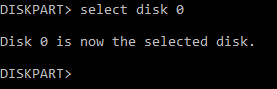
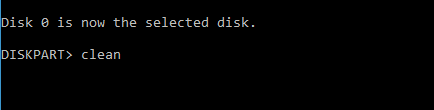
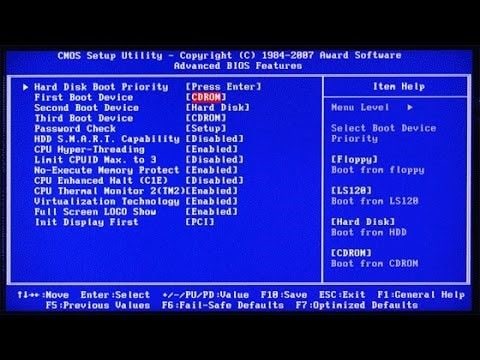
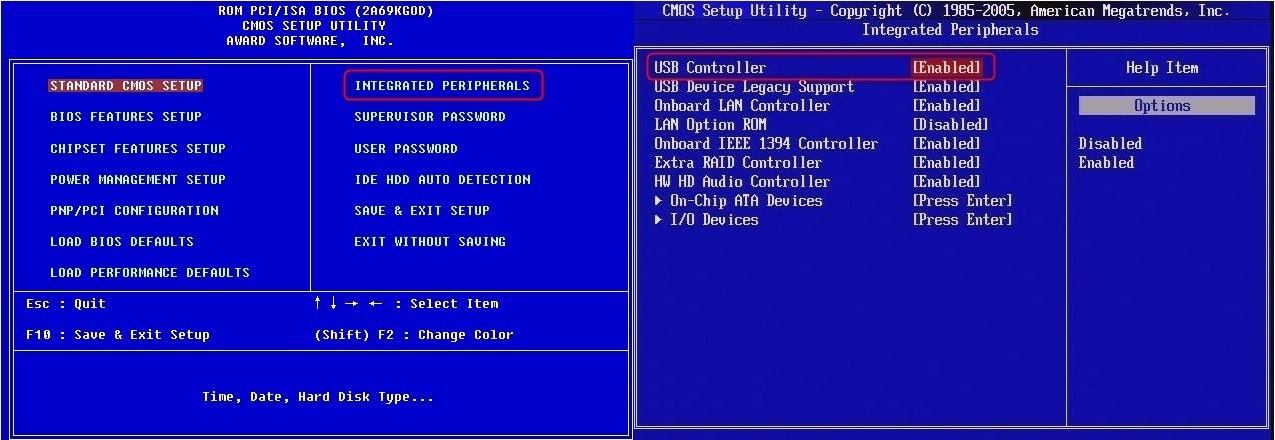
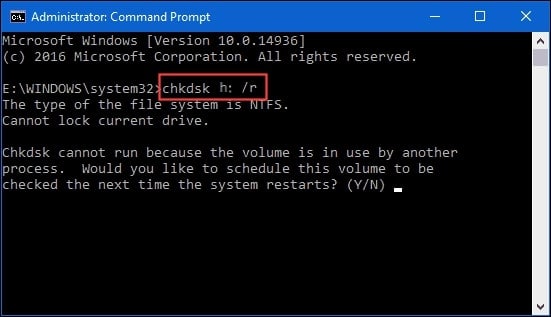
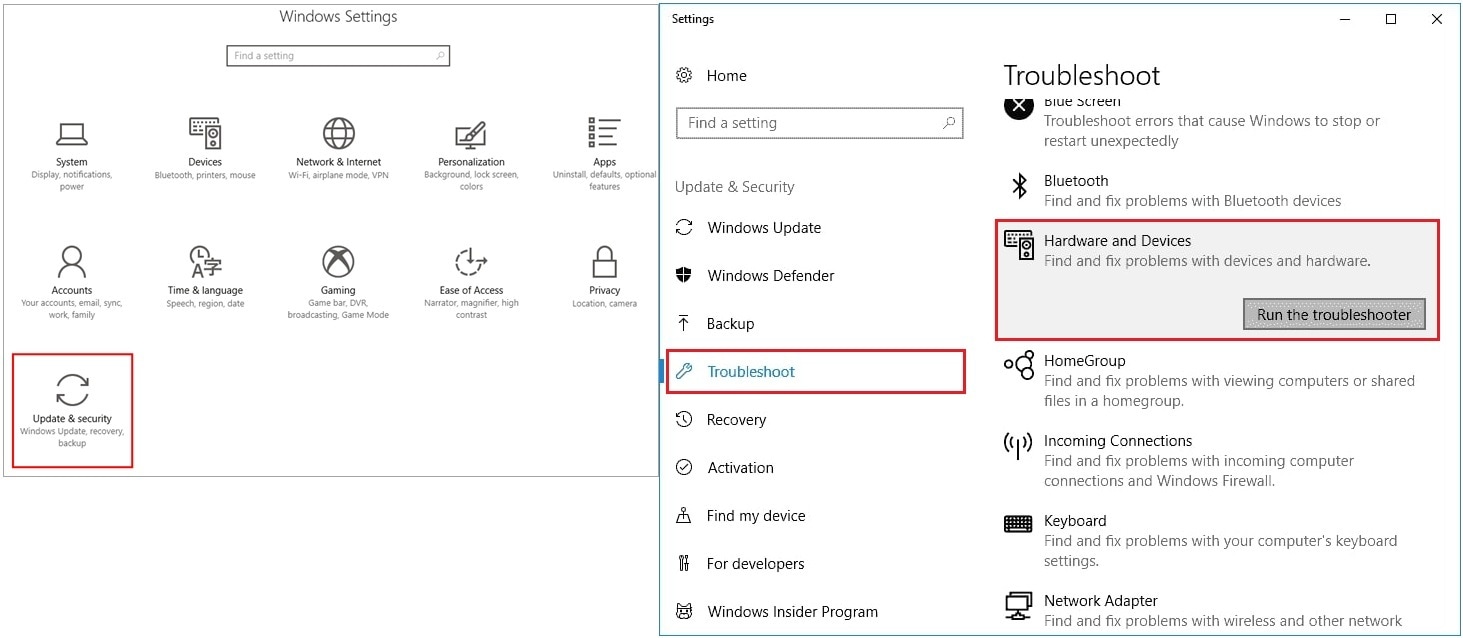













David Darlington
staff Editor