Have you misplaced essential emails on your Mac? Don't worry—recovering deleted emails on Mac is possible through various methods. Email recovery is simpler than many believe. Whether you use Mail, Gmail, or Outlook, this guide is here to assist. It's common for Mac users to panic when emails disappear, but there's no need for concern—most deleted emails can be restored.
Retrieving deleted emails on Mac is often straightforward. Most email platforms retain deleted messages for a set period, providing an opportunity to recover email. Mac users can employ multiple approaches to regain deleted emails, with each method being ideal for specific scenarios.
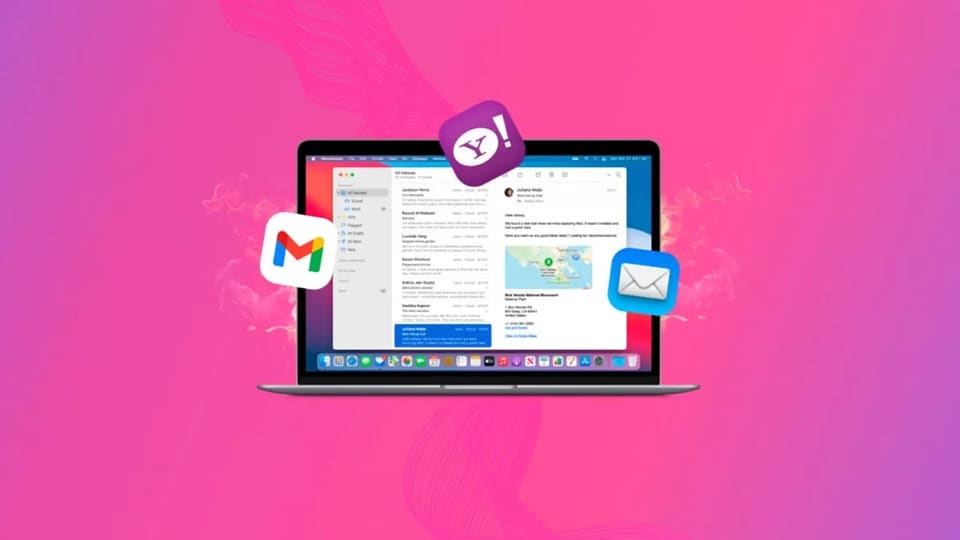
The reassuring news is that deleted emails on Mac aren't typically lost forever. This article outlines all techniques to recover deleted emails on MacBook Air or any Mac device. It includes simple steps for each recovery method. By the end, you'll confidently know how to retrieve your emails, learning expert strategies along the way. These techniques apply to personal and professional emails, addressing recent deletions as well as older ones. Let's explore the methods to recover deleted emails on Mac.
Try Recoverit to Recover Lost/Deleted Emails
Security Verified. Over 7,302,189 people have downloaded it.
In this article
Part 1: Is it Possible to Retrieve Your Deleted Emails on Mac?
Before we discuss how to recover permanently deleted emails on Mac, it is important to cover some basics. Ideally, Mac Mail is a desktop-based email management app that can be configured via POP, IMAP, or Exchange protocols. You can sync multiple email accounts like iCloud, Yahoo, Gmail, or AOL, and access them on your Mac.

In nutshell, yes – it is possible to recover deleted Mac emails, but you would only get positive results under the following scenarios.
- Firstly, check the Trash in your Mac Mail app where your emails are stored temporarily.
- If not, then look for a previous backup (via Time Machine or any other source) where your mails could be present.
- You can also sync your emails back from iCloud or another mailing service where they could be stored.
- If nothing else works, then use a data recovery application that would scan your Mac’s local storage and recover deleted Mac emails.
You may also want to read: Effective Methods to Fix Mac Mail Not Loading Content
Part 2: Recover Deleted Emails on Mac: 6 Quick Methods.
Method 1: Use the Recoverit Tool
Specialized recovery software can help when other methods fail. Recoverit is a powerful tool for recovery. It is designed to recover deleted emails on Mac. It can find emails that seem lost forever. This tool works by scanning your Mac's storage deeply. It looks for email file fragments that still exist.
Recoverit works with Apple Mail, Outlook, and other email clients. It has a high success rate for recent deletions. The software has a free trial version. You can see what it finds before paying.
Follow these steps for how to recover a deleted email on Mac:
- Download and install Recoverit on your Mac. Launch Recoverit. You can do so by finding it in your Applications folder. Select scan location (usually your main drive). Start the scan process.

- Preview found emails in the results window. Select emails to recover.

- Click Recover to save emails to your chosen location.

Method 2: Check the Trash or Deleted Items Folder
The simplest method to retrieve a deleted email on Mac is by checking your Trash folder. Most email services temporarily store deleted messages in this folder before they are permanently removed. It's similar to a recycling bin, where items remain until you clear them. Typically, email applications retain deleted emails for up to 30 days.
This method works best for recent deletions. It's the first place you should look. The process varies slightly between email apps. But the basic idea is the same for all.
Why check the Trash folder:
- Quick and easy with no technical skills needed
- No extra tools or software needed
- Works for recently deleted emails in all accounts
- Available in all email clients on Mac
Follow these steps to retrieve deleted emails on Mac:
- Open the iCloud app on your Mac. Find the All Trash folder. Click on Trash to view deleted emails.

- Browse for your missing email or use the search. Right-click the email you want to recover. Select "Move to" from the menu. Choose destination folder (like Inbox). And that’s it!
Steps for Gmail:
- Open Gmail in your browser or Mail app. Click on "Trash" in the sidebar. Find the deleted email, check the box next to it, and click the "Move to" icon at the top.

- Select "Inbox" or another folder. Check that folder to confirm recovery
Method 3: Restore From Time Machine Backup
Time Machine is Mac's built-in backup system. You can use it to restore mail from Time Machine if you've set it up earlier. This method helps when emails are gone from Trash. It works well for older deletions too.
Time Machine keeps multiple versions of your data. This helps when you're not sure when the email was deleted. Time Machine is free and built into macOS. It just needs an external drive to work.
Why use Time Machine?
- Recovers emails from specific dates in the past
- Restores the entire Mail database with all settings
- Works even after the Trash is emptied completely
- Built into macOS with no extra cost
- Recovers multiple emails at once easily
Follow these steps for how to restore mail from Time Machine:
- Connect your Time Machine backup drive to your Mac. Close the Mail app completely (Cmd+Q). Open Time Machine from the menu bar icon or the Applications folder. Use the timeline to navigate to when your emails existed.

- Browse through the Mail app to find your emails. Select the emails to restore. Click the "Restore" button at the bottom
Wait for the restoration to complete (may take minutes)
Method 4: Recover from iCloud Website
For iCloud Mail users, the iCloud website provides an additional way to locate deleted emails on your Mac. It maintains its own copies of your messages.
Sometimes emails still exist there when gone from your Mac. This method works from any device with a web browser. You don't need your Mac to do it. iCloud keeps deleted emails for 30 days. This gives you a good recovery window. The process is simple and free. All you need is your Apple ID login.
Why use iCloud website:
- Works from any device, not just your Mac
- May show emails not visible in Mail app anymore
- 30-day recovery window for all deleted messages
- No software installation or tools needed
- Free with your existing Apple ID
Steps:
- Visit iCloud.com in any web browser. Sign in with your Apple ID and password. Click on Mail to open iCloud Mail. Select the Bin folder from the sidebar.

- Find your deleted email by scrolling or searching. Select the email by clicking once. Click the "Move to" button at the top. Choose a folder to move it to (like the Inbox). Check your Mail app on Mac to see if it syncs there
Method 5: Check Archived Emails
Sometimes emails aren't deleted but archived. Checking archive folders can help you recover deleted emails on Mac. Many users archive instead of delete by accident. This happens with keyboard shortcuts or swipe gestures.
Archived emails are still in your account. They're just not in the inbox. Each email service has its own archive system. Gmail uses "All Mail" while others use "Archive" folders. This method is worth trying before more complex options.
Why check archives:
- Emails might be misfiled, not truly deleted
- The archive keeps emails indefinitely until manually removed
- No recovery process needed – just move them back
- Works for all email types and services
- Preserves all email data perfectly
- No time limit on how long emails stay archived
- Often overlooked by many users
Steps for Apple Mail:
- Open the Mail app on your Mac. Look for "Archive" in the sidebar (may be under a mailbox name). Click to open the Archive folder. Browse through emails or use the search function.

- Select any emails you want to move. Drag them to the Inbox or use the "Move to" option. Verify they appear in the desired folder
Method 6: Contact Your Email Provider
When all else fails, your email provider may help recover permanently deleted emails on your Mac. Email services keep server backups. They can often restore lost emails from these backups. This method works best for business accounts. But some personal email providers help, too.
Recovery times vary by provider. It might take hours or days to get your emails back. This is usually the last resort option. But it can work when nothing else does.
Why contact the provider:
- They may have server backups that are not available to users
- Can recover emails past normal time limits
- Works for emails permanently deleted from all folders
- Professional assistance from technical experts
- May recover emails deleted long ago
Steps:
- Find the support contact for your email provider through their website. Prepare details about lost emails (dates, subjects, senders). Contact through chat, email, phone, or support ticket.

- Explain clearly when and how emails were deleted. Follow their specific recovery instructions. Provide any requested account verification. Allow time for them to process your request
Check for updates on your recovery request
Part 3: Is it Possible to Recover Deleted Emails on MacBook Air Using These Methods?
Yes, you can recover deleted emails on MacBook Air using all methods we've listed. The MacBook Air uses the same mail systems as other Macs. Recovery options work the same way across all Mac computers. The MacBook Air's Mail app works just like on other Macs. The only difference might be processing speed. Some recovery scans might take longer on older Air models. But the success rate is the same. These methods work on all macOS versions, too. From older to newer versions, the recovery process is similar.
Part 4: Pro Tips on how to find deleted Email on Mac
Knowing some advanced tips can make it easier to find deleted email on Mac. These are tips to improve your email workflow. They work for all email types and services.
Pro tips for email recovery:
- Use specific search terms in Trash folders like sender name, subject words, or dates
- Check all email accounts if you use multiple accounts on your Mac
- Look in Spam folders, as important emails can be misplaced there
- Set up automatic backups of important emails to separate folders
- Create filters to preventthe accidental deletion of emails from important contacts
- Use "Undo" (Command+Z) immediately after accidental deletion to reverse it
- Export important emails as PDF or text files for safekeeping
- Create a recovery folder for potentially important emails before deleting others
- Use labels or flags to mark important emails that should never be deleted
- Learn keyboard shortcuts that might cause accidental archiving
- Add "star" or other importance markers to crucial emails
Bonus Part: How to Recover a Deleted Mac Mail Account?
One of the best things about the Mail app in Mac is that you can sync multiple third-party accounts in a single place. Even if you have deleted your account from the Mail app, you can still retrieve it. To recover a deleted email account on the Mac Mail app, you can just add it back in the following way.
Step 1. Firstly, just launch the Mail app on your Mac and go to its Menu > Mail > New Account to add your existing account.
Step 2. This will provide a list of various accounts like Google, Yahoo, AOL, etc. that you can add. Simply select the email client of your choice to proceed.

Step 3. Now, you can enter the credentials (email ID and password) of the account and select how you wish to sync it with the app.

After when the account is added, you can recover all emails on the Mail app of your Mac easily.
I’m sure that after following this post, you would be able to recover deleted Mac emails like a pro. In this guide, I have come up with a tried and tested experience on how do I recover deleted emails on Mac. If you want to learn how to recover permanently deleted emails on Mac, then you can try Recoverit Data Recovery. I would recommend keeping Recoverit handy as it can help you get back your lost, deleted, or inaccessible content of all kinds instantly.
Conclusion
Now you know how to recover deleted emails on Mac using six different methods. Start with the simplest option - checking Trash folders. If that doesn't work, try Time Machine backups or recovery tools. With patience, you can find most deleted emails.
The key is trying multiple methods. Don't give up after just one attempt. Different email types need different recovery approaches. The method that works best depends on your situation. Keep trying until you find what works for you. Remember that prevention is also important. Setting up backups now prevents future problems.
Try Recoverit to Recover Lost/Unsaved Email Files
Security Verified. Over 7,302,189 people have downloaded it.
FAQ
-
How long can I recover deleted emails on Mac?
The recovery window varies by email service. Most keep deleted emails in the Trash for 30 days. Gmail keeps them for 30 days, while some services use shorter periods. Time Machine backups can extend this window if set up properly. The sooner you try to recover deleted emails on Mac, the better your chances. -
Can I recover emails deleted from the Trash folder?
Yes, you can still recover permanently deleted emails on your Mac after emptying the Trash. Use Time Machine backups if available. This works if you backed up before emptying Trash. Recovery software like Recoverit might help, too. It can find email fragments on your drive. Email providers may also have server backups. Contact them directly for help. Success rates drop after Trash emptying, but recovery remains possible in many cases. -
Do these methods work for all email services on Mac?
These methods work for most popular email services. The Trash folder method works universally. Time Machine works for Apple Mail data. iCloud recovery works for iCloud Mail. Recovery tools work with most services. Each email provider might have unique recovery options, too. You can retrieve deleted emails on Mac for most email providers using these techniques.














