Need help with Mac Mail not loading content? Particularly when important emails refuse to show their content, this common problem can impede your productivity and make you angry. Finding a solution is essential to restoring your workflow, whether it be due to connection issues, software glitches, or corrupted email preferences. The good news is that most of these issues are easy to fix and don't require a lot of technical know-how.
In this guide, we'll look at some efficient ways to resolve Mac Mail not loading content, such as adjusting your internet settings or repairing your Mail app. By the end, you'll have taken actionable steps to make sure your emails load quickly and smoothly, allowing for uninterrupted communication. Let us quickly look at the options.
Try Wondershare Recoverit to Perform Mac Mail Data Recovery

In this article
- Fix 1. Check the Internet Connection
- Fix 2. Relaunch the Mac Mail App
- Fix 3. Restart Mac
- Fix 4. Rebuild Mailboxes
- Fix 5. Reindex Mac Mail
- Fix 6. Open Mail from the Applications Folder
- Fix 7. Quit or Force Quit the Mail App
- Fix 8. Remove and Reindex Envelope Files
- Fix 9. Check Apple Servers
- Fix 10. Test Mail in Safe Mode
Why is Mail not Working on Mac?
When Apple Mail is not working, it can stem from various causes, ranging from software bugs to misconfigured settings. Mail apps or macOS versions that may not support certain features or cause stability problems are a regular problem. Corrupted account settings or mailboxes are another common cause of syncing errors in emails. Email server communication can occasionally be hampered by security software or firewalls.
The message "Your network preferences prevent content from loading privately" is a big problem that users have to deal with. This happens as a result of Mail's privacy settings, especially its efforts to maintain email confidentiality and block data trackers. The loading of email content may be hampered by these settings, even though they are designed to protect your privacy. This problem can get worse if your internet connection or DNS settings aren't working right, making it look like the app has stopped working completely.
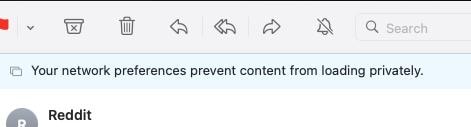
To fix these problems, you should first get the latest versions of macOS and Apple Mail. Check the settings for your account and enter your credentials again if you need to. Check the settings that control content loading in Mail Preferences > Privacy for errors that have to do with privacy. Try connecting to a more stable Wi-Fi network or adjusting network configurations. Rebuilding the mailbox or deleting and re-adding the email account can frequently resolve hidden errors if the problem continues. In order to ensure a smooth emailing experience, these steps should help restore Apple Mail's functions.
Mac Mail Not Loading Content? Try These 10 Effective Fixes
Facing issues with Mac Mail? When your network preferences prevent content from loading privately, it can disrupt email accessibility and slow productivity. Several things, such as privacy settings or connection glitches, could be to blame for the issue. Restore the functionality and efficiency of your Mail app, learn five effective fixes to resolve this problem, and make sure your emails load without any problems.
Fix 1. Check the Internet Connection
Is Mac Mail not working and failing to load content? A bad or unstable internet connection is often to blame. Your inbox may be empty if your network is down because this can prevent email synchronization. Learn how to resolve this problem and restore normal email functioning by checking and optimizing your connection.
Steps:
1. Click the Apple menu in the top-left corner of your screen and select "System Settings" from the dropdown.
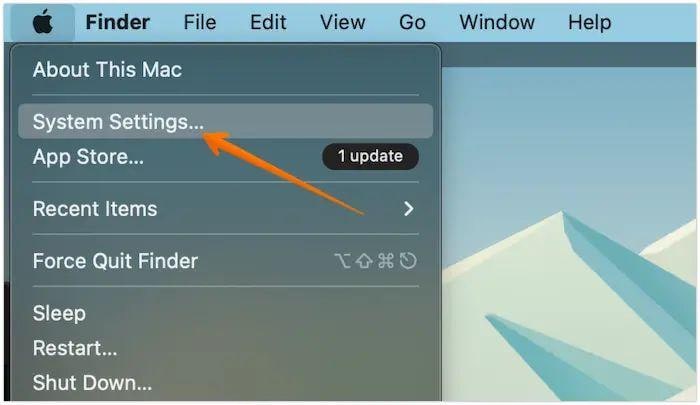
2. In the sidebar, click "Network" to view all available connections.
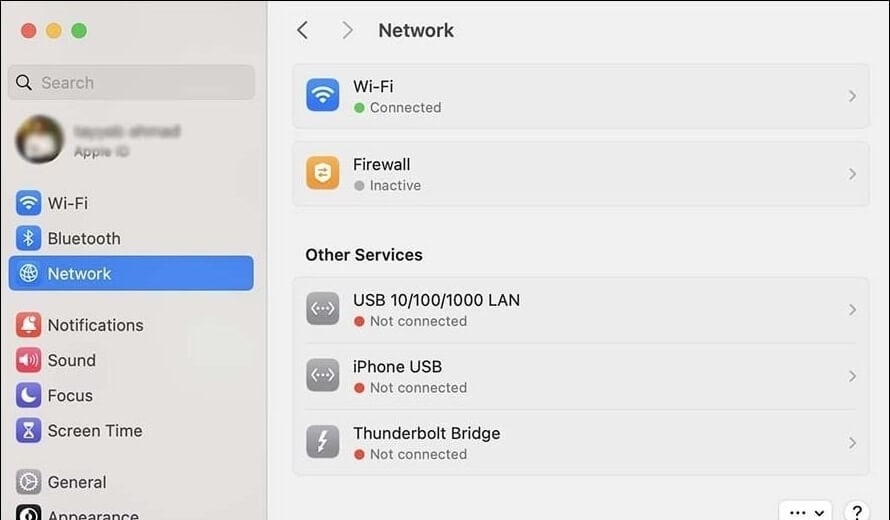
3. Ensure your active network (Wi-Fi or Ethernet) shows a green status. If it's not connected, reconnect to your network or troubleshoot the issue.
Fix 2. Relaunch the Mac Mail App
Is Mac Mail not loading email content, making you upset? A quick restart might fix the problem. Temporary glitches in the app can make it unusable, but closing and reopening Mac Mail usually fixes these problems; making sure your emails load quickly and restoring your productivity is simple.
Step:
1. Click "Mail" in the menu bar and select "Quit Mail" or press Command + Q to close it completely.
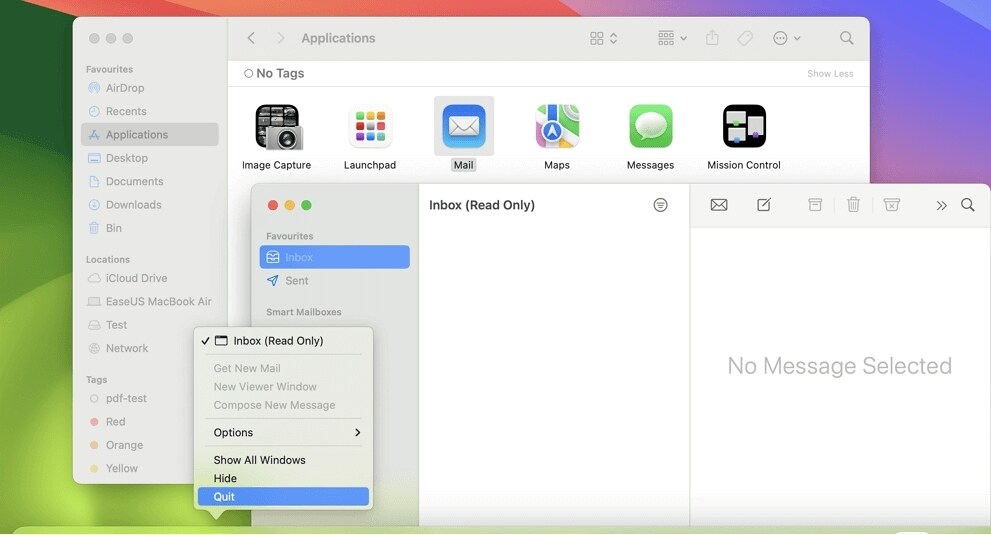
2. Reopen the app from the Dock or Finder to refresh its processes and resolve any temporary glitches.
Fix 3. Restart Mac
When Mac Mail is unable to load content privately, a quick system restart can often resolve the issue. Restarting your Mac gets rid of temporary glitches, refreshes the operating system, and may fix hidden technical issues that are stopping email content from loading, restoring your Mail app's smooth and safe functioning.
Steps:
1. Before restarting, save your work and close any open applications to avoid losing progress. Click the Apple menu symbol in the upper-left corner of the screen.
2. From the dropdown menu, choose the "Restart" option. If prompted, confirm the restart in the pop-up window.
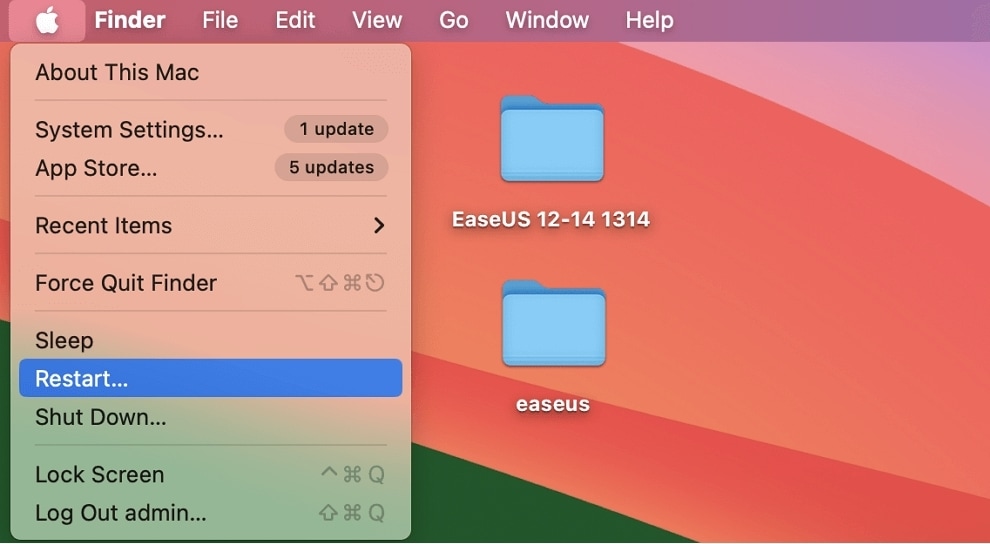
3. The Mac will shut down temporarily, showing a black screen, then reboot with the Apple logo. Wait for the restart to complete.
4. After the restart, log in using your credentials to begin a fresh session. Open the Mac Mail app, which should now function properly, potentially resolving any content loading issues.
Fix 4. Rebuild Mailboxes
Rebuilding mailboxes is an effective solution for Mac Mail that does not load content. This process refreshes the mailbox, updates the message list, and resolves inconsistencies that may disrupt performance. By following a few simple steps, you can enhance the functionality of Mac Mail and ensure seamless access to your email content.
Steps:
1. Launch the Mail app on your Mac and choose the specific mailbox you want to rebuild from the sidebar.
2. In the menu bar at the top of your screen, click "Mailbox" to open the dropdown menu.
3. From the dropdown, select "Rebuild" to initiate the refresh process. This updates the message list and resolves any inconsistencies, helping to fix issues with content not loading.
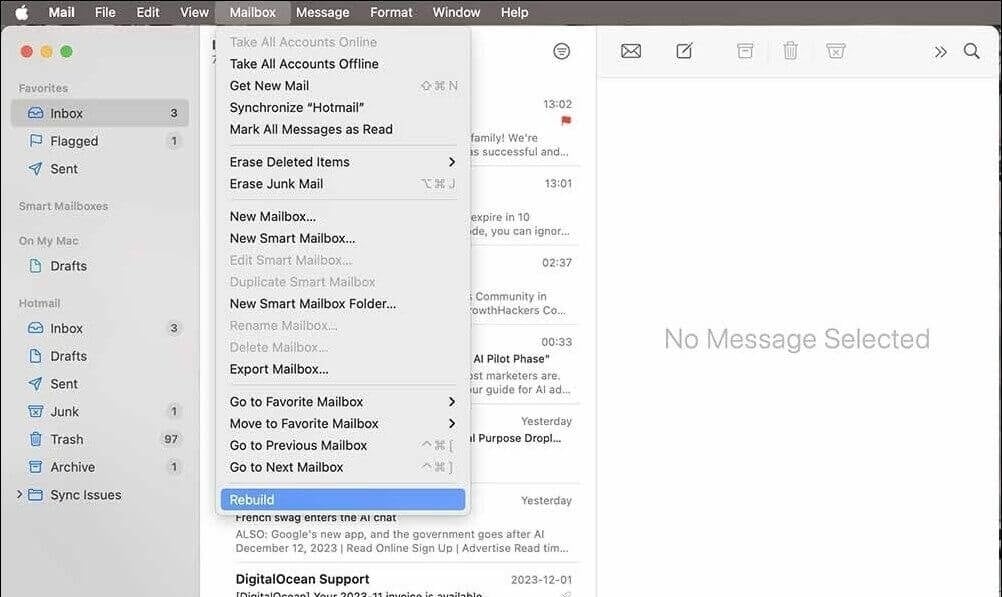
Fix 5. Reindex Mac Mail
Reindexing can be a solution when Apple Mail is not working content properly and conventional fixes, such as rebuilding mailboxes, fail. This process rebuilds the index that sorts your emails, which fixes problems with speed or app failures. You can restore the Mail app's smooth operation by following a few steps.
Steps:
1. Ensure the Mail app is completely closed to start the reindexing process with a clean slate.
2. In Finder, select "Go > Go to Folder" or press Shift + Command + G to open the path navigation window.
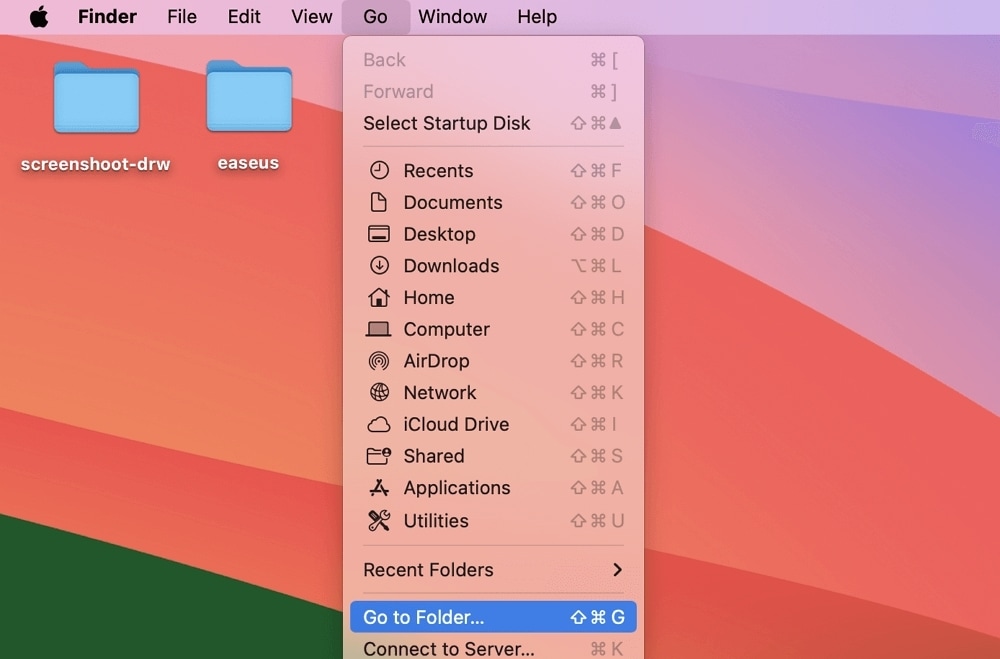
3. Type or paste ~/Library/Mail/ and press Enter. Open the V10 folder, then navigate to the MailData folder.
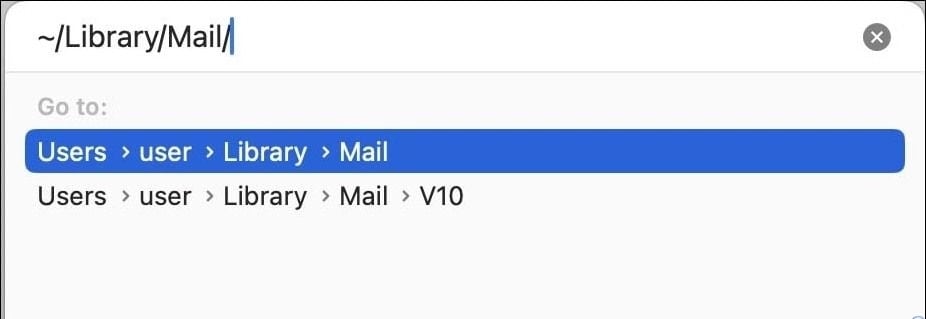
4. Arrange files by name for clarity. Look for files named "Envelope Index" and "ExternalUpdates.storedata".
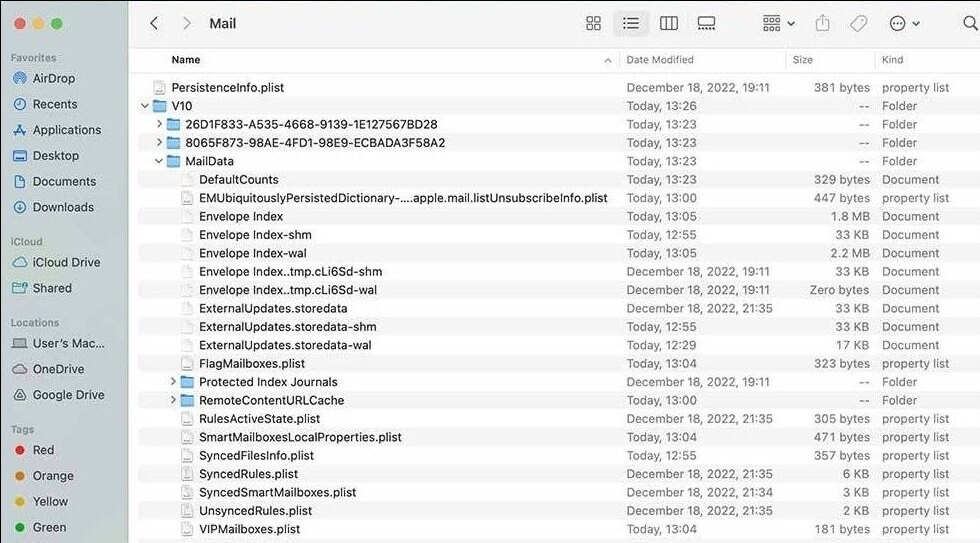
5. Copy these files to your Desktop as a backup. Delete extra files starting with "Envelope Index" or "ExternalUpdates" to clean up duplicates.
6. Open the Mail app. Click OK to re-import messages. Depending on the data size, the import may take minutes to hours.
Fix 6. Open Mail from the Applications Folder
Sometimes, your network preferences prevent content from loading privately in Mail, and the app may fail to update properly after a macOS upgrade. Open Mail from the Applications folder instead of the Dock to fix this. This makes sure you have the most up-to-date version and helps resolve any possible glitches.
Steps:
1. Open Finder on your Mac and select Applications from the sidebar, or press Cmd + Shift + A.
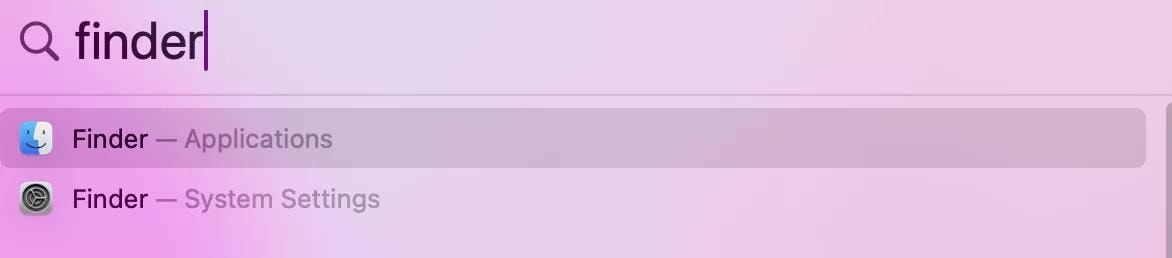
2. Find Mail in the Applications folder and double-click to open it.
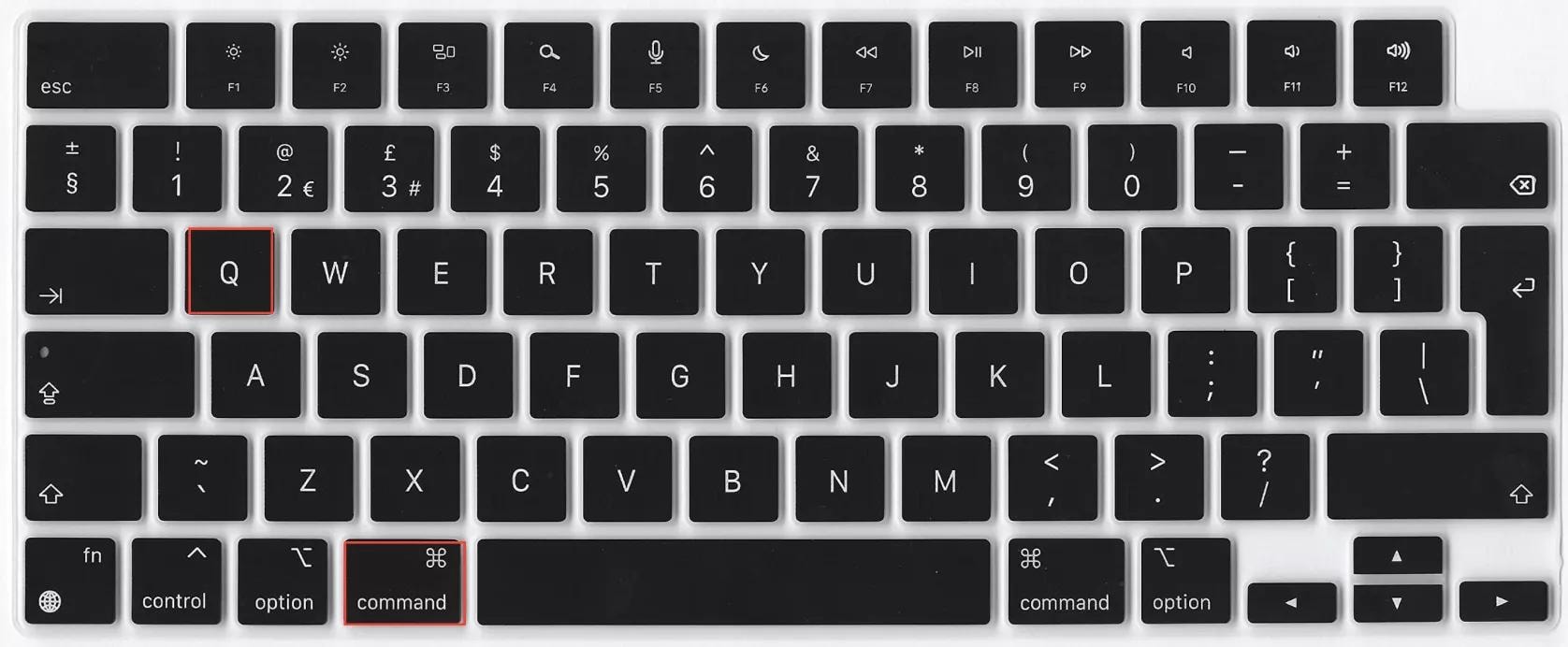
3. If Mail opened successfully, drag the Mail icon from Finder to the Dock to replace the outdated icon with the updated version.
Fix 7. Quit or Force Quit the Mail App
In case network preferences prevent content from loading privately or Mail freezes and becomes unresponsive, quitting and restarting the app can help. Using force quit is a good solution for situations where Mail won't close normally. This updates the app and may help resolve problems that prevent it from working properly.
Steps:
1. Click the Mail app icon in the Dock to make it active, then press Command + Q to quit it.
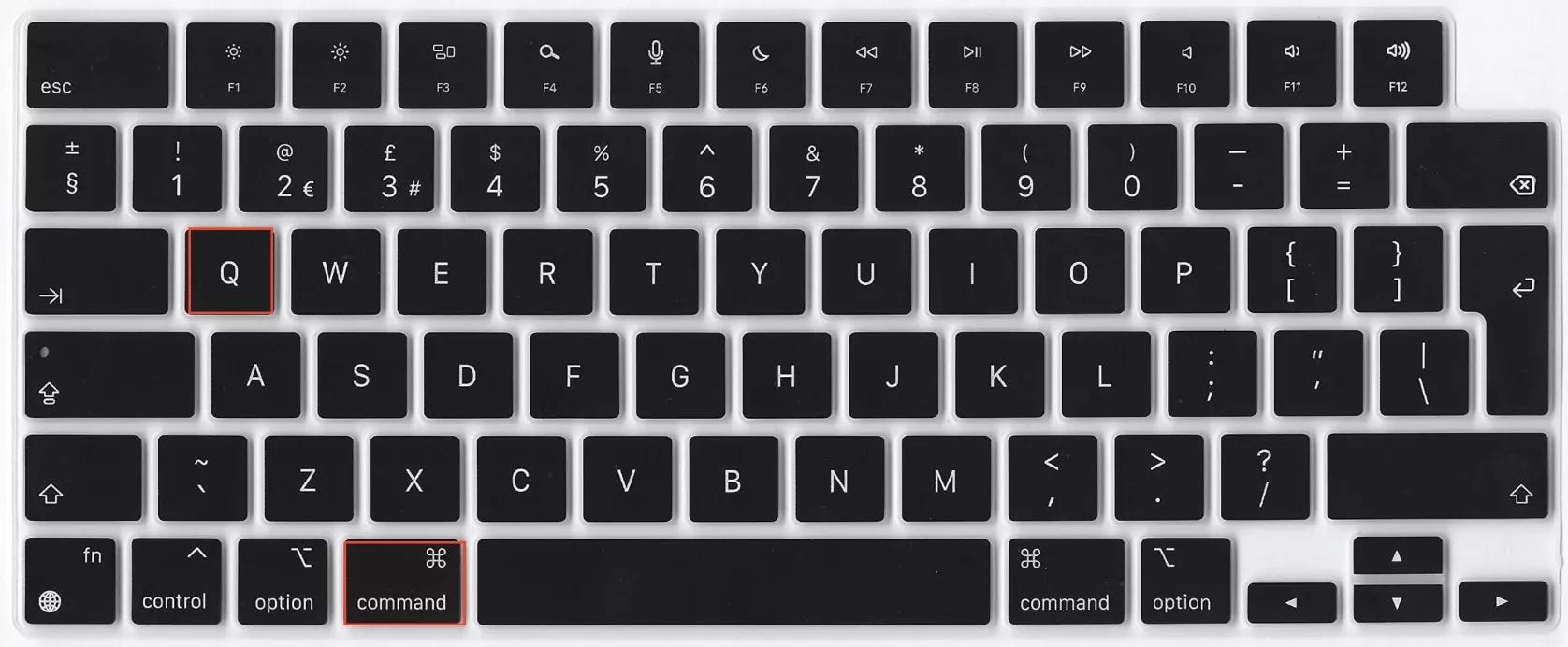
2. Press Option + Command + Escape to open the Force Quit window, select Mail, and click Force Quit to close the app if it's unresponsive.
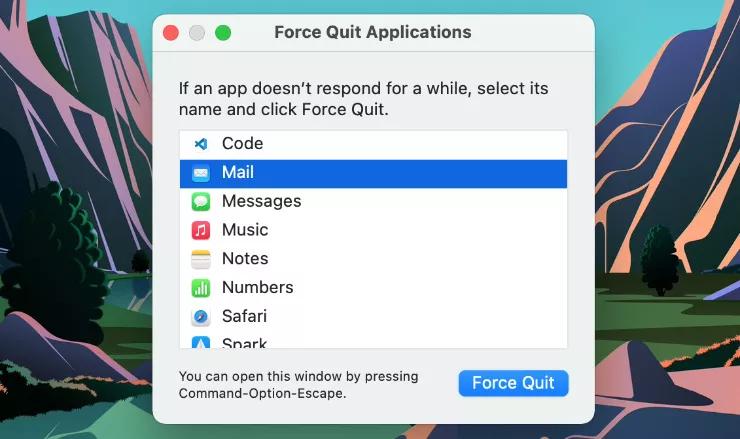
Fix 8. Remove and Reindex Envelope Files
Mac Mail not working properly can often be traced to issues with envelope files, which manage email organization and visibility. These files can be removed and reindexed to resolve glitches like missing messages or slow loading times. Your Mail app's smooth operation can be restored with this easy troubleshooting step.
Steps:
1. Ensure the Mail app is closed before proceeding.
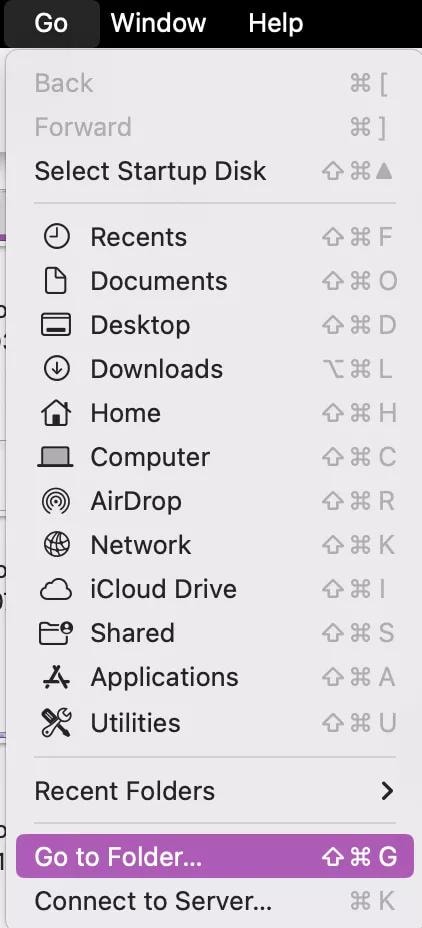
2. Open Finder, click Go in the menu bar, then select Go to Folder. Enter the path ~/Library/Mail/ and locate any Envelope Index files.

3. Drag the Envelope Index files to the Trash to remove them.
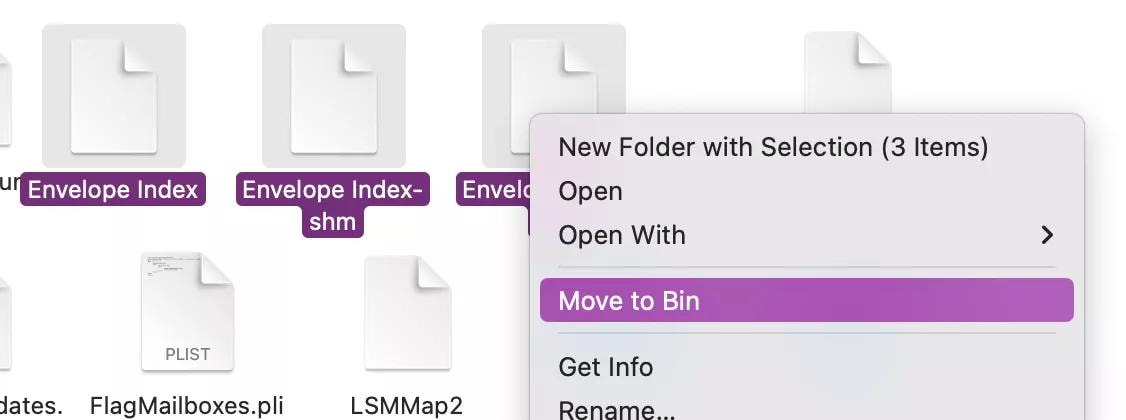
4. Launch the Mail app again, allowing it time to reindex your emails and resolve any display or loading issues.
Fix 9. Check Apple Servers
Experiencing Mac Mail not loading email content could be due to server-related issues on Apple's end. Verifying the status of Apple's servers helps identify if disruptions, such as maintenance or outages, are affecting Mail services. This step can help rule out external factors causing your email problems.
Steps:
1. Launch Safari on your Mac and search for Apple System Status to access the official page.
2. Look for the Mail service in the list of Apple services on the page.
3. Verify if there are any reported issues or interruptions affecting the Mail service.
4. Stay updated on any new information or resolutions provided on the status page regarding the Mail service.
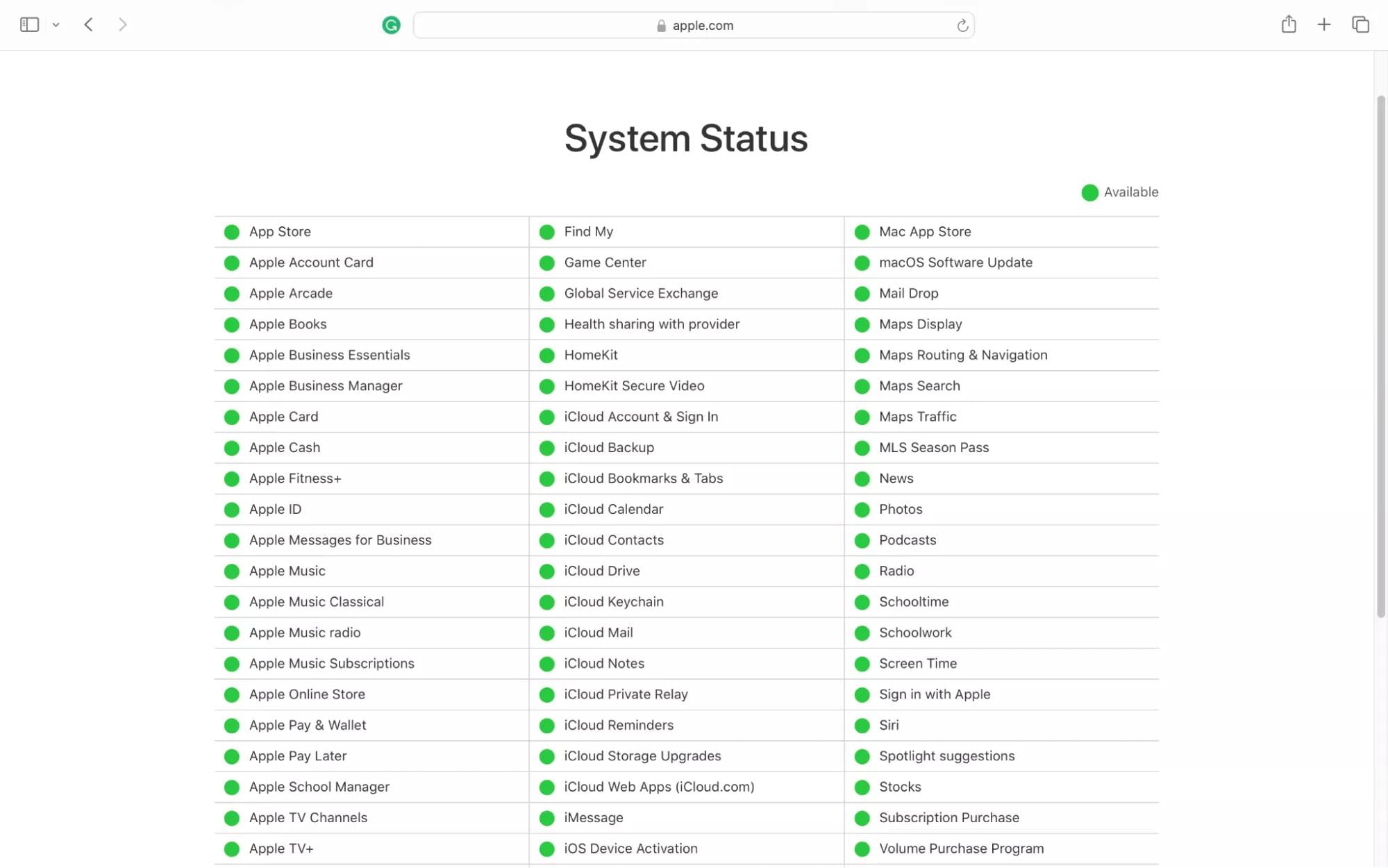
Fix 10. Test Mail in Safe Mode
If a load of content privately persists in Mail, running the app in Safe Mode can help diagnose the issue. This method turns off third-party apps and plugins, allowing you to identify whether they're causing disruptions. Safe Mode is a valuable tool for troubleshooting persistent Mail problems on Mac.
Steps:
1. Ensure Mail is completely closed before starting the process.
2. Hold down the Shift key on your keyboard while you relaunch the Mail app. This will start Mail in Safe Mode, turning off third-party apps and plugins.
3. Use Mail in Safe Mode and check for any improvements or ongoing issues. Please take note of any disruptions, as they may indicate problems caused by third-party applications or plugins.
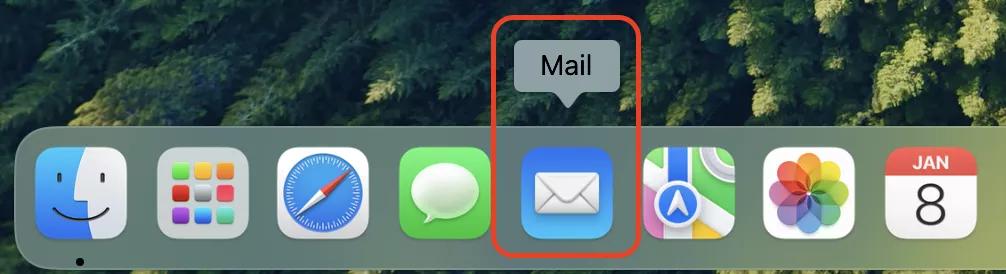
How do you recover missing mail data on a Mac using Wondershare Recoverit?
If you're facing Mac Mail not loading content or missing emails, recovery tools like Wondershare Recoverit can help restore lost data. Because Mail stores downloaded emails locally, Recoverit lets you look through specific folders or your whole Mac drive to find lost emails, attachments, pictures, and more. With its easy-to-use interface, Recoverit makes it simple to get back emails that have been forever deleted. To easily recover your lost Mac Mail data and resolve Mac Mail loading issues, follow the instructions below.
Steps:
1. Open Recoverit Data Recovery and select the location you want to scan, such as your entire drive, a specific partition, or a folder. You can also connect an external device and select it for scanning.

2. Click the "Start" button to begin scanning. Recoverit will attempt to retrieve lost or deleted emails from the selected location, and you can monitor progress via the on-screen indicator.
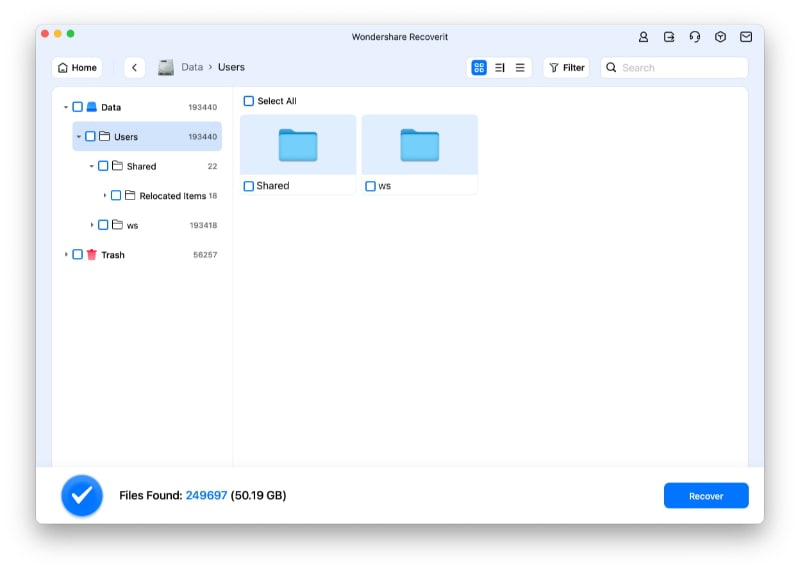
3. Once the scan is complete, use the inbuilt search option or filters to locate your lost emails. The recovered data will be organized into categories for easier access.

Conclusion
When Apple Mail is not working, several solutions can help resolve issues such as missing content or slow performance. Restarting the app, rebuilding mailboxes, and checking network preferences can address common problems. For persistent issues, running Mail in Safe Mode or reindexing envelope files may provide a fix. If emails are still missing, using a recovery tool like Wondershare Recoverit can help retrieve lost data. These methods offer a comprehensive approach to fixing Mail-related issues on your Mac.
FAQs
1. Why is my email not loading content on my Mac?
Your Mac Mail app may not load content because of a bad internet connection, corrupted versions of the app, or problems with the server. Change the settings for your network, update Mail, or restart your mailboxes.2. How do I fix Mac Mail problems?
In order to fix Mac Mail, you can restart the app, check your internet connection, rebuild your mailboxes, or reindex your envelope files. Checking the Apple servers and using Safe Mode can also help to resolve problems.3. How to reset Mac Mail?
To clear Mac Mail, close the app, get rid of the preferences files, and then rebuild your mailboxes. To resolve persistent problems, you can also delete and add email accounts again, or you can reindex envelope files.4. How do you clear the cache on Mac?
To get rid of Mac's cache, open Finder, select Go > Go to Folder, type ~~/Library/Caches/`, and delete the cache files that come up. It would help if you restart your Mac so the changes could take hold.
















