Does your Android phone keeps saying "Preparing SD card Checking for errors"?
Well, this common problem can prevent you from accessing your files and may leave you wondering, "Why does my SD card keep saying card error?". So, if you've ever found yourself in this situation, you're not alone. Many Android users have faced the "Prepare SD card checking for errors" message at some point.
In this comprehensive guide, we'll explore the reasons behind this error message and provide you with practical solutions to fix the "Preparing SD card Checking for errors" issue. We'll also share some valuable tips to help you avoid encountering this problem in the future. So, if you're tired of seeing your phone keep saying preparing SD card, read on to learn how to resolve this annoying issue and get back to using your SD card without any hassle.
Try Wondershare Recoverit to Perform SD Card Data Recovery

In this article
Part 1: Why does Android phone keep saying "Preparing SD card Checking for errors"?
Before we dive into the solutions, it's important to understand the reasons behind this persistent error message. Here are some common causes for why your Android phone keeps saying "Preparing SD card: Checking for errors":
- Corrupted file system: If the file system on your SD card becomes corrupted, it can trigger the error message.
- Physical damage: A physically damaged SD card may cause your phone to continuously check for errors.
- Improper ejection: Removing the SD card without properly unmounting it can lead to file system inconsistencies.
- Outdated Android OS: Sometimes, an outdated operating system can cause compatibility issues with SD cards.
- Malware infection: Malicious software on your device can sometimes interfere with SD card functionality.
- Overheating: Excessive heat can cause temporary malfunctions in both the SD card and the phone's hardware.
Understanding these potential causes can help you identify the root of the problem and choose the most appropriate solution to fix the "Prepare SD card checking for errors" issue on your Android device.
Part 2: How to Fix "Prepare SD card checking for errors"?
Now that we've explored the reasons behind the "Preparing SD card Checking for errors" message, let's look at some effective solutions to fix this problem.
Fix 1: Insert Your SD Card on Any Other PC
Sometimes, the problem may not be with the SD card itself but with how your Android device is interacting with it. Inserting the SD card into a different device, such as a PC, can help diagnose and potentially fix the issue. Here's why this method can be useful:
Why it helps:
- It allows you to check if the SD card is readable on other devices.
- You can run disk checking tools on your PC to identify and fix errors.
- It provides an opportunity to backup your data before attempting more drastic solutions.
Follow these steps to fix "Prepare SD card checking for errors" issue:
Step 1: Safely remove the SD card from your Android phone. Connect the SD card to PC.

Step 2: If the card is recognized, try accessing the files to see if they're readable.
Run the built-in error-checking tool to Resolve Errors:
For Windows: Right-click on the SD card drive, select "Properties," go to the "Tools" tab, and click "Check" under the "Error checking" section.
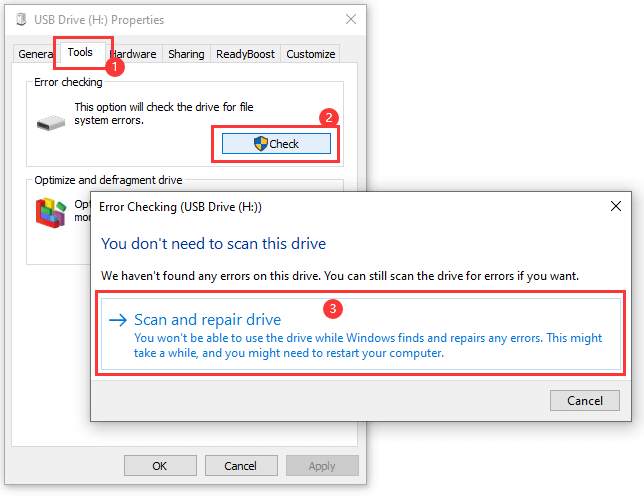
For Mac: Open Disk Utility, select your SD card, and click on "First Aid." Allow the error-checking process to complete. Safely eject the SD card from your PC and reinsert it into your Android phone.
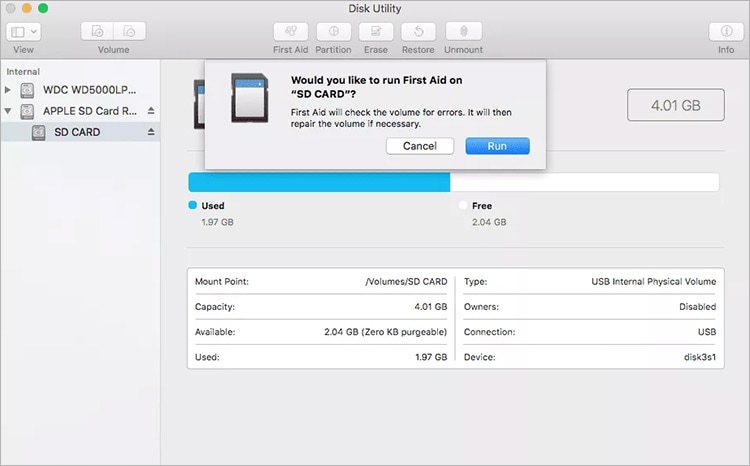
If your PC can read the SD card without issues, this suggests that the problem might be with your Android device's SD card reader or software. In this case, you may need to try other fixes or consider getting your phone checked by a professional.
Fix 2: Reinsert and Re-mount Your SD Card on an Android
Sometimes, the "Preparing SD card: Checking for errors" message can be resolved by simply reinserting and re-mounting the SD card. This method can help refresh the connection between your Android device and the SD card. Here's why this simple fix can be effective:
Why it helps:
- It can reset the connection between the SD card and your phone.
- It allows the Android system to re-detect and initialize the SD card.
- It can resolve temporary glitches in the SD card recognition process.
Follow these steps:
Step 1: Turn off your Android phone completely. Carefully remove the SD card from your device.
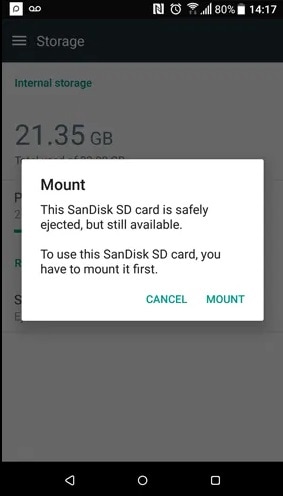
Step 2: Reinsert the SD card into your phone, ensuring it's properly seated. Turn on your Android phone. Wait for the device to detect the SD card. If prompted, tap "Mount" to re-mount the SD card.
If the "Preparing SD card: Checking for errors" message persists after reinserting and re-mounting, you may need to try more advanced solutions.
Fix 3: Format the SD Card
Formatting the SD card is often a last resort when dealing with persistent SD card errors. While this method can effectively fix many issues, it's important to note that formatting will erase all data on the card. Here's why formatting can help and how to do it safely:
Why it helps:
- Formatting creates a new file system, resolving any existing file system corruptions.
- It can remove any malware that might be causing SD card issues.
- Formatting can restore the SD card to its original state, potentially fixing compatibility issues.
Follow these steps:
Important: Backup any important data from your SD card before proceeding.
Step 1: Go to your Android phone's "Settings" app. Navigate to "Storage”. Tap on your SD card.
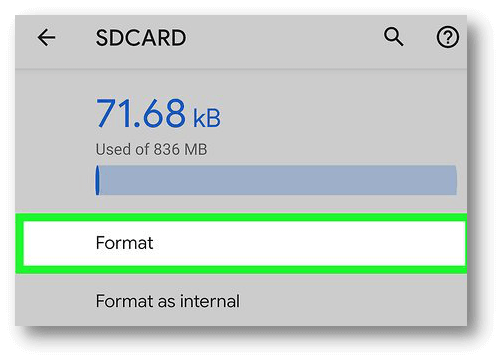
Step 2: Tap the "Menu" icon (usually three dots) and select "Format”.
After formatting, your SD card should work without the "Preparing SD card: Checking for errors" message. If the issue persists even after formatting, it may indicate a hardware problem with either the SD card or your phone's SD card reader.
Part 3: Recover SD Card Deleted Data Easily with Recoverit
If you've encountered the "Prepare SD card checking for errors" issue and lost important data in the process of fixing it, don't worry. There's still hope to recover your files using specialized software like Recoverit. This powerful data recovery tool can help you retrieve lost photos, videos, documents, and other files from your SD card.
Here's how Recoverit can help you recover your lost data:
- Deep Scanning: Recoverit uses advanced algorithms to perform a deep scan of your SD card, detecting files that are no longer visible in the file system.
- Multiple File Types: It can recover various file types, including photos, videos, documents, and more.
- Preview Function: Before recovery, you can preview found files to ensure you're recovering the right data.
- User-Friendly Interface: The software is designed to be easy to use, even for those who aren't tech-savvy.
Steps to use Recoverit for SD card data recovery:
Step 1: Install Recoverit on your computer. Connect your SD card to the computer using a card reader. Launch Recoverit and select your SD card as the target drive.

Step 2: Hit the “Scan” button.

Step 3: Wait for the scanning process until Recoverit recovers all your lost/deleted files on the SD card.

Step 4: Once the scan is complete, preview the recoverable files. Select the files you want to recover and click "Recover".

By using Recoverit, you can often retrieve valuable data that you thought was lost due to SD card errors or formatting. This can be especially helpful if you had to format your SD card to fix the "Preparing SD card: Checking for errors" issue.
Learn more »: Which is the best SD card data recovery software?
Part 4: Tips to Avoid the Preparing SD Card Checking for Error
Here are some useful tips to help you avoid encountering the "Preparing SD card: Checking for errors" message in the future:
- Use high-quality, reputable brand SD cards that are compatible with your device.
- Keep your Android operating system and apps up to date.
- Avoid filling your SD card to its maximum capacity; leave some free space.
- Periodically check your SD card for errors using built-in tools or third-party software.
- Avoid exposing your phone and SD card to extreme temperatures or moisture.
- Use antivirus software on your Android device to prevent malware infections.
- If possible, use your SD card primarily for media storage rather than app installations.
- Avoid constantly switching your SD card between multiple devices.
- If you notice any unusual behavior with your SD card, address it promptly rather than ignoring it.
By following these tips, you can significantly reduce the likelihood of encountering SD card errors and ensure smoother operation of your Android device.
Conclusion
Encountering the "Preparing SD card: Checking for errors" message on your Android phone can be frustrating, but it's a problem that can often be resolved with the right approach. We've explored various reasons why this error occurs, from corrupted file systems to physical damage and compatibility issues. By understanding these causes, you're better equipped to diagnose and fix the problem.
By following the tips we've outlined, such as properly ejecting your SD card and using high-quality storage devices, you can minimize the chances of encountering the "Prepare SD card checking for errors" message again.
Try Wondershare Recoverit to Perform Data Recovery

FAQ
-
Why does my SD card keep saying card error?
Your SD card may keep showing a card error for various reasons, including file system corruption, physical damage, or compatibility issues with your device. It could also be due to improper ejection, malware infection, or a faulty SD card reader in your phone. Regular maintenance and proper handling of your SD card can help prevent these errors. -
How do I check my SD card for errors?
You can check your SD card for errors using built-in tools on your computer or phone. On a Windows PC, right-click the SD card drive, go to Properties > Tools, and use the Error checking feature. On Android, you can use the Storage settings to check and repair the SD card. Additionally, third-party tools like Repairit can provide more comprehensive error checking and repair options. -
Why does the phone keep saying preparing SD card?
If your phone keeps saying "preparing SD card," it usually indicates that the device is having trouble reading or initializing the card. This could be due to corrupted data, an incompatible file system, or physical issues with the card or your phone's SD card reader. Try reinserting the card, checking for visible damage, or using the card in another device to diagnose the problem.
















