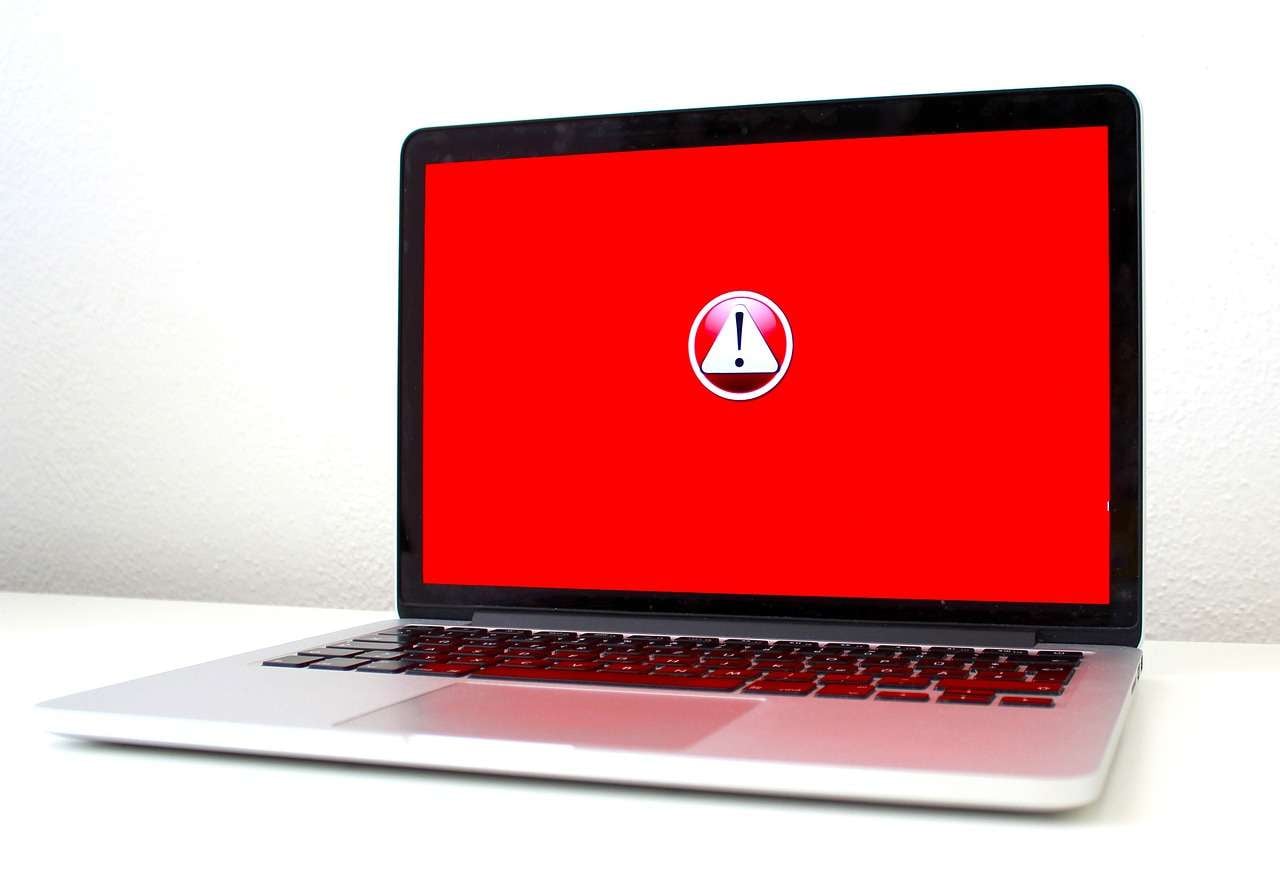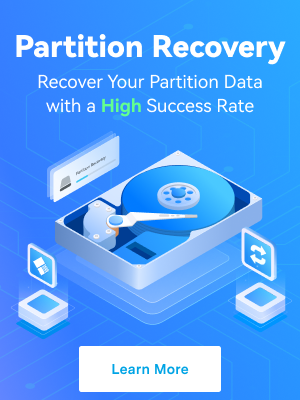If you have an antivirus program installed on your laptop, you usually have nothing to worry about when it comes to malware. However, mistakes happen. Whether the antivirus you're using has failed to identify a threat, or you accidentally connected a virus-infected device to your laptop, downloaded a suspicious file, or visited a vulnerable website, you must know how to deal with the fallout.
Take a look below to learn how to delete a virus from laptop and retrieve any files you might've lost in the process.
In this article
The Importance of Deleting a Virus From Your Laptop ASAP
When your computer has a virus, you must remove it as quickly and efficiently as possible. Depending on the type of computer virus contracted, there could be a wide array of different problems that you'll encounter unless you act quickly.
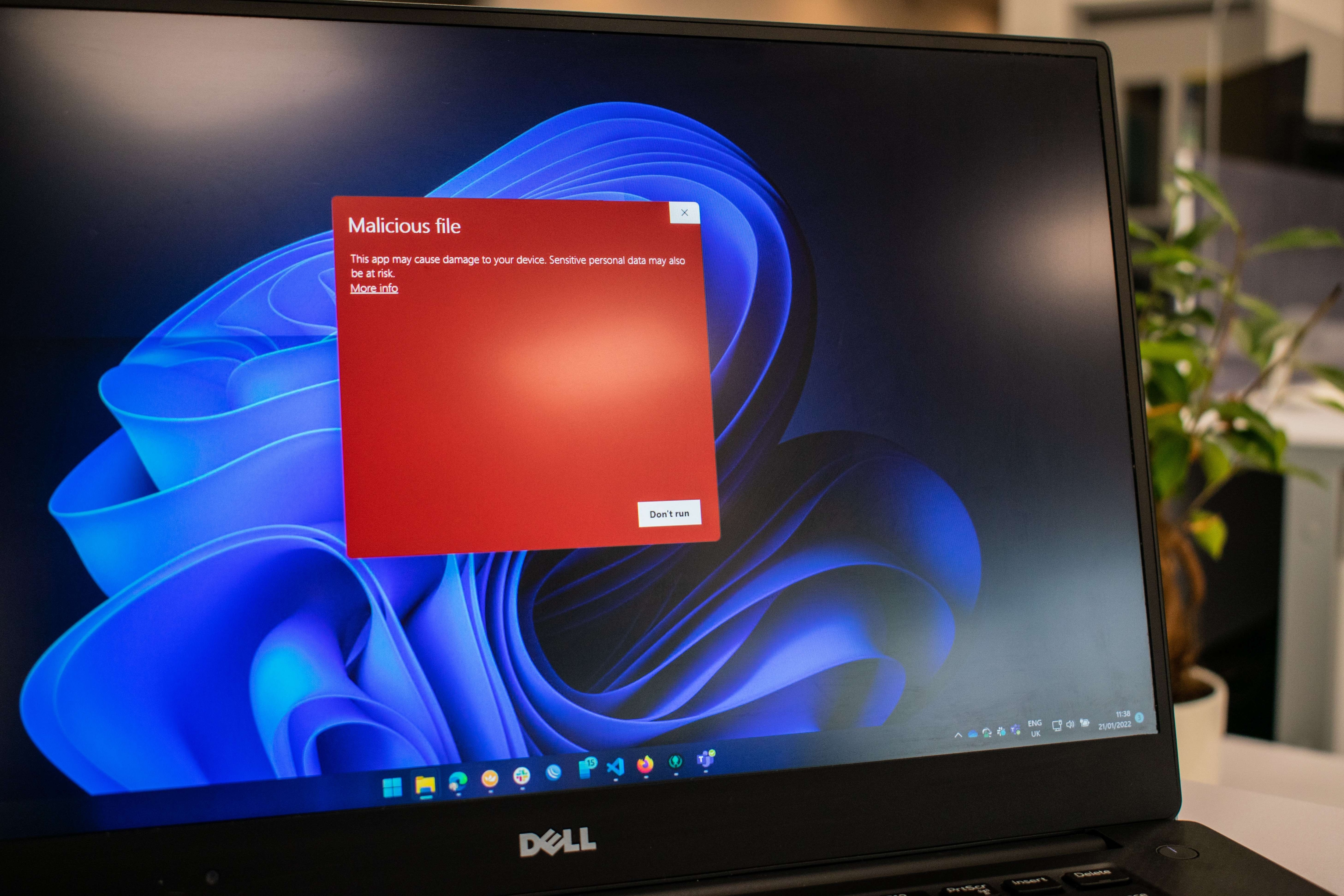
Traditional computer viruses, for example, work by overwriting your files with malicious code that corrupts or deletes them. These viruses can cause software glitches, performance issues, and straight-up system crashes.
Ransomware will infect your files and essentially encrypt them, preventing you from accessing them until you've paid money (or another type of ransom) to the attacker. Spyware will collect your personal information and monitor all your computer activity.
Rootkits will enable access to your systems to cybercriminals, while botnets will infect your device, fill your systems with spam, steal your data, and even use your device for Distributed Denial of Service (DDoS) attacks.
Regardless of the type of malicious software on your computer, you'll have to face severe consequences if you don't take immediate action. Therefore, arming yourself with information on how to get rid of a virus on your laptop before it's too late is in your best interest.
How to tell if Your Laptop Has Virus Infection
Before learning how to remove viruses from laptops , you first need to know how to recognize when your computer is being attacked. Fortunately, there are quite a few telltale signs that will show you whether it's time to take some action:
- 🐌Sudden poor performance – if any programs or apps are taking too long to respond when no resource-heavy processes are happening in the background, it could be a sign of a computer virus;
- 💼Missing files – many viruses work by encrypting your files, as is the case with ransomware, or outright hiding or deleting them;
- 💻Unprompted shut-downs/restarts – if your device keeps shutting down or restarting without you triggering the action, it could be a sign of trouble;
- 🔧Unknown programs/apps – you should always inspect the sudden appearance of new apps or programs that you know you haven't installed on your device;
- 🚨System crashes – depending on what files have been infected by a computer virus, you might encounter frequent system crashes;
- 👀Pop-ups – if you keep receiving unexpected pop-up windows at every turn, they could be triggered by a malicious program;
- 📥Unexpected sent emails – a lot of malware will send emails from your account without you knowing about it or consenting to it;
- 🧰Hard drive issues – viruses can cause your hard drive to go into overdrive, and you'll frequently hear your fan hitting top speeds without any apparent cause;
- 🤖Redirecting web pages – many viruses will try to redirect you to suspicious-looking websites and web pages that could further damage your device.
These are just some of the many signs that you have a malware problem. If you've experienced any of them, you'll need to learn how to clean viruses from your laptop immediately.
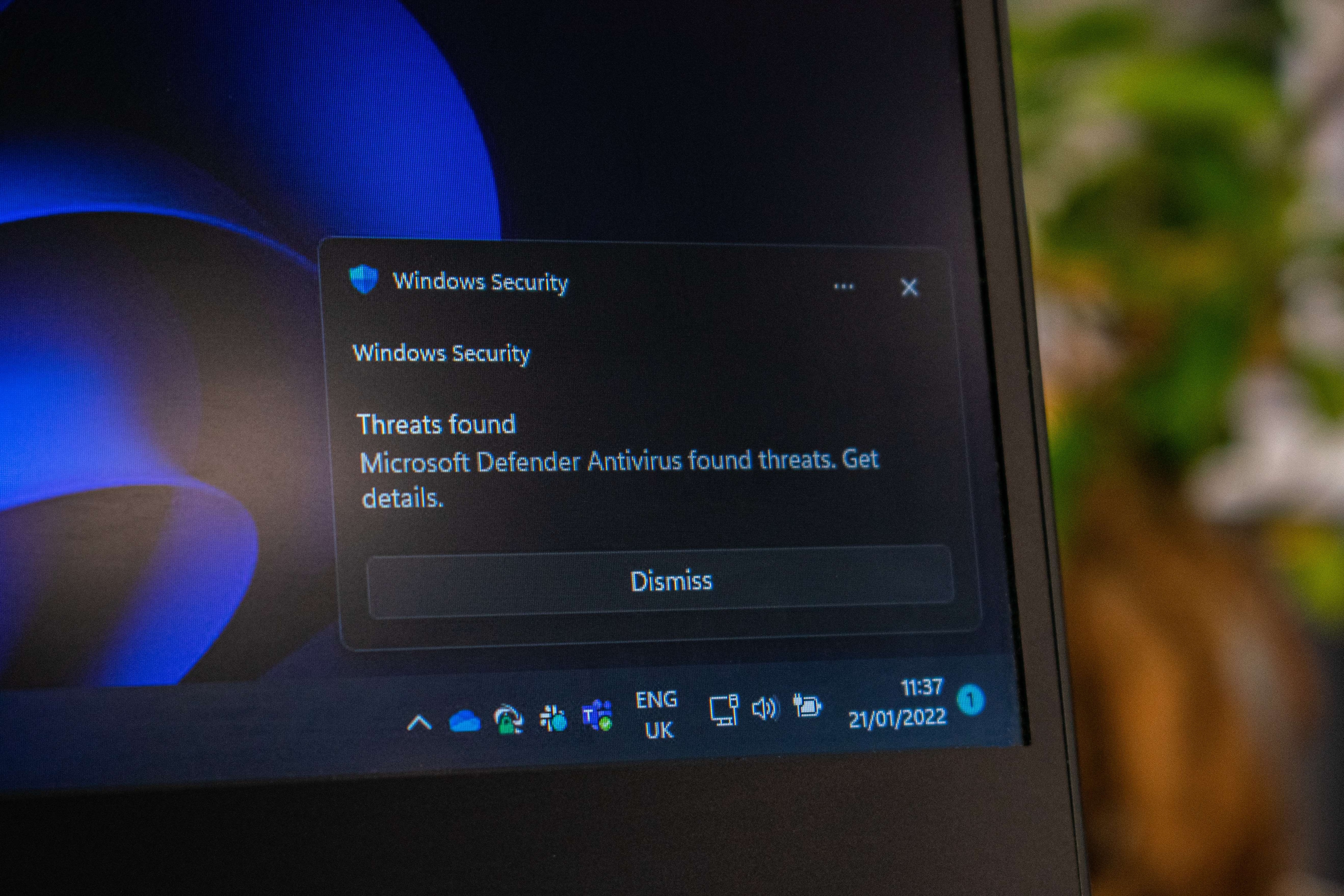
How to Delete a Virus From Your Laptop

Getting rid of viruses on your computer can be quite tricky, but it's not impossible. Here's how to remove a virus from your laptop as quickly and painlessly as possible.
Isolate Your Laptop
The first thing you'll want to do is isolate your laptop.
Generally, you don't need to disconnect all the peripherals. Some, like your earphones, for instance, can't get a virus infection in the first place. Others might be infected, and you'll want to remove the virus from them as well.
When isolating your laptop, you'll want to disconnect it from the internet and stop connecting any new devices to it. Most viruses rely on the internet to spread, so isolating your laptop will help you contain the virus.
Boot Your Laptop in Safe Mode
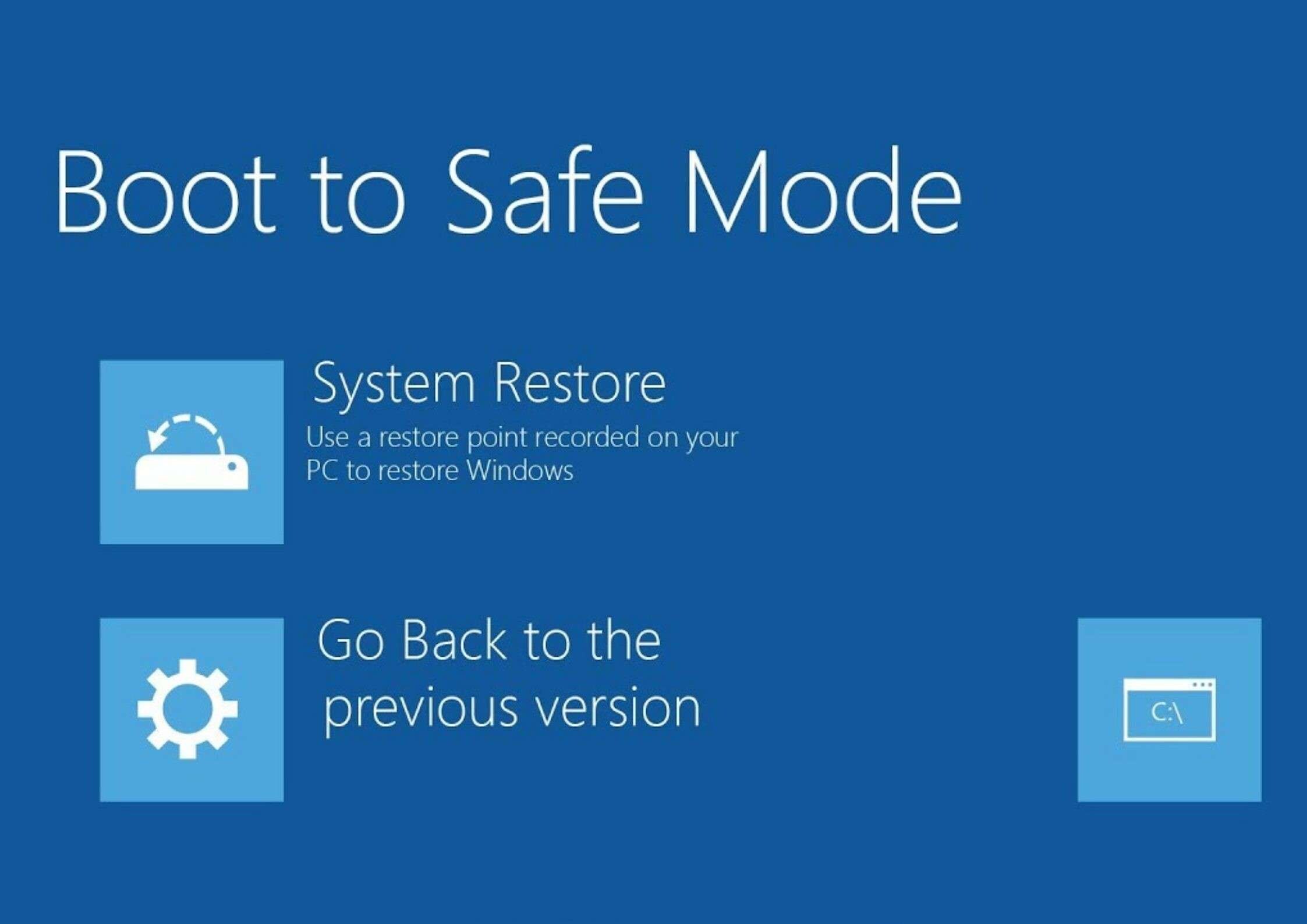
Once you've isolated your laptop, it's time to shut it down to prevent the virus from causing further damage. From there, you'll want to boot your device in safe mode. In safe mode, only the basic startup programs and settings are activated, and the virus won't be able to load.
Don't worry – the entire process of entering safe mode is safe and simple. You'll just have to follow a few steps:
- Turn on your device;
- When the Windows sign-in screen appears, press and hold the Shift key and select Power > Restart;
- When your laptop starts up, under Choose an option, select Troubleshoot;
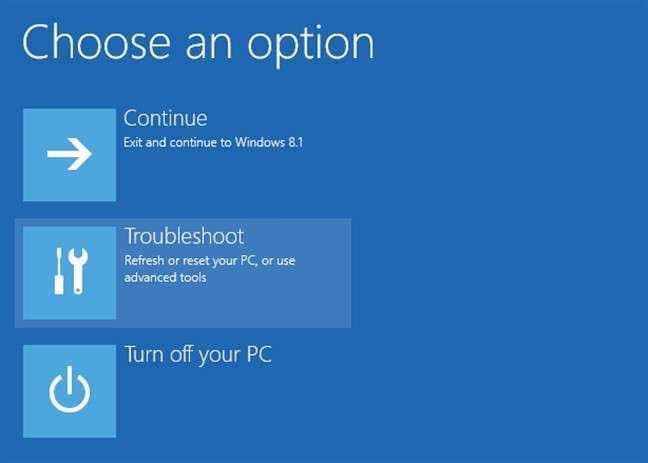
- Select Advanced Options > Startup Settings > Restart;
- If you have Bitlocker encryption, you might need to put in your encryption key;
- When your laptop restarts, select 4 or F4 to start your laptop in Safe Mode.
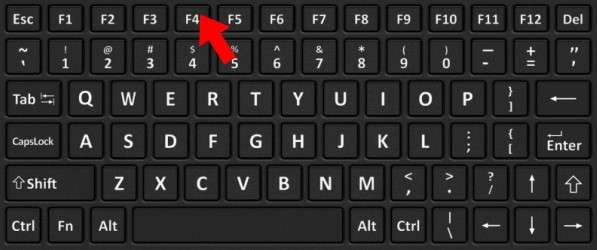
Once your laptop restarts in safe mode, you'll have a much easier time finding and removing the virus from your device without causing further damage.
Scan Your System With an Antivirus
Now, it's time to scan your entire device with an antivirus. The exact process to deep scan your device will vary from one antivirus solution to the next, but they all mostly work the same way.
To scan your device with Avast, you must follow a few simple steps:
- Launch Avast on your device;
- Select Protection > Virus scans;
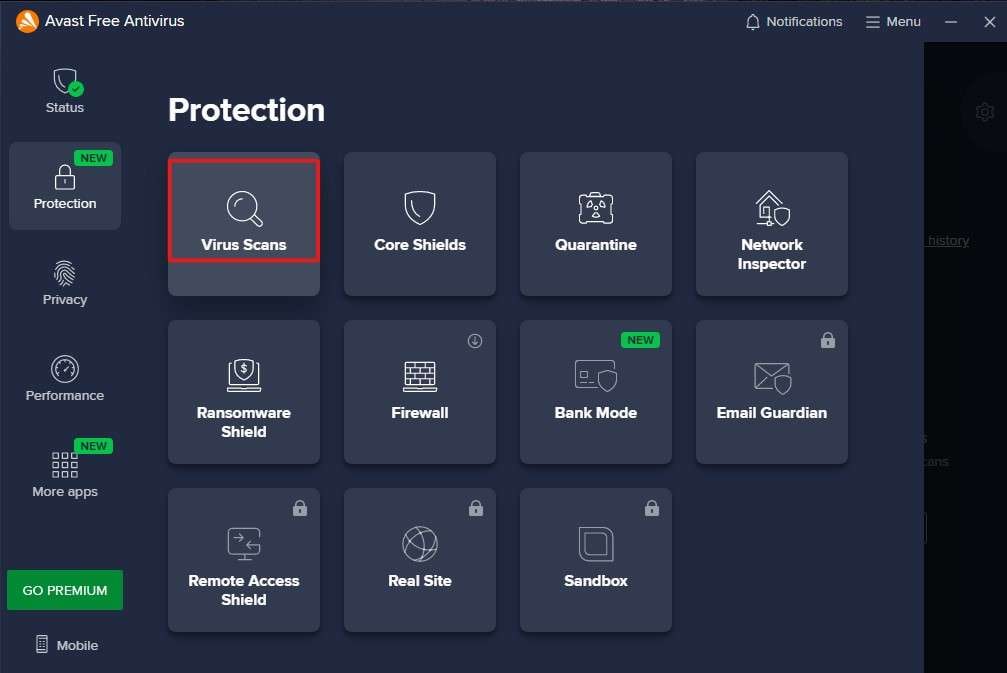
- Select Full Virus Scan.
Full, otherwise known as "deep," virus scans can take a while, so give the software time to complete the process. Try not to interrupt the scan, as the antivirus could fail to catch all infected files, and you could encounter similar issues before too long.
Any infected files that your antivirus picks up can be deleted or put into quarantine.
Scan With Anti-malware
As a general rule of thumb, most antiviruses only deal with computer viruses, as their name would suggest. They're designed to handle threats such as Trojans, for instance. Some will also handle worms, rootkits, and web threats.
However, using an antivirus isn't enough if you're dealing with botnets, ransomware, spyware, and the like. You'll need an anti-malware solution.
Once you've scanned your entire system with an antivirus, it's time to scan it with anti-malware. For instance, if you're using Malwarebytes, you'll just need to follow these steps:
- Launch Malwarebytes and click on the Scanner card;
- Go to Advanced scanners > Configure scan;
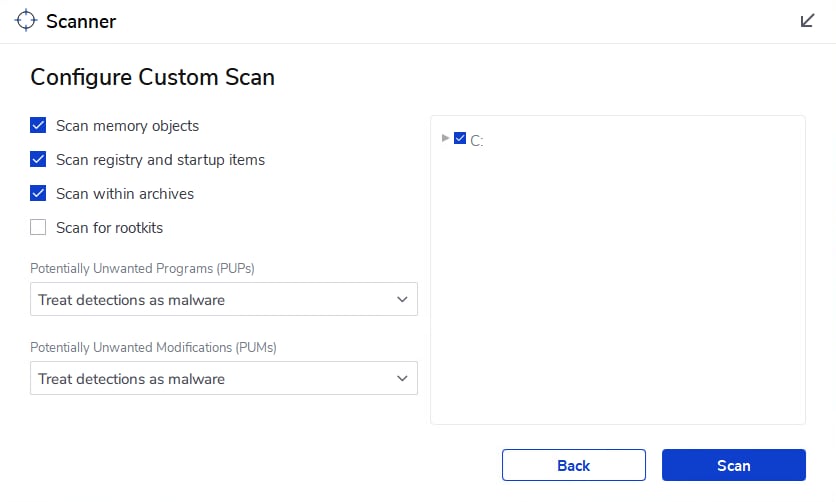
- Check all the boxes for scanning and click Scan.
Like with an antivirus, the scan could take some time. Have some patience and let the program do its job.
Delete Suspicious Programs
If you still believe that there's a virus on your laptop even after using an antivirus and anti-malware, you can try deleting any suspicious programs that might've been installed on your device recently.
To do so, you must follow these steps:
- Right-click on your taskbar and select Task Manager;
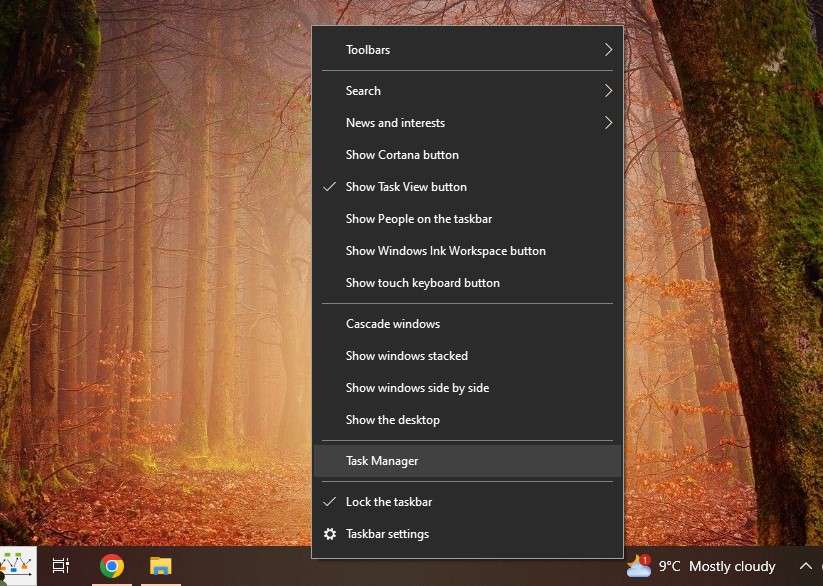
- Look for apps using your system resources, but you know you haven't installed them;
- Right-click on the suspicious app and select Open file location;
- Delete the file;
- Open Control Panel and select Programs and Features;
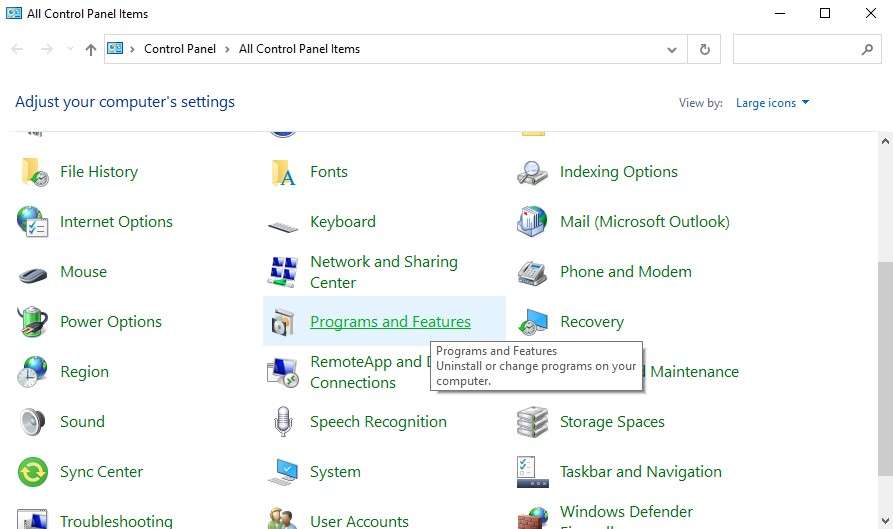
- Right-click on a suspicious program and select Uninstall.
Reinstall Your OS
In some extreme cases, it's not enough to simply delete suspicious programs or run your antivirus. You might need to reinstall your entire operating system.
When reinstalling your Windows 10 laptop, for instance, you'll have different options: reset Windows and keep your files, reset Windows without keeping your files, perform a clean install, and more. It's in your best interest to perform a clean install since it will remove and replace all existing files with new ones.
Thus, you'll have the highest chance of eliminating the virus. Unfortunately, that comes at a cost, as you'll lose all your data.
To perform a clean install of Windows 10, you'll first need to create an installation media. You'll need an uninfected PC and an empty USB with at least 8GB of space for that.
To create installation media, follow these steps:
- Go to Microsoft software download and click Download Now;
- Open the download and select Yes to allow the tool to make changes to your device;
- Accept the license terms and agreements;
- Select Create installation media and click Next;
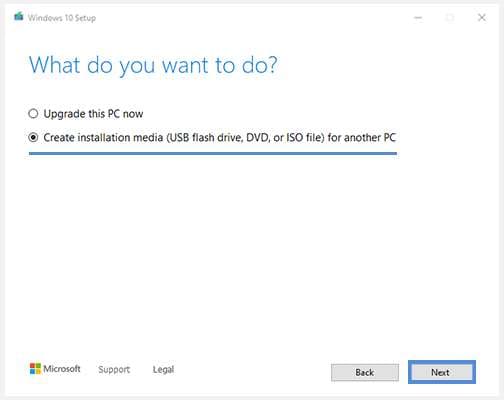
- Select language, architecture, and edition;
- Choose USB flash drive and click Next;
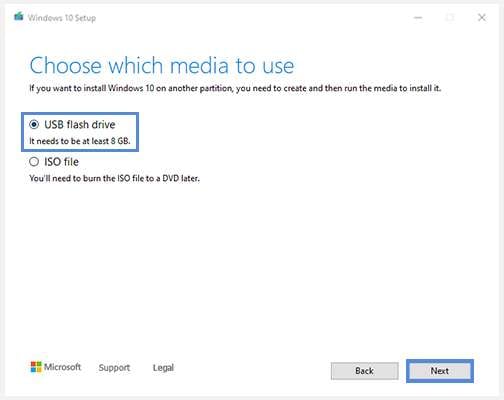
- Select Finish.
Once you have your installation media, it's time to reinstall your OS on the infected laptop:
- Connect your installable media to your infected device;
- Go to Start > Settings > Update & security > Recovery;
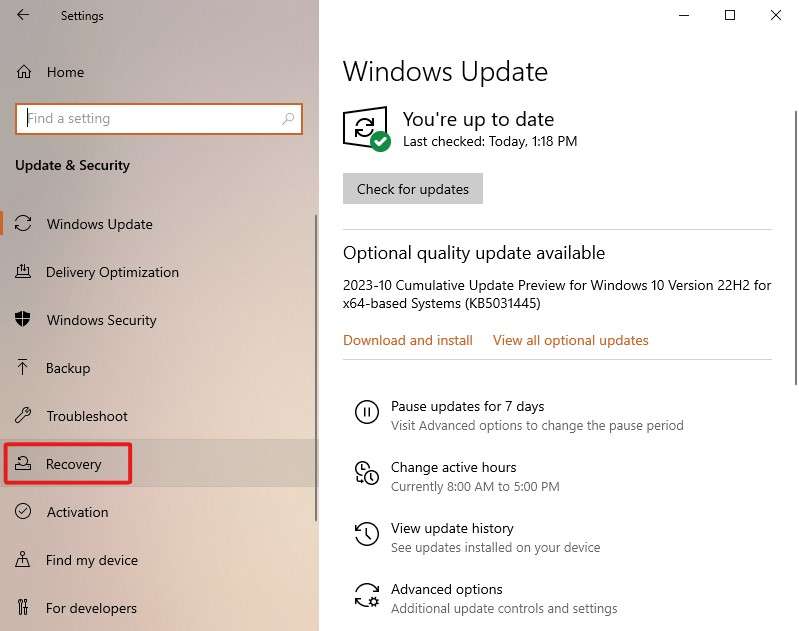
- Go to Advanced startup > Restart now;
- Select Use a device and choose your installable media;
- Set your preferences and click Next;
- Select Install Now;
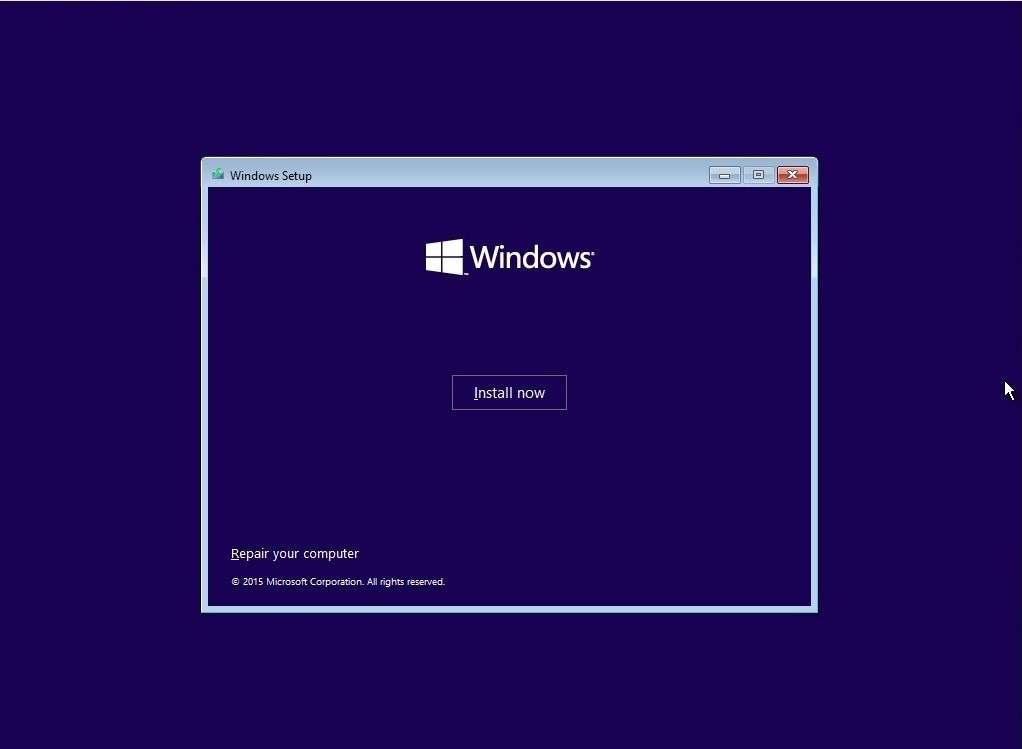
- If your laptop came with pre-installed Windows OS, select I don't have a product key;
- Select the version of OS your laptop originally had and click Next;
- Agree to the license terms and click Next;
- Select Custom: Install Windows only (advanced);
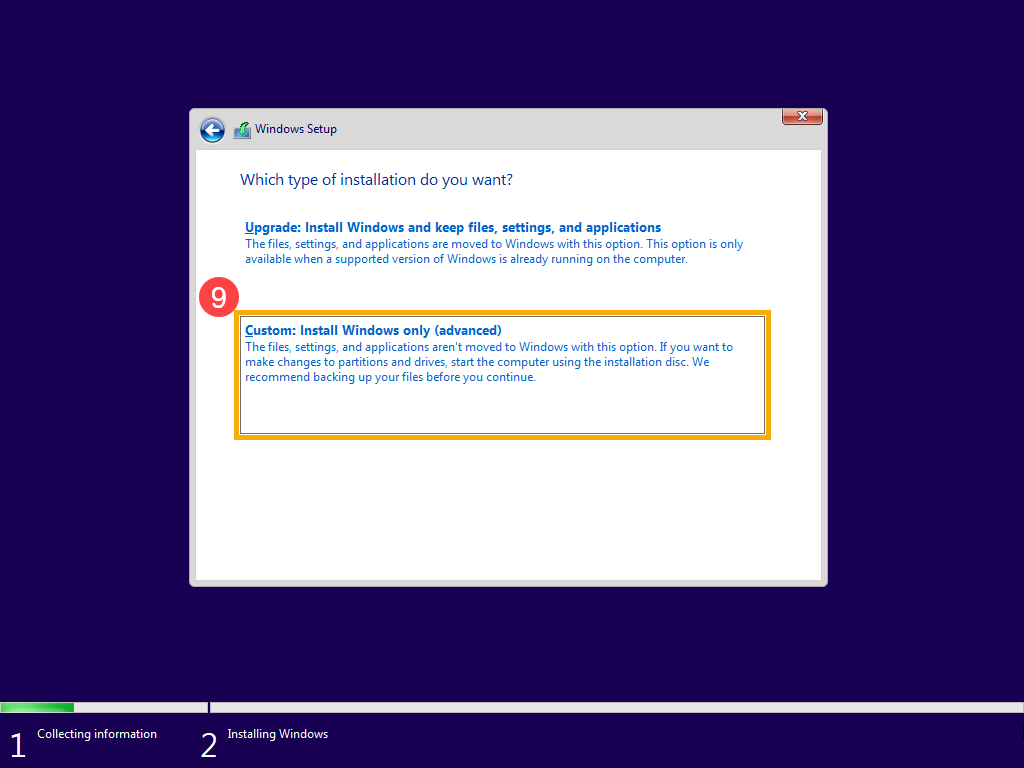
- Delete all partitions from the disk where you want to install Windows;
- After deleting all the partitions, you should see only Drive 0 Unallocated Space;
- Select Drive 0 Unallocated Space and click Next;
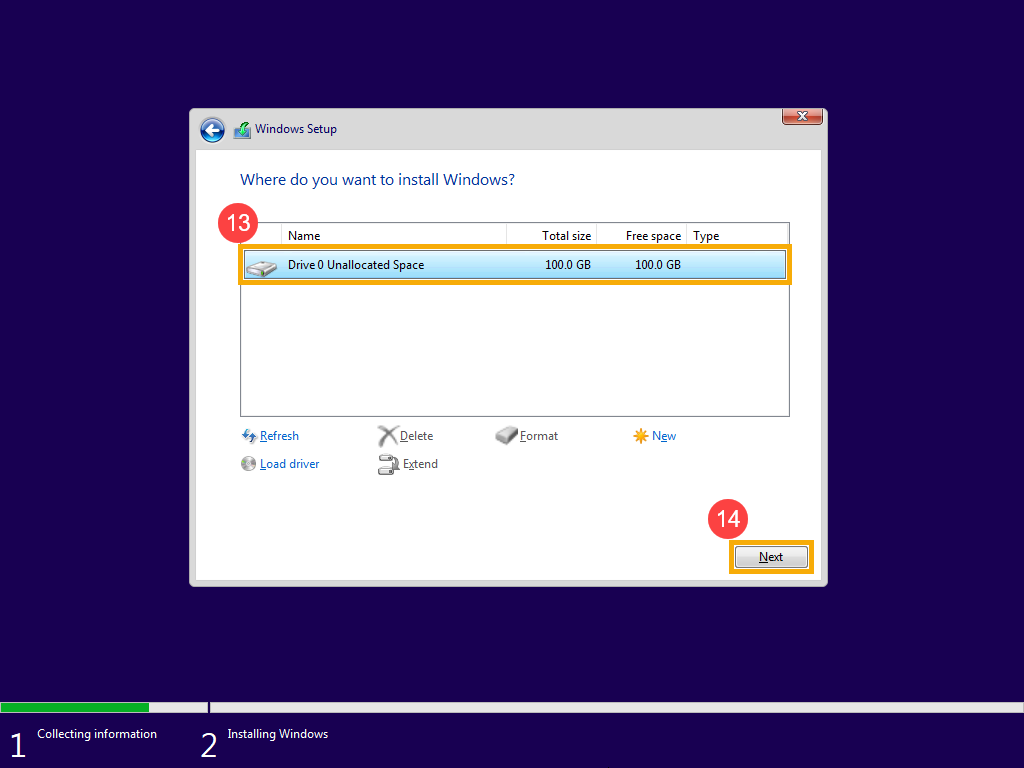
It could take a while for Windows to install on your device, so be patient. After you've completed this process, your laptop should be free of viruses and malware, and you can continue using it as normal.
Restore Your OS
The clean reinstall is generally your best option for removing malicious programs from your laptop. However, if you don't want to complete the entire process, try restoring your OS. It's a much faster, easier process, though not always as effective at removing unwanted programs.
Still, you might want to try it if you're not ready to work with installable media.
To reset your OS, follow these steps:
- Go to Start, then press and hold the Shift key;
- As you're holding the Shift key, select Power > Restart;
- Once your laptop restarts, select Troubleshoot > Reset this PC.
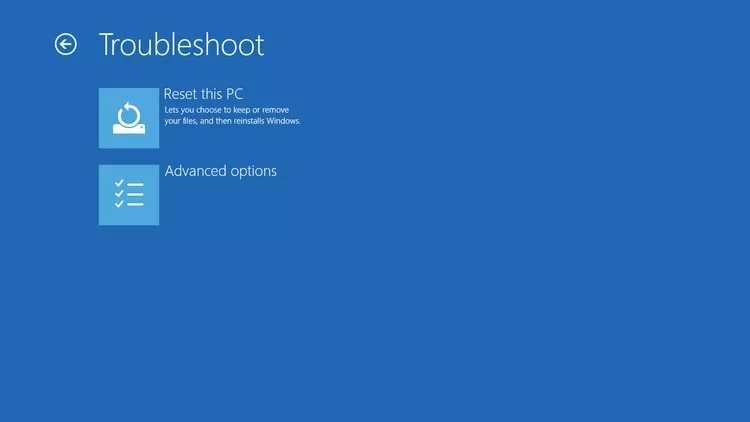
If the virus hasn't impacted your device heavily, this should be enough for you to remove it from your laptop.
Change Passwords
Once you've removed the virus from your laptop, it's in your best interest to go ahead and change all your passwords. After all, regardless of the type of computer virus you had, it's possible that it was used to monitor your activity and that your passwords are all compromised now.
Make sure to change the passwords on any account you've recently accessed – your email, social media, bank, and more. Remember to create strong, unique passwords for all your accounts. Don't recycle old passwords, don't repeat them for different accounts, and ensure they're impossible to guess.
Recover Your Data
If any of your important files have been damaged due to a computer virus, you'll need the help of Wondershare Recoverit to get them back.
Wondershare Recoverit is an advanced data recovery solution that can retrieve files lost in all scenarios, from accidental deletion to virus attacks. It's easy to use, effective, and powerful.
- Manages over 500 data loss situations, such as losing data due to computer virus attacks.
- The user-friendly interface allows you to recover data in just a few clicks.

Follow these steps to retrieve your data:
- Download and launch Recoverit on your laptop;
- Select a location to start recovery;
- Recoverit will automatically start scanning the location;

- You can pinpoint files and pause or stop the scan at any moment;
- Preview the available files and select Recover.

The process takes a few minutes to complete. Regardless of the type of virus that attacks your system and damages your files, you can rest assured that Wondershare Recoverit can bring them back.
Back up Data Regularly
To minimize data loss in the event of a virus attack, system crash, and more, it's in your best interest to back up your data regularly.
Using cloud-based backup systems is generally your best option, as you'll enjoy advanced security and minimized risks.
Conclusion
Knowing how to clean a virus from your laptop and how to prevent a computer virus attack in the first place will help you keep your device and all the important files on it safe and sound.
If you're currently dealing with a virus attack, try the options above to remove the virus from your system, then use Wondershare Recoverit to recover any data you might've lost.
FAQ
What's the difference between antivirus and anti-malware software?
Antivirus programs are usually designed to handle more traditional computer viruses, such as Trojans, that can corrupt your files. Anti-malware programs are designed to handle all malicious program threats – viruses, adware, ransomware, spyware, and more.Can a virus affect hardware?
A computer virus cannot cause direct physical damage to your hardware. However, it can instruct your computer to perform tasks, such as shutting down the cooling fan, which could, in turn, lead to physical damage. If a virus instructs the fans to shut down, your computer could overheat, and your hardware could be affected.How do I prevent computer virus attacks in the future?
The best way to prevent future virus attacks is by always using antivirus or anti-malware software and keeping an eye on your behavior. Avoid visiting shady websites, never open suspicious emails, always scan any devices you're connecting to your laptop for viruses, and don't download apps or programs from unverified sources.