Have you ever lost your important files due to a corrupted Windows Operating System? Windows OS corrupted can often lead to the loss of data. Virus attacks, system crashes, or operational mistakes can often lead to the data being corrupted and lost.
The corrupted file will be unstable and not easy to operate. However, if you face this issue for the first time, you should run a virus detection program. Once you have found the root cause behind the loss of data, you will need to adopt steps that will allow you to restore the data.
Let's take a look at some of the fastest ways to recover data from a corrupted operating system.
In this article
What Is a Corrupted Windows OS?
The Windows OS corrupted is when the system settings and files have been damaged. In some cases, these files may also get deleted. These will prevent Windows from working smoothly.
Windows OS corruption can happen to a number of documents, such as system files and programs. The files on your computer have a particular structure and content that needs to be arranged properly. However, sometimes these files fail to function properly. On the other hand, the correct information may not be mentioned, or wrong information may be given.
If the Windows OS is corrupted, the file won't open. In fact, it will also lead to a blue screen error. The contents will become unreadable, thereby preventing them from functioning properly.
Why Does Windows Get Corrupted?
Windows corrupted operating system isn't an uncommon scenario. There is a risk of potentially being corrupted for a wide range of reasons, ranging from software to hardware glitches. It is important to analyze the reasons so that you can fix the issues properly.
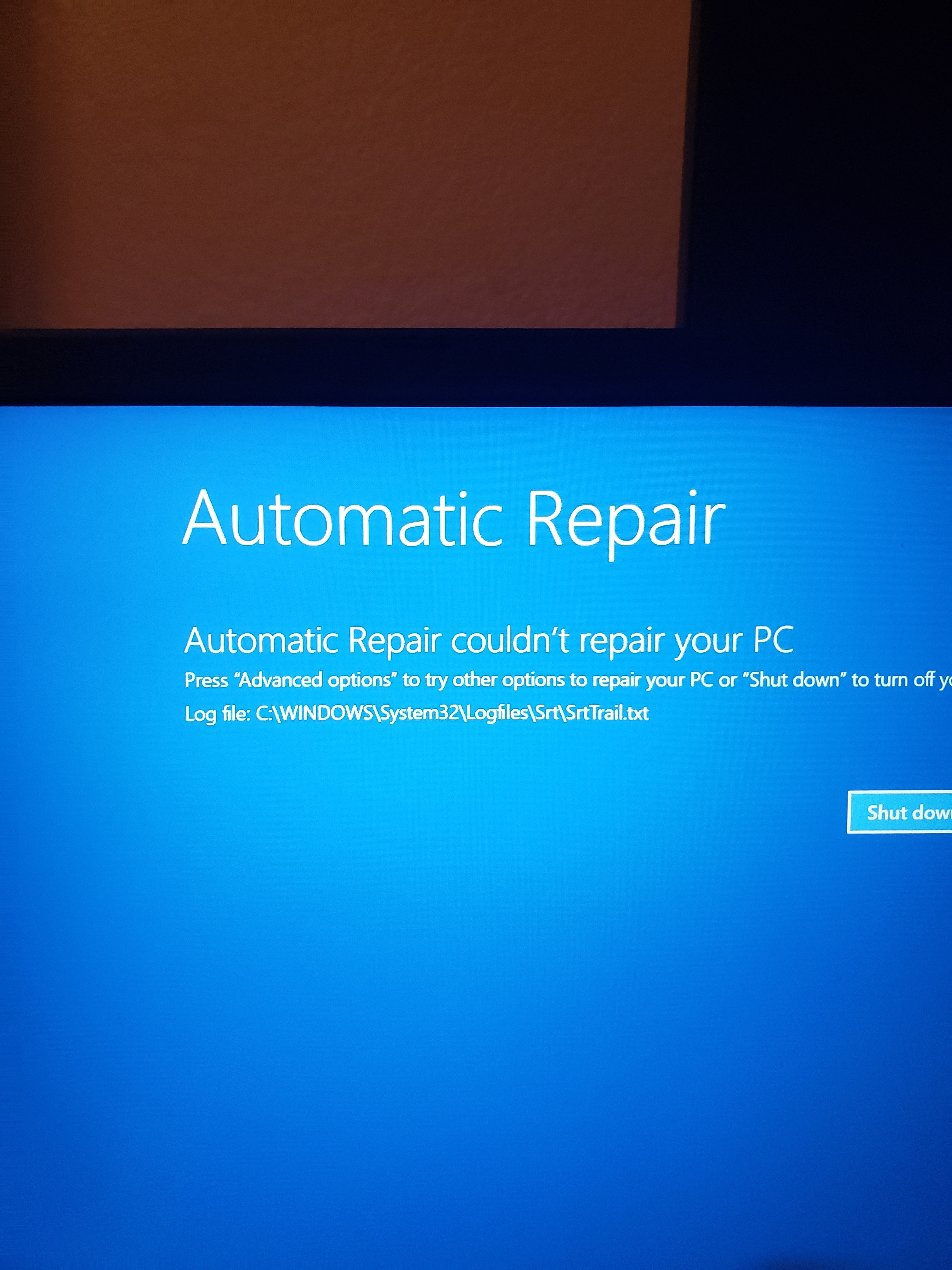
Some of the common reasons for Windows getting corrupted are as follows:
- Software bugs and glitches: Windows OS can have glitches and funs due to complex software functioning. Therefore, it will lead to system corruption or crash. These glitches usually happen in case of a missed update.
- Malware and viruses: Malicious software such as viruses, Trojans and worms can infect the system, corrupting some of the most critical files. This will lead to the system settings getting wholly modified. As a result, it can lead to system instability.
- Hardware failures: Damaged hardware components such as hard drives, RAM and power supplies can greatly impact the Windows OS. Not only does it cause system instability, but also data corruption. Sudden power outage is one of the most common reasons for hardware failure.
- Disk errors: A damaged or failing hard drive can significantly impact Windows OS getting corrupted. This usually happens when outdated or incompatible devices are used.
- Insufficient device storage: If the device doesn't have enough storage, Windows will cease to function normally. This can lead to the corruption of settings and files. It is extremely important to be mindful of data storage and regularly perform Windows updates.
- Overclocking: Your Windows has a certain clocking limit. Therefore, it is extremely important to go beyond the overclocking limits of your hardware. If you go beyond the limit, it will lead to data corruption and system instability.
- Software complexities: Third-party software, if not secure, carries a lot of viruses and malware. It is essential to be mindful of these. These software complexities can lead to low-level changes. As a result, it will hamper Windows operations, thereby leading to data corruption.
How to Recover Data From Corrupted Windows OS?
A corrupted Windows OS can lead to lost data. However, properly recovering data from a corrupted operating system is extremely important. You can either use a data recovery tool, reinstall Windows or perform Windows System Restore to recover the data. You need to choose a method that seems to be the best fit for you.
Here are some of the top ways to recover data from a Windows corrupt:
Method 1: Use Wondershare Recoverit
If you do not have access to this data, you may consider using a data recovery tool like Wondershare Recoverit. The right data recovery tool will help in creating a bootable disk. This disk will be further helpful for accessing data on the Windows OS corrupted.
Wondershare Recoverit is a reliable tool for improving the data recovery process. Therefore, you will be able to access the corrupted disk. To recover data via Wondershare Recoverit, you need to download and install the software in your system.
After the installation, you need to follow the steps given below to recover data:
Step 1: Launch your system's Wondershare Data Recoverit tool and visit the Advanced Repair option. Click on ‘Recover from Crash Computer.’

Step 2: The tool will detect the media connected to the system. However, if it doesn't, you must manually select the device you want to convert to the bootable drive. Hit the ‘create’ button.

Step 3: A new Window pop-up will open. Click on the ‘Format Now’ option. You must ensure that you have backed up the data. Now, the tool will begin the process of creating the bootable drive. If the selected device is a CD/USB, do not eject it.

Step 4: The bootable disk will be created after a few minutes. Start with the next process.

Step 5: Verify and alter the boot sequence to initiate the file recovery process from the crashed system.
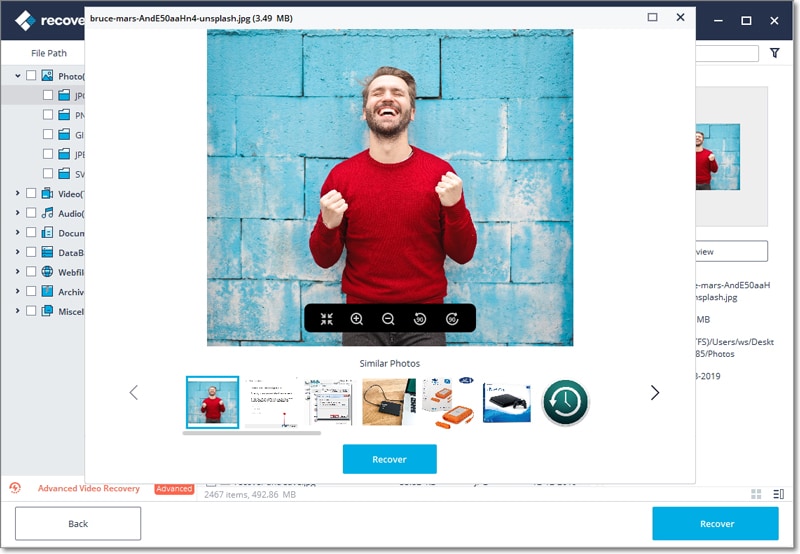
Step 6: Restart the system. Now, choose the BIOS utility option from the given function key. The BIOS key usually varies from system to system. However, the most common ones include F2, Del, Esc, F10 and F10. Go through your system's manual and check which one your computer's BIOS key is.
Step 7: After this is done, initiate the computer restart process again. Use the Recoverit WinPE bootable media tool to copy data from the hard disk. Now, the lost data will be recovered into your system.
Method 2: Use the System File Checker (SFC) and DISM
System File Checker is one of the useful tools for scanning for potential corruption on your Windows system. This tool will eventually help in restoring the corrupted files as well. Similarly, DISM will be equally helpful in scanning and restoring the tools.
Here are the steps you must follow to use System File Checker and DISM to scan the corrupted files and then restore it:
Step 1: Click on the Windows key on the keyboard and type cmd.
Step 2: You will receive the “Command Prompt” option, right click on it. From the given drop-down menu, click on “Run as Administrator”.
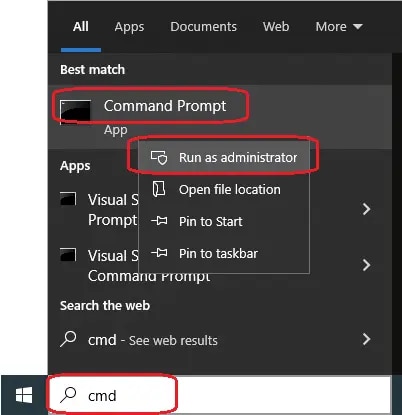
Step 3: Enter the sfc/scannnow in the Command Prompt window. Now, hit the Enter button on your keyboard.
Sometimes, the System File Checker may fail to fix more than one file. In this case, you will have to perform Windows System Restore or install a clean Windows account. However, before initiating the process, all the data must be backed up, and then Windows must be booted. This will ensure that you have extra data storage.
Method 3: Use System Restore
The System Restore feature will allow you to access all the crucial features of the operating system. While performing System Restore, it is essential to be mindful of your steps. If not, the files may be lost forever wholly. As a result, it will become difficult for you to recover the files again.
The steps to perform data recovery on Windows OS corrupted via System Restore are as follows:
Step 1: Switch on the PC and click on the F8 key simultaneously. This allows you to access the Advanced Options.
Step 2: The first option you will get is System Restore. Click on it.
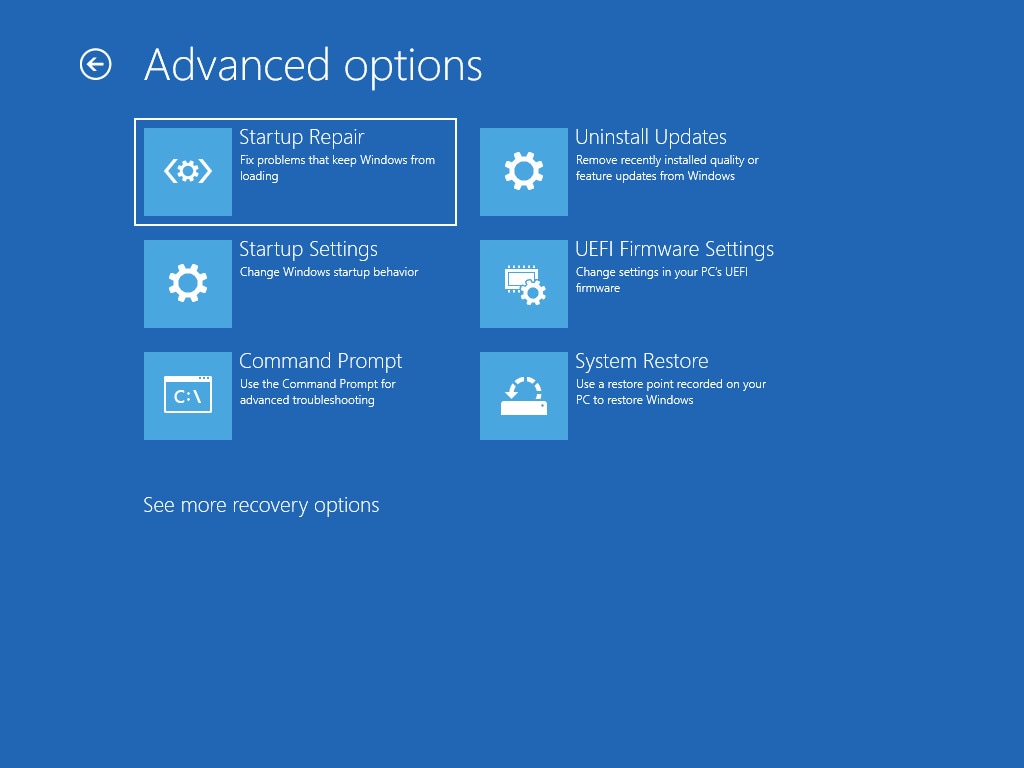
The system Restore feature will perform its function. Once the data is recovered, you must save it in the respective location. However, it is advisable to perform automatic backups. Receiving regular notifications will remind you about data backup, so conduct it immediately.
Method 4: Reinstall Windows
Reinstalling Windows should be the last resort for data recovery from an OS corrupted. If your system becomes corrupted, you must reinstall Windows to initiate the process. If you reinstall Windows on your system, it will remove all the previously installed apps and files.
Create a bootable disk and take a backup of all the files and data. This will allow you to restore the data and prevent any potential damages. Once that is done, you can completely remove the data. You must remove the files from Windows so that you can reinstall it properly.
The steps you must follow to reinstall Windows in your system for data recovery are as follows:
Step 1: Restart the PC.
Step 2: On the new screen, click on Troubleshoot and choose the Reset this PC option.
Step 3: You will receive two options: Keep My Files and Remove Everything. Click on Remove Everything.
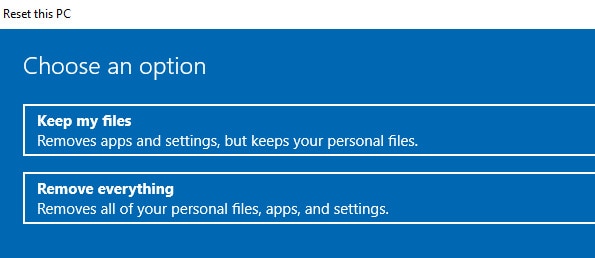
Step 4: Enter the username and password. You may have to check the installation method for the Windows procedure.
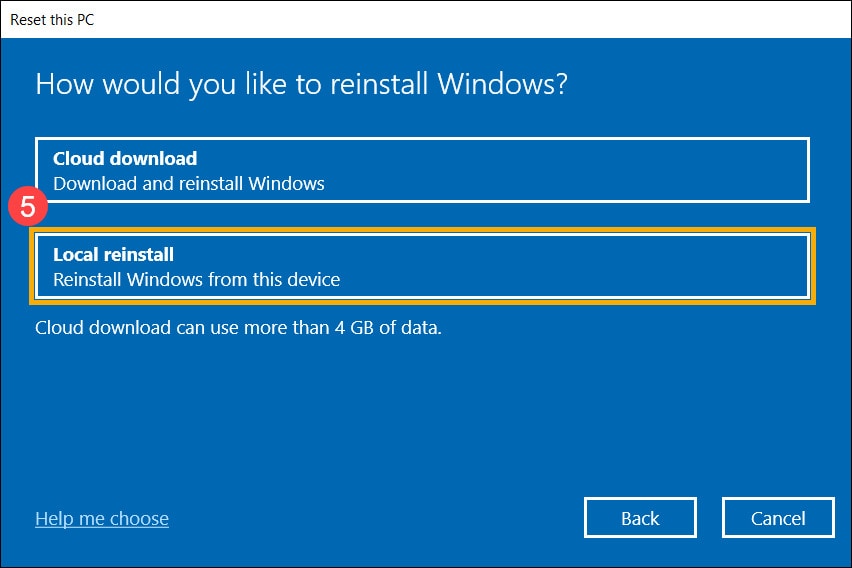
Step 5: Select the Windows version that you want to reinstall. Click on the Restart button.
Step 6: Complete the installation process and finish it.
Method 5: Recover data using Last Known Good Configuration
When you recover data using the last known good configuration, you are thoroughly checking the system settings. It is important to conduct the process properly and identify the drawbacks. Furthermore, you must also analyze the last known good configuration to determine that the data will be restored.
You can follow the steps given below to recover data from windows corrupt using the last known good configuration:
Step 1: Restart the computer.
Step 2: Now, press and hold the F8 key for some time. After approximately 10 seconds, the VAIO screen will appear.
Step 3: Search for the Advanced Boot Options menu and browse the Last Known Good Configuration settings.
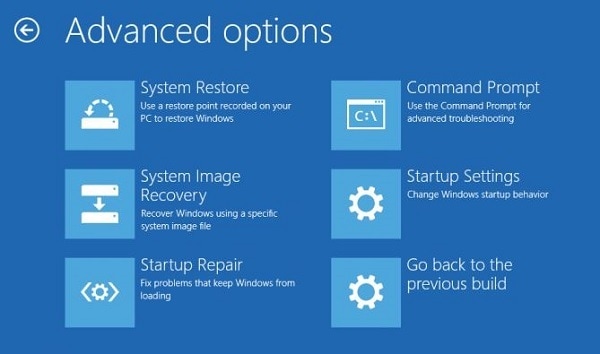
Step 4: Now, hit the Enter key on your keyboard.
The process will take some time, but it will be restored. However, under some circumstances, even the last known good configuration can go missing or be corrupted. Therefore, in this situation, you must uninstall the older version of Windows and install a newer one.
Conclusion
Windows OS corrupted is a common problem. Therefore, it is advisable to have a backup of all the essential files. As a result, you may have to avoid the risk of deleting the files in case of a system reboot. While restarting, thoroughly check the system so as to remove the risk of avoiding any malware attack on the system.
You can use the Windows restoration process or use any data recovery tool. A data recovery tool is faster and will contribute to ensuring a smoother installation process. So, thoroughly check them and choose the one that best fits your needs.
FAQ
1. How do we recover data if the OS is corrupted?
If the data is corrupted, you must consider using a data recovery tool. You might as well use the Windows File Recovery software to recover the data and also protect it from getting lost further.2. What happens when the OS is corrupted?
Operating systems are one of the major requirements of the computer. It is extremely important to manage the system's resources. However, if the OS gets corrupted, it will cause a number of issues such as data loss, blue screen death, inability to open files, slow performance, and system crashing.3. How to fix corrupted files in CMD?
Use the sfc/scannow commands to check for corrupted files. This command will help in protecting all the files. Furthermore, it also replaces the corrupted file with a cached copy which can further be fixed in the Windows operating system folder.
















