Have you ever deleted an email, and weeks later, you realized that it was actually really important? The best part is that Gmail has a few hidden doors when it comes to recovery. Therefore, how to recover permanently deleted emails from Gmail after 30 days might involve using admin privileges in Google Workspace. To discover more possibilities, read the following article carefully and retrieve your important data with the most suitable approach. In this article, you'll learn all possible steps to take, whether it's recovering from Trash or Google Drive.
Try Wondershare Recoverit to Perform Data Recovery

In this article
Part 1. How to Recover Permanently Deleted Emails from Gmail After 30 Days: Using Google Admin Console
In situations when Gmail’s standard interface won’t offer a recovery option after 30 days, Google Workspace administrators have special tools to help you restore. The Admin Console allows recovery of deleted messages for up to 25 days after they've been removed from the Trash folder. This means that beyond the regular 30-day window, administrators may still have a chance to retrieve those vital messages. Hence, learn how to recover deleted mail from Gmail using Admin Console through the steps mentioned below:
Step 1. Log in to the “Google Admin Console” using your admin credentials, find the “Directory” in the left menu, and choose “Users” to view the list of accounts.
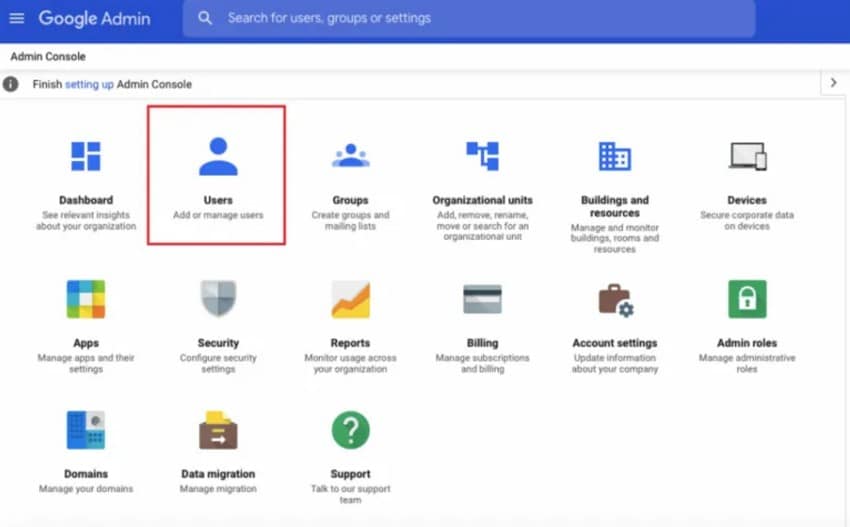
Step 2. In the list of users, find the one whose files you need to recover. Now, click on the “Three-Dot” or “More” button to choose the “Restore data” option later. Lastly, indicate the data range within the last 25 days and press the “Restore” button to complete this process.
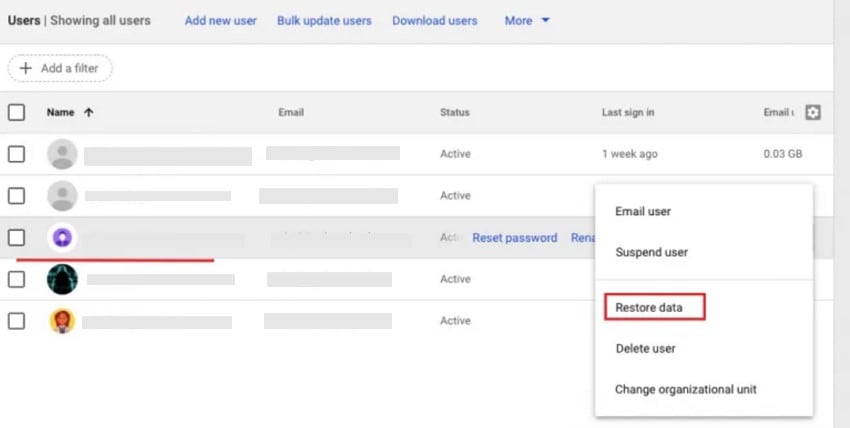
Part 2. Recover Permanently Deleted Emails from Gmail After 30 Days: Using Google Vault
If your organization uses Google Vault, you have another technique to recover permanently deleted emails from Gmail, even after the 30-day span. This data retention tool is designed to help organizations retain and export data, even emails deleted from the inbox or Trash. It makes this tool a valuable resource because it retains deleted emails in the background, depending on the organization's policies. Read the tutorial and export deleted files back through Vault:
Step 1. Visit Google Vault and log in through your Admin- or Vault-access credentials. After this, press the “Matters” folder to create a new matter for these recovery tasks.
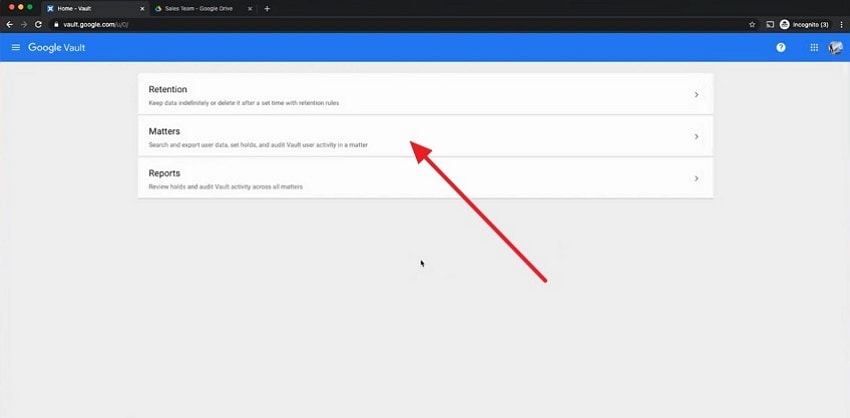
Step 2. To create a new “Matter,” first type the holder's name and choose a service. In the end, navigate to the "Continue" button to organize your searches and exports.
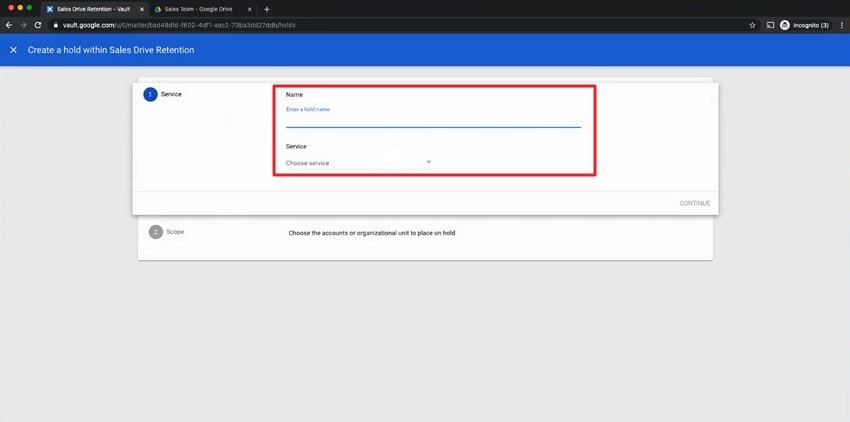
Step 3. Navigate to the "Search" tab and look for the missing email through the email address or sender/recipient name. Once you find the needed email, press the "Export" button and set the settings accordingly.
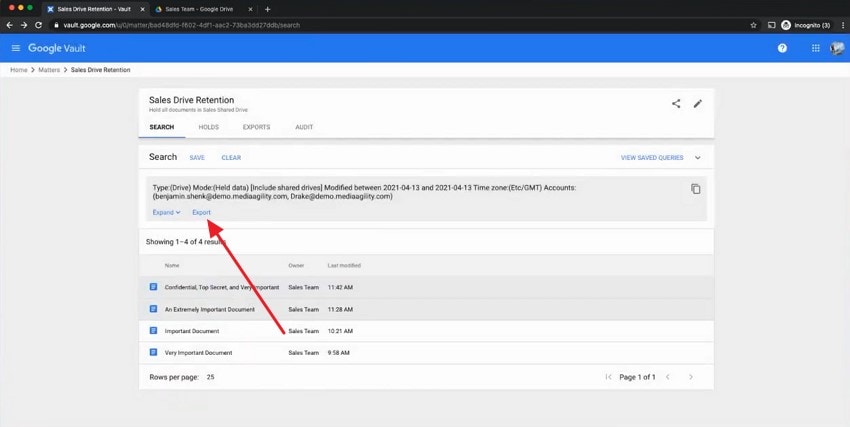
Step 4. When your chosen file is successfully exported, hit the “Download” button to restore it to your device.
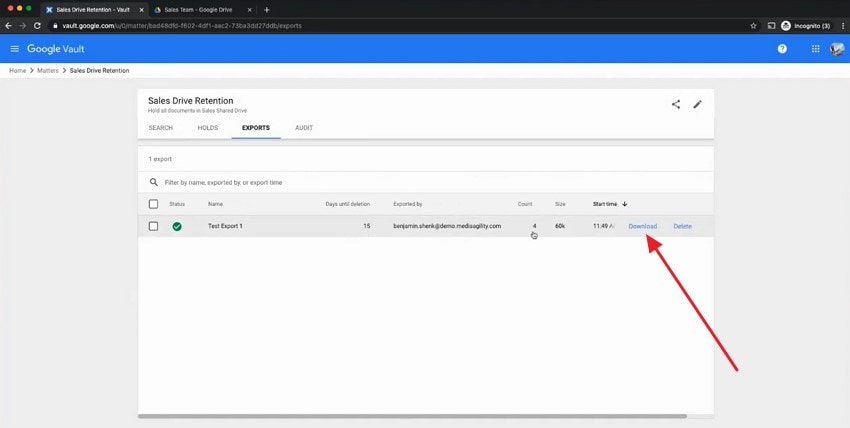
Part 3. Recover Deleted Mails from Gmail After 30 Days: Use Google Drive Backup
Another potential method to learn how to retrieve deleted emails from Gmail after the standard 30-day window is through Google Drive. This is possible if your Gmail account has been active across a smartphone device, where the data is synced across it.
So, if you consider retrieving the deleted emails from Gmail, these backups can help. To properly get back the data for your Gmail, it is advised to set up the account on a smartphone and access the required data after proper setup.
Part 4. Restore Deleted Mails from Gmail After 30 Days: Turn to the Google Support Team
An effective method to understand how to recover deleted mail from Gmail is to reach out directly to the Google Support Team. This can be beneficial if your Gmail messages were deleted due to suspicious account activity or system errors. It can be a go-to solution when you've already checked your trash and spam folders for missing emails. Adhere to the given instructions and seek help through the Gmail Help Community:
Instructions. Initiate the process by visiting the “Google Help” or “Gmail Help Community Page.” Afterward, access the “Community” tab and type in your issue regarding the deleted email in the given search bar.
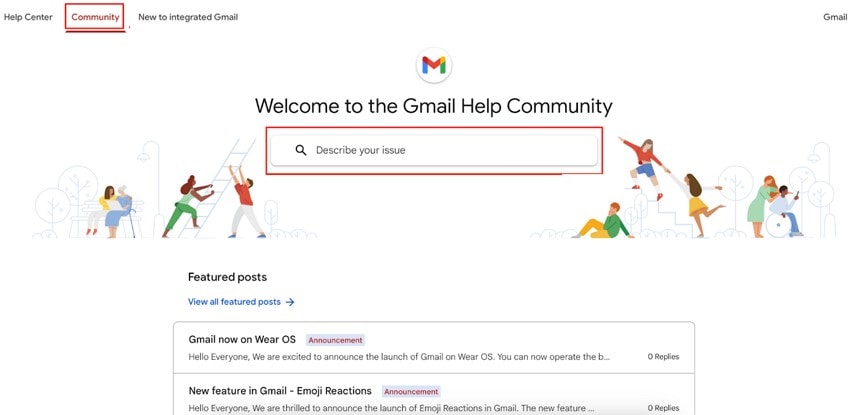
Part 5. Saved Gmail on Computer, But Lost? Find a Way to Recover!
The previous sections have presented all potential ways to restore permanently deleted emails from Gmail. However, if you download your emails from Gmail on your PC, but they accidentally get deleted, you can use Recoverit. The tool is ideal for data recovery as it offers up to 35 patents to ensure a high recovery rate. Apart from this, you can fix more than one file at a time, which is perfect to save time and effort.
Unlike other tools, it provides an advanced recovery tool with powerful hidden features that instantly recover your lost data. Users can retrieve files without any worry as it offers a 100% secure and virus-free recovery process to ensure your data stays protected throughout.
Key Features
- File Formats: Recoverit allows you to retrieve up to 1000 file formats, which include images, videos, audio, and many more.
- Recovery Rate: It provides a 99.5% recovery rate and ensures ultimate success in retrieving lost or deleted files.
- Supported Systems: You can use it on different systems such as NAS and Linux, Windows, Mac, etc.
Comprehensive Guideline to Recover Gmail on a Computer With Recoverit
After learning how to retrieve trash emails, if you want to know how to use Recoverit in case you lose saved Gmail data, we’ve got you covered with this guide:
Step 1. Install the Tool and Select the Hard Drives and Location
To access Recoverit, choose the “Hard Drive and Locations” section or select the “Desktop” option under the “Quick Access” section.
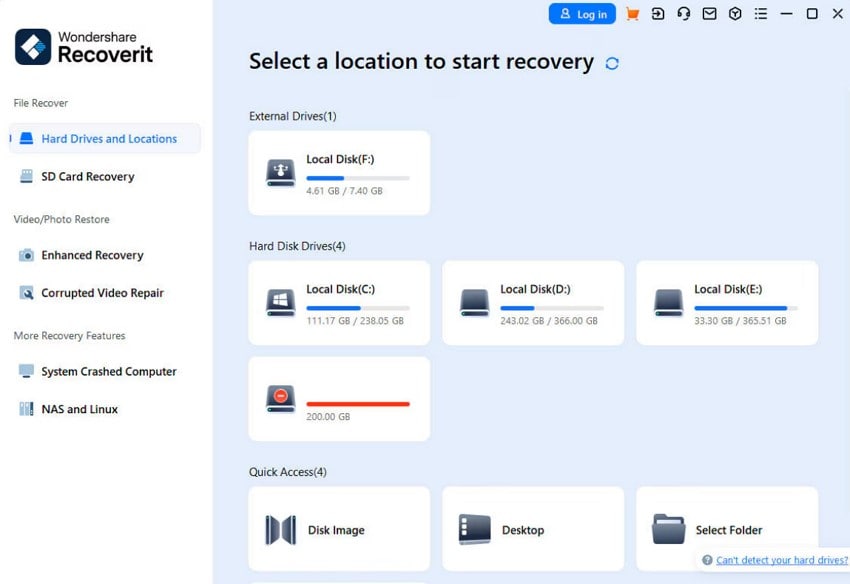
Step 2. Choose File Preferred Type
Next, once the tool is done scanning, choose the desired file you want to recover from the "File Type" section and click the "Recover" button.
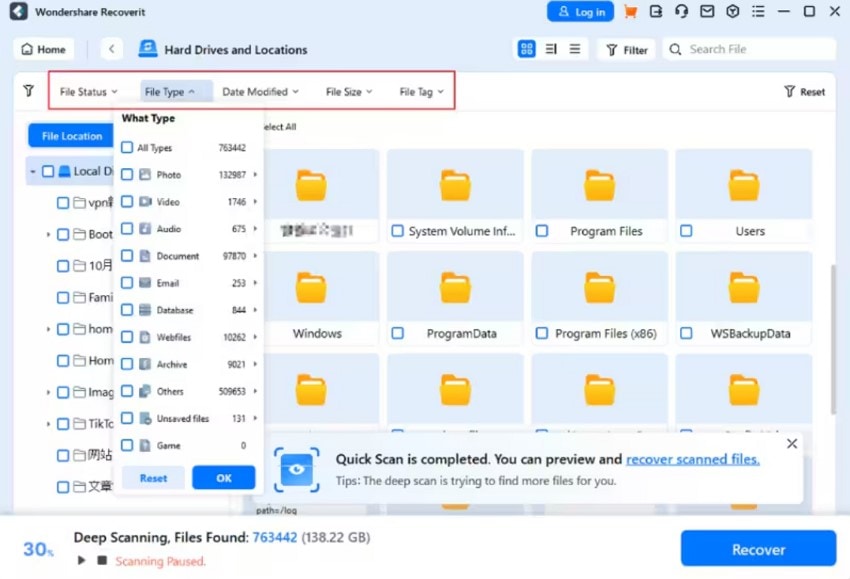
Step 3. Finish the Procedure
You’ll get a notification of the total number of files that have been recovered after the process is done, then hit the “OK” button.
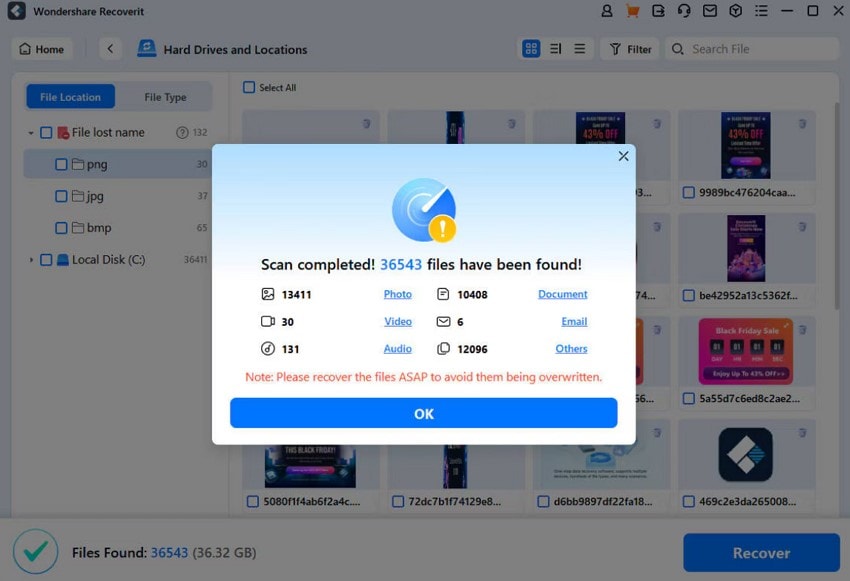
Practical Tips. How to Recover Mail from Trash (Within 30 Days)?
Remember, trash emails don't vanish immediately; they remain recoverable for up to 30 days. Your Gmail holds deleted emails in the "Trash" folder during this period, giving you time to restore them if needed. Thus, how to retrieve trashed emails is a basic yet essential skill that can help prevent accidental data loss, especially when managing a busy inbox. Follow the given instructions and restore your emails through Gmail’s built-in Trash folder:
Instructions. Log in to your Gmail account first and access the “More” tab to choose “Trash” from the expanded list of folders. Search and right-click the email you want to restore and select the “Move to Inbox” option from the menu. Following this, all the deleted emails will be recovered directly in your Gmail inbox.
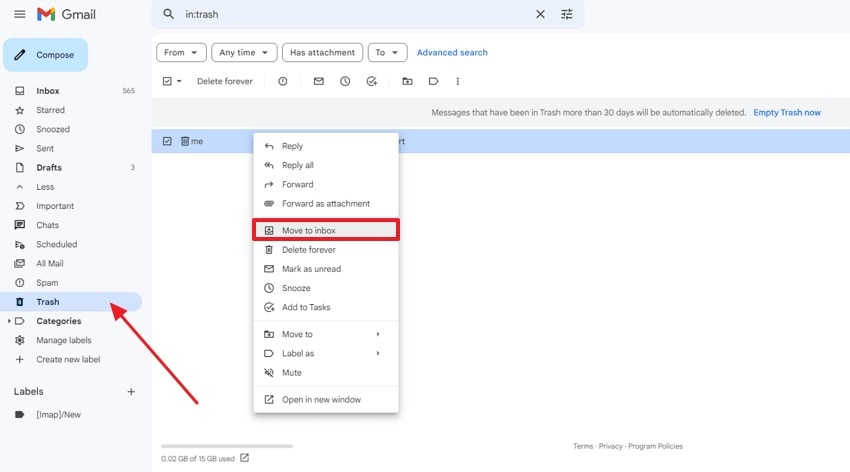
Conclusion
A loss of critical emails can be stressful, especially when they're gone from the Trash and it's been more than 30 days. However, with timely actions and the right tools, you still have the option to get them back.
Thus, how to recover permanently deleted emails from Gmail after 30 days becomes more manageable when you have a backup with UBackit. Plus, if you have saved your Gmail backups across your computer for offline access and accidentally lost them, they can be retrieved through tools like Recoverit.
FAQ
1. Can emails be recovered from the Gmail archive or “All Mail” folder after deletion?
After archiving an email, it remains in the "All Mail" folder, but once an email is deleted from the Trash, it won't appear in the "All Mail" folder either. To recover permanently deleted emails from Gmail, it is important to have a proper backup.2. Can syncing Gmail with Outlook help with recovery?
Definitely, if you’ve previously synced your Gmail with a desktop email client like Outlook, there’s a chance the email still exists. Thus, you can open the email client and check your local folders for copies of the lost emails.3. Does Gmail provide alerts or a history of deleted emails?
Not at all; Gmail doesn't provide a standard history log for deleted emails. However, if you suspect any unauthorized deletion, you can check your account activity log or the last account activity in your inbox.
















