Whether it's time for you to get rid of your old USB because you no longer need it or it's finally reached the end of its life, one thing you should never do is just throw it away. Your flash drive can contain much more sensitive information than you'd like to believe.
If you want to keep all your data secure, you'll need to learn how to erase your USB drive completely - and no, the process doesn't simply involve hitting the DELETE button.
Take a look below to learn why it's so important to wipe a USB drive and how to do it properly.
Table of Content
What Does It Mean to Wipe a USB Drive?
At first glance, wiping or erasing a hard drive seems like a simple enough process. All you have to do is plug it into your PC, select all the folders or files you want to be gone, and press "delete" - right?
While you wouldn't immediately be able to see the files after simply deleting them from your USB, that doesn't mean they've been completely erased. Instead of erasing the files, this approach marks the space they occupy as "available".
All the files still exist on the drive, but you'd have the necessary storage space for new data should you need it. Moreover, the files will continue to exist on the drive until you eventually overwrite them with new data, and that's what a flash drive wipe is.
If you've accidentally deleted the files from your USB and want them back before you wipe your drive, you can use data recovery software to do so.
Wondershare Recoverit, for instance, offers a simple, reliable solution to data recovery in just a few steps.
- Recovers data from 2000+ storage media, including HDDs, SSDs, USB drives, SD cards, etc.
- Enables recovery of data lost due to accidental deletion, formatting, disk corruption, virus attack, and more.
- Recovers lost or deleted documents, photos, videos, music, emails, and other 1000+ file types effectively, safely and completely.

How To Wipe a USB Drive on Windows and Mac
While it might not be as easy as you hoped to wipe a USB drive completely, it's not all that difficult either. Here are the easiest solutions to erase a pen drive and keep your data secure.
Method 1. Securely Erase a USB Drive by Full Formatting
The simplest way to erase a USB is by formatting it. However, before you get started, you should be aware that there are two types of USB formatting - quick and full.
A quick format, as its name suggests, takes just a couple of minutes at most and simply deletes the files and the root folder. It doesn't, however, protect your data from being recovered using USB data recovery software.
A full format, on the other hand, scans the entire drive and overwrites it all with zeroes, thus deleting and overwriting all your data and preventing it from being recovered.
Here's how to wipe a USB drive Windows 11 or Windows 10 with a full format:
- Insert your USB drive into your PC;
- Go to File Explorer > This PC;
- Right-click on your USB and select Format;

- In the pop-up window, unselect Quick Format;

- Click Start > Yes.
As it's a full format, the process could take a while. Let your PC finish formatting the USB. When it's done, you can do with your USB as you please since it will be impossible for anyone to retrieve your data from it.
Here's how to wipe a USB flash drive with a full format on Mac:
- Insert your USB into your Mac;
- Go to Applications > Utilities > Disk utility;
- Select your USB drive;
- From the top menu, select Erase;

- Choose the file system you want to use and name your drive;
- Click on Security Options and use the slider to select security level. There are four available secure erase levels, ranging from the Fastest to the Most Secure. By choosing the Most Secure option, the data will be erased and the cleared space will be overwritten 7 times, ensuring that data recovery is impossible. Select a secure level based on your requirements.

- Click OK > Erase.
Again, the process could take a while, so be patient and let your Mac erase your USB drive completely.
Method 2. Run Clean/Clean All Command to Wipe a USB Drive
If you want to wipe a USB drive in Windows 10 or 11, formatting isn't the only option. You could also run the clean/clean all command through Command Prompt.
The difference between clean and clean all commands is similar to that between a quick and a full format. The clean command will simply delete your files, while the clean all will wipe the thumb drive fully.
Here's how to erase a USB drive on Windows 10 or 11 using Command Prompt:
- Insert the USB flash drive into your PC;
- Type CMD in the search bar on your taskbar;
- Select Run as administrator;

- Type in
diskpartand press Enter; - Type in
list diskand press Enter; - Type in
select disk #(instead of #, type in the disk number of the USB drive) and press Enter; - Type in
clean all.
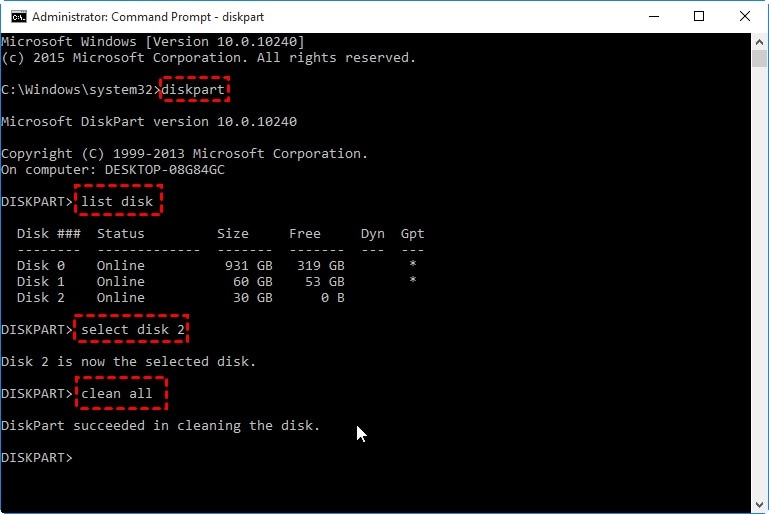
After the process is complete, your flash drive will be erased, and you can keep using it, recycle it, throw it away, or give it to someone else safely.
Method 3. Wipe a USB Drive Using Third-Party Flash Drive Eraser
If you want to ensure the utmost data security, then using a flash drive eraser is your best course of action. A USB flash drive eraser like Stellar BitRaser lets you clean your flash drive entirely and increase your data security.
With Stellar BitRaser, you can wipe all sensitive data across different storage devices. You can permanently wipe deleted data, choose specific files to erase, remove traces of your applications, and more.
To clean a USB flash drive with Stellar BitRaser, you just have to follow a few simple steps:
- Download and install Stellar BitRaser on your PC;
- Connect the USB drive to your PC;
- Launch Stellar BitRaser, click the section Erase Now and select your flash drive.
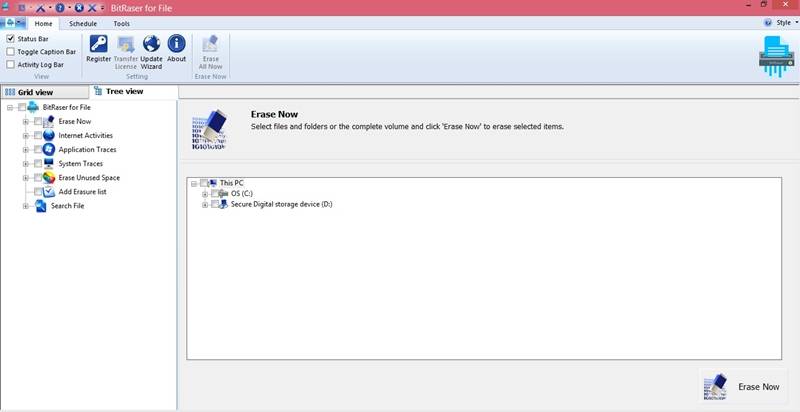
- Click the Erase Now button to start permanently wipe flash drive.
- Reboot your system after the erase is complete.
You don't need to take multiple passes to permanently wipe usb drive when using Stellar BitRaser. Just a single pass of this software would erase the data on the USB drive forever. However, if you aren't satisfied then you can have two additional passes.
This is just to ensure beyond a shadow of a doubt that the flash drive is completely wiped and its former data is now unrecoverable.
Why Is Securely Erasing a USB Drive Important?
Going through all the trouble to properly delete a USB drive might seem unnecessary to some. After all, who would ever be interested in trying to "hack" your USB and access some random files and data on it?
Unfortunately, there are plenty of those who would do just that.
The chances are high that your USB flash drive doesn't solely contain random internet memes, for instance, or photos of your pet. Depending on what you used the drive for, it could contain your private photos and videos, sensitive work documents, and even your essential personal information such as financial statements, bank account information, social security number, and more.
If anyone were to gain access to such information, it could spell trouble. You could end up facing countless legal and financial repercussions and even become a victim of blackmail.
Therefore, there's no reason to risk it. It's always in your best interest to erase a flash drive completely before selling, recycling, throwing, or giving it away to someone.
Conclusion
Whether you're using a USB wiper like Stellar BitRaser or the Windows Command Prompt or formatting your USB, it's critical that you completely erase your USB drive before doing away with it. Your USB could contain more sensitive information than you'd like to believe, and it's always better to be safe than sorry.
FAQs
-
How is wiping different from deleting or formatting?
Deleting your USB drive or performing a quick format marks the space your data occupies as available. The data is still accessible and recoverable. Wiping the drive or performing a full format, on the other hand, deletes the data, overwrites your drive, and prevents anyone from accessing it again. -
Can data be recovered after wiping a USB drive?
You cannot recover data after you completely wipe a flash drive. Some advanced solutions could recover fragments of your wiped drive, but they're largely inaccessible and used only for forensic data recovery. -
What software can I use to wipe a USB drive?
Countless different software solutions enable you to erase a USB drive securely. Among the top ones is Stellar BitRaser. In just a few simple steps, you can permanently delete all data from your drive and receive verifiable and certified data erasure results. -
How long does it take to erase a USB drive?
How long it takes to clear a USB drive depends on several unique factors - what device you're using, whether your drive's storage space is full, what file types you have on it, and more. As a general rule of thumb, it shouldn't take more than 5 minutes to erase a typical USB drive, but this could vary wildly. -
Can I wipe a USB drive on a Mac or Linux system?
Yes, you can wipe a USB drive on a Mac or Linux system (or any other system, for that matter) with the utmost ease. The simplest way to do it is with a full format. Alternatively, you could use system-compatible flash drive erasers like Stellar BitRaser. -
How many times can you erase a flash drive?
On average, you could erase a flash drive between 10,000 to 100,000. Erasing the drive too many times could damage some of its partitions, and you could encounter issues such as data loss or corruption.















