Need to relocate your OneDrive folder? While OneDrive seamlessly integrates with Windows for convenient cloud storage, there may come a time when you need to change where your files are stored locally.
Whether you're running low on drive space or simply want better organization, knowing how to change OneDrive location is a valuable skill.
This guide will walk you through finding your current OneDrive location and moving it to a new spot on your computer—all while maintaining the seamless sync you rely on.
Try Wondershare Recoverit to Perform Data Recovery

In this article
Where is OneDrive By Default?
OneDrive’s default location is usually in the user profile folder on Windows. This means it’s often found under C:\Users\[YourUsername]\OneDrive.
But what if you don’t know where OneDrive is stored? Don’t worry, it’s simple to find. Open File Explorer, and you’ll see OneDrive listed in the left-hand sidebar. This is where OneDrive stores your files by default.
OneDrive’s default location is convenient for most users. It’s easy to access and manage. But sometimes, you might need to move it.
Why Change OneDrive Folder Location?
Changing OneDrive folder location can be beneficial for several reasons. Here are some key reasons to consider:
- Save Space on Main Drive: Moving the OneDrive folder to another drive can free up valuable space on your main drive. This is especially useful if your primary drive is an SSD with limited storage.
- Better Organization: By changing the OneDrive folder location, you can organize your files better. You might prefer to keep all your cloud storage folders in one place for easy access.
- Use External Drive: If you have an external drive with more storage space, moving OneDrive there can be a good idea. This allows you to save space on your internal drives.
- Separate Personal and Work Files: You can keep personal and work-related files separate by changing the folder location.
- Backup to a Different Drive: Moving OneDrive to a different drive can act as an extra backup. This provides additional security for your important files.
- Avoid Running Out of Space: If your main drive is getting full, moving OneDrive can help prevent running out of space. This is important for maintaining system performance.
- Improve System Performance: Freeing up space on your main drive can improve overall system performance.
- Manage Multiple Accounts: If you have multiple OneDrive accounts, you can manage them more efficiently by changing the folder location for each account.
By considering these benefits, you can decide if changing the OneDrive folder location is the right choice for you.
How to Change OneDrive Location on Windows
Changing the location of your OneDrive folder on Windows can seem a bit daunting, but it's actually quite straightforward. There are multiple reasons why you might choose to do this. Perhaps your primary drive is running out of space, and you'd prefer to use an external or secondary drive with more capacity.
Or maybe you want to reorganize your files and keep your OneDrive folder in a more convenient location. Whatever the reason, the process involves a few simple steps that ensure your files are safely moved and synced.
Here’s how to change one drive folder location:
Step 1: Unlink OneDrive
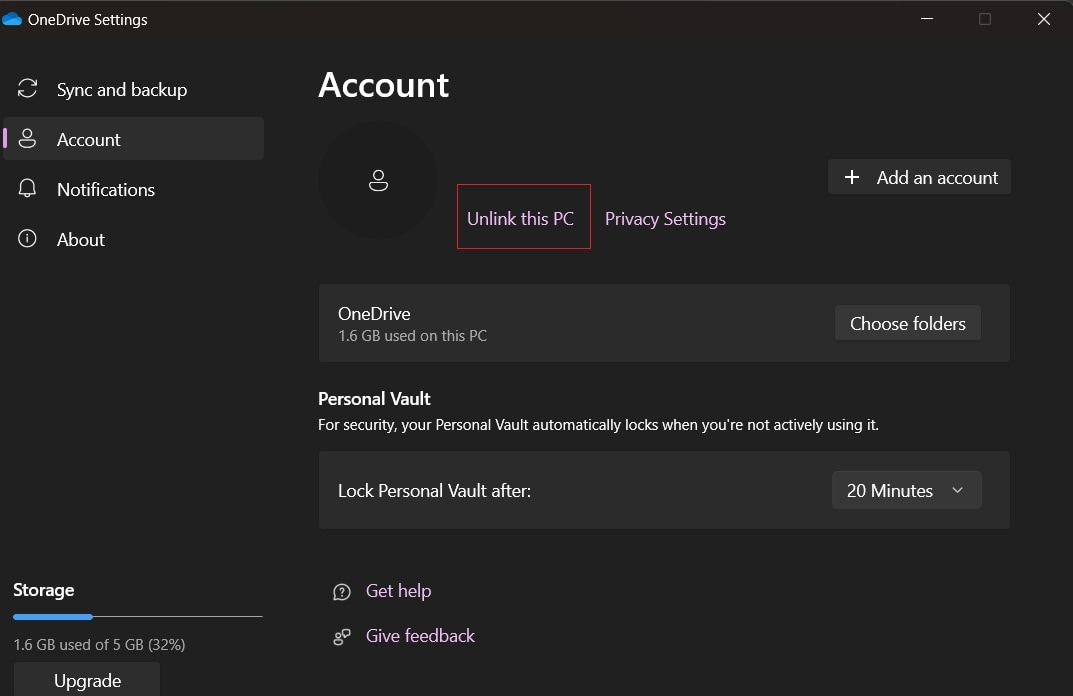
First, you need to unlink OneDrive. Click on the OneDrive system tray icon and select "Right-click" to view menu. Select "Settings," then click "Unlink this PC." This step is crucial to change OneDrive folder location.
Step 2: Change OneDrive Folder Location
Now, move the OneDrive folder to your desired location. Follow these steps:
- Go to the location where your OneDrive folder is currently stored. By default, it will be in your user files. In the File Explorer window, switch to the Home tab. Locate your OneDrive folder, highlight it, and then click on the "Move to" button in the ribbon.

- From the drop-down menu that appears, select the "Choose location" option. A pop-up window will appear. Go to where you want your new OneDrive folder to be and click the "Move" button at the bottom of the pop-up.

This helps change OneDrive folder location to your preferred drive.
Step 3: Relink OneDrive
Finally, open OneDrive and sign in. This relinks OneDrive to the new location, completing the process of how to change OneDrive folder location. Here are the steps to relink OneDrive:
- Return to the Set up OneDrive window you had opened earlier. If it's closed, reopen it by launching the OneDrive application. Sign in to your account. You will see a screen showing where Windows plans to set up your OneDrive folder. Click on the "Change location" link. Locate the new destination of your OneDrive folder on your PC. Click the "Select Folder" button.

- A warning screen will appear to inform you that files already exist in this folder. Select the "Use this folder" option.

- Verify that the location you selected is correct, then click "Next". Follow the on-screen prompts.
And that’s it! Unlinking and relinking OneDrive ensures a smooth transition. It helps avoid errors. Make sure you choose the correct folder. This will prevent any issues with syncing.
Lost Important Files While Changing OneDrive Location? Use Recoverit Today!
Sometimes, during the process of moving your OneDrive folder, you might accidentally lose some important files. This can be frustrating, but there's a solution: Recoverit. This powerful recovery tool can help you retrieve lost files quickly and efficiently.
Recoverit is a user-friendly software designed to help you recover lost data from various storage devices. It's reliable and offers a high success rate.
Here’s why you should choose Recoverit:
- Easy to Use: The interface is straightforward. You don’t need any technical expertise to use it.
- Supports Multiple File Types: Recoverit can recover a wide range of file types, including documents, photos, videos, and more.
- Fast Recovery Process: Recoverit works quickly to scan your drive and recover lost files, saving you valuable time.
- Recovers from Various Storage Devices: Whether your files are lost from a hard drive, USB drive, or SD card, Recoverit can handle it.
- Secure and Reliable: Your data’s safety is a top priority. Recoverit ensures a secure recovery process without further data loss.
To use Recoverit, follow these simple steps:
- Install the Recoverit software. Open the software and select the drive where your OneDrive folder was located. Click on the "Start" button.

- Recoverit will perform a deep scan to find all recoverable files.

- Once the scan is complete, you can preview the files to ensure they are the ones you need. Select the files you want to recover and click the "Recover" button. Save the recovered files to a different location to avoid overwriting any existing data.

With Recoverit, you don’t have to worry about losing important files when changing your OneDrive folder location. It's a reliable tool that can help you recover your data with ease.
Pro Tips: Use OneDrive Efficiently on Windows
Using OneDrive efficiently on Windows can greatly enhance your file management and storage experience.
Here are some pro tips to help you get the most out of OneDrive:
- Sync Specific Folders Only: Instead of syncing all your OneDrive folders, you can choose specific folders to sync. This helps save space on your hard drive. To do this, go to OneDrive settings, click on "Choose folders," and select the folders you want to sync.
- Use the Files On-Demand Feature: OneDrive Files On-Demand lets you access all your files in OneDrive without having to download them and use storage space on your device. This is especially useful for devices with limited storage. To enable this, go to OneDrive settings and check the box for "Save space and download files as you use them."
- Share Files and Folders Easily: OneDrive makes it easy to share files and folders with others. You can set permissions to allow others to view or edit the files. Right-click on the file or folder you want to share, select "Share," and choose your sharing options.
- Set Up Automatic Camera Roll Backup: If you use OneDrive on your mobile device, you can set it to automatically back up your camera roll. This ensures that your photos and videos are safely stored in the cloud. In the OneDrive mobile app, go to "Settings," then "Camera Upload," and turn it on.
- Monitor Your Storage Usage: Keep an eye on your OneDrive storage usage to avoid running out of space. You can check your storage status in OneDrive settings. If you're running low on space, you might consider upgrading your storage plan or freeing up space by deleting unnecessary files.
Using these pro tips, you can make the most of OneDrive on Windows, keeping your files organized, accessible, and secure.
Conclusion
Changing OneDrive location can help you manage your files better. Whether it’s for saving space or organizing files, knowing how to change OneDrive location is useful. Follow the steps above, and you’ll be able to change OneDrive folder location without hassle.
OneDrive is a powerful tool. Changing its location on Windows is simple. You can avoid storage issues and organize your files better. Don’t forget to use Recoverit if you lose important files.
Managing your storage efficiently is important. Moving OneDrive can help you do that. It’s a simple process with big benefits. You’ll have more space and better organization. Try it today and see the difference.
FAQs
Where is OneDrive located by default?
OneDrive is usually located in the user profile folder on Windows. This default location is often found under C:\[YourUsername]\OneDrive. You can easily find it by opening File Explorer, where it is listed on the left-hand pane. This setup makes it convenient to access and manage your files.How to change OneDrive folder location?
Changing the OneDrive folder location involves a few steps. First, you need to unlink OneDrive from your PC. Right-click the OneDrive icon in the system tray, go to "Settings," and click "Unlink this PC." Then, move the OneDrive folder to the new location you prefer. Finally, sign in to OneDrive again and choose the new folder location to relink OneDrive.Why should I change OneDrive location?
Changing OneDrive location can help you save space on your main drive. It can also help you organize files better, use an external drive, and separate personal and work files. Additionally, moving OneDrive to another drive can act as an extra backup and improve your system's performance. Managing multiple accounts more efficiently is another reason.


