"I have a SanDisk endurance 64gb SD card that I am trying to format to fat32. Anyone have any sites or downloads that can help me achieve this? I have a BlackVue 750s 2 channel" -- A Question from Reddit
Converting exFAT to FAT32 is a common issue faced by many people. If you're experiencing the same conversion issue, you're in luck. This article will provide practical methods to change exFAT to FAT32 without losing data. We'll cover the complete process and offer preparation tips to ensure you can easily convert your storage drive file system. On that note, let's dive in.
Content |
Solutions |
Viability |
| Preparations | Basic Understanding of exFAT and FAT32 | / |
| Back-Up Data Before Changing exFAT to FAT32 | / | |
| How to Convert exFAT to FAT32 on Windows | Method 1: Format exFAT and FAT32 Using Disk Management | Free & Applicable for experienced Windows users |
| Method 2: Format exFAT and FAT32 Using CMD | Free & Applicable for professional users or IT administrators | |
| Method 3: Using exFAT to FAT32 Converter Software | Free Trial & Applicable for all levels of users | |
| How to Convert exFAT to FAT32 on Mac | Format exFAT to FAT32 in Disk Ultility on macOS | Free & Applicable for all levels of Mac users |
Part 1: Preparations Before Formatting exFAT to FAT32
There are many occasions where you might have a storage device with exFAT, but you would like to convert it to FAT32 for many reasons. While you can do this using any of the methods below, you need to protect your data and be able to convert exFAT to FAT32 without losing data. Below, we've provided preparation steps to ensure your data is safe before you format exFAT to FAT32.
1. Basic Understanding of exFAT and FAT32
Although both are file systems, there are significant differences between exFAT and FAT32. FAT32 (File Allocation Table32) was created by Microsoft in 1977 and is one of the most compatible file systems. On the other hand, exFAT (Extended File Allocation Table) was created in 2006 by Microsoft and is popularly used in flash memories like SD cards and USB flash drives. Below is a side-by-side comparison of both file systems.
Comparison |
exFAT |
FAT32 |
| Supported OS | All Window OS and updated Mac OS versions | All Mac, Windows, Linux OS, and game consoles |
| Supported Devices | Xbox One, PS4 and some media players and Android devices | Media players, video games consoles, Android USB devices, and many more devices |
| File Size Limitation | No limit on file size or partition size | 4GB maximum file size, 8TB maximum partition size |
| Usage | Sharing files larger than 4GB between operating systems | Mature file system for flash drives, USB, and removable drives |
When you want to transfer large files, it's clear that exFAT will be a better option. However, if you're looking for a file system with more compatibility, FAT32 is the best option. In addition, it's ideal for use on removable devices like SD cards, flash drives, USB drives, and many more.
2. Backup Data Before Changing exFAT to FAT32
Now that you know the differences between FAT32 and exFAT, you might be looking to proceed to convert exFAT to FAT32. But it's essential to back up your file so you can easily convert exFAT to FAT32 without losing data.
If the file size is small, you can choose to copy and save them to another device once simply. However, if the file size is larger than 5G, moving them would be risky; you can try using data backup software. It would be pretty efficient. In addition, it will help you back up your partition and disk.
Part 2: How to Convert exFAT to FAT32 on Windows
Now that you've completed the preparation procedure, we'll be walking you through the process of converting exFAT and FAT32 on Windows. This section will present three effective and safe ways to convert your file system in no time.
Method 1: Format exFAT and FAT32 Using Disk Management
If you're an experienced Windows user, this is the most effective method you can use to convert exFAT to FAT 32. Disk management is an in-built partition manager on Windows. It will help you complete simple operations like deleting, extending, formatting, creating, and shrinking partition. Below are the steps to format exFAT to FAT32 using disk management.
Step 1: Right-click the Windows Start icon on the screen and choose 'Disk Management' on the menu that appears.
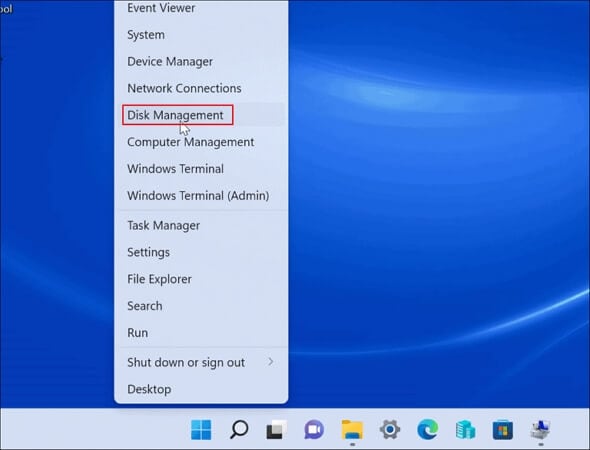
Step 2: Right-click on the partition with the exFAT file system and choose 'Format' from the pop-up window.
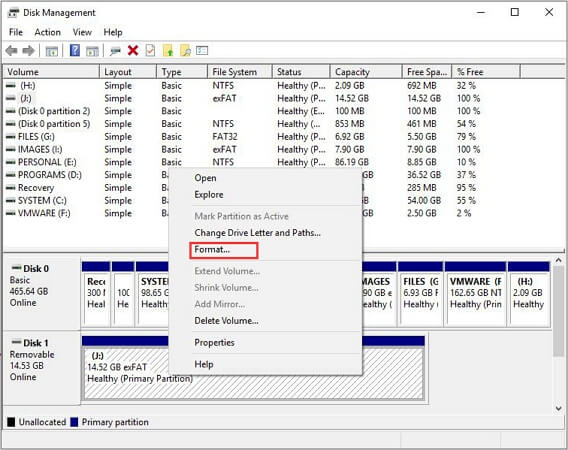
Step 3: You can set the volume label, allocation unit size, and file system. Select FAT32 as the targeted file system, then click 'OK.'
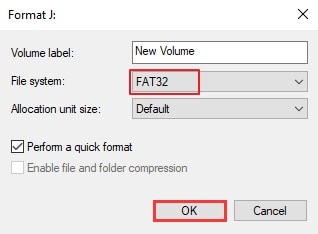
Step 4: Disk Management will immediately start formatting your drive to FAT32 and erase all the data. That's why it's essential to back your data up before formatting it.
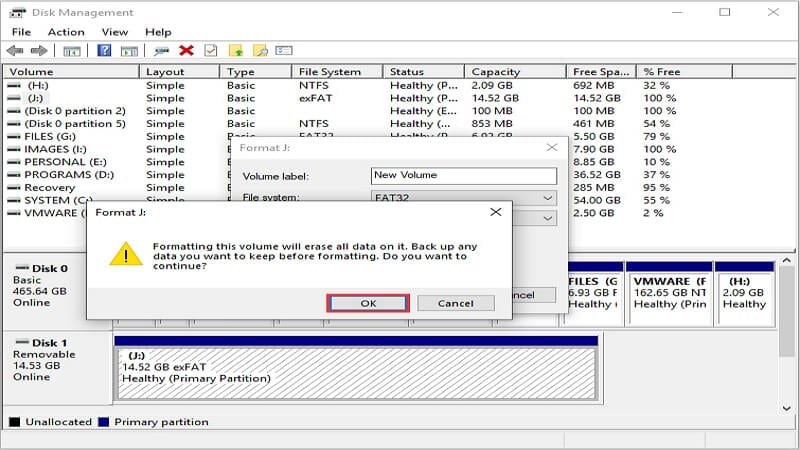
Step 5: After formatting, you'll find the exFAT partition changed to FAT32 on the main window. Now, you can close Disk Management and start using your storage drive.
Method 2: Format exFAT and FAT32 Using CMD
Another effective and reliable method you can use to convert exFAT to FAT32 on Windows in Command Prompt. However, it might be pretty challenging to use if you're a beginner. Therefore, it is a better option for IT administrators and professional Windows users. This command line tool can help you format exFAT to FAT32, but it isn't a standard formatting tool because most people are unfamiliar with it. Below are the steps to convert exFAT to FAT32 using CMD.
Step 1: Click the Start icon on the screen and type 'command prompt.'
Step 2: When it pops up, select 'Run as administrator' to proceed.
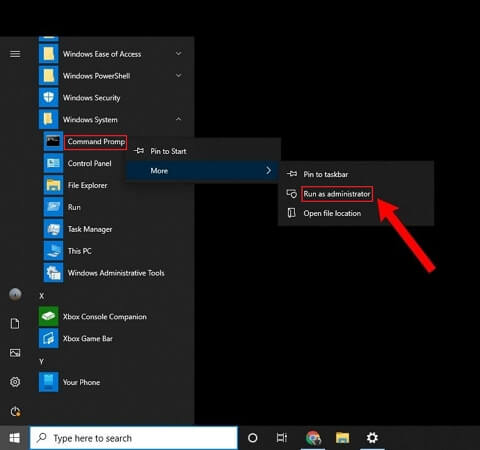
Step 3: Type in diskpart in the command prompt and then hit the 'Enter' button.
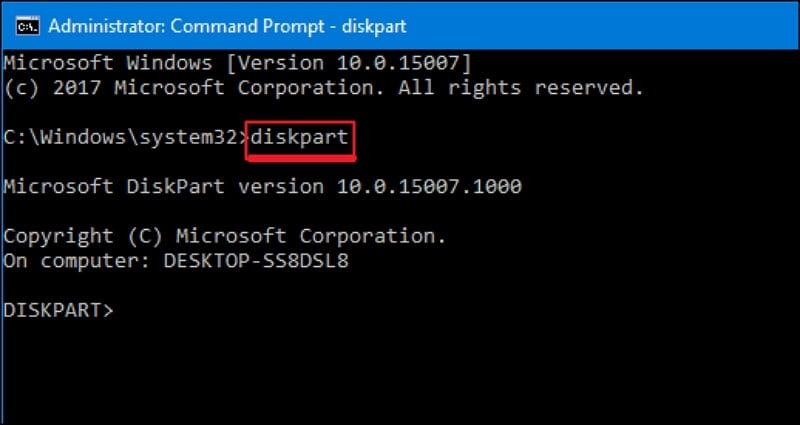
Step 4: Once DiskPart opens up, you'll have to enter some command lines. We'll be providing the command lines below. Note that you must hit the Enter button after each command line.
list disk
select disk x (replace x with the disk number of your exfat device)
list volume
select volume x (replace x with the volume number of your exfat device)
format fs-fat32 quick
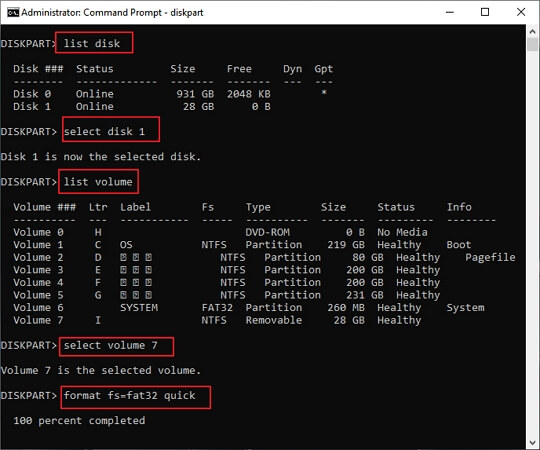
Step 5: The formatting process will begin immediately. Once complete, your drive's file system will now be FAT32. Type exit on the screen to close the Diskpart window.

Method 3: Using exFAT to FAT32 Converter Software
If any of the above conversion methods don't work, you can try converting exFAT to FAT32 using a third-party tool. We recommend AOMEI Partition Assistant to get the job done in very little time. This exFAT to FAT32 converter is free and quite effective in converting your drive file system in very little time. Below are the steps to use AOMEI Partition Assistant for your conversion needs.
- First, you must download and install AOMEI Partition Assistant on your Windows.
For Windows XP/Vista/7/8/10/11
- After installation, Right-click on the partition of the storage drive you would like to convert to FAT32 and select 'Format Partition' from the pop-up menu.
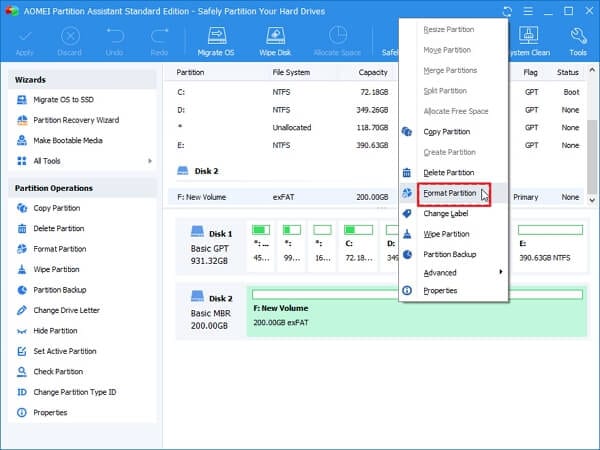
- Next, choose the FAT32 file system in the window that pops up. You can also set the cluster size you want for your file system. Finally, hit the OK button to proceed.
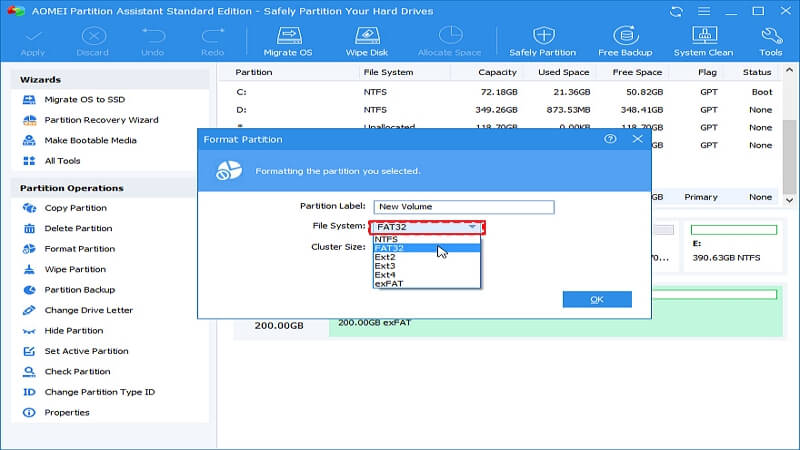
- You will be back to the main interface. Again, you can check the changes before hitting the 'Apply' Next, select 'Proceed' to complete the operation.
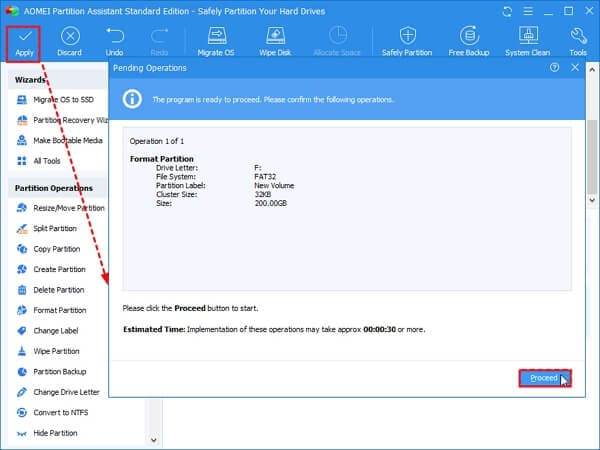
In case you would like to know more about the steps, here we prepared a video to learn how to convert exFAT to FAT32 in steps.
Part 3: How to Convert exFAT to FAT32 on Mac
Converting exFAT to FAT32 on Mac is easy when you use the Disk Utility option. All users need to do is carefully follow the process below, and you'd have the FAT32 file system.
Step 1: Enter disk utility in the search menu and open the application when it pops up.
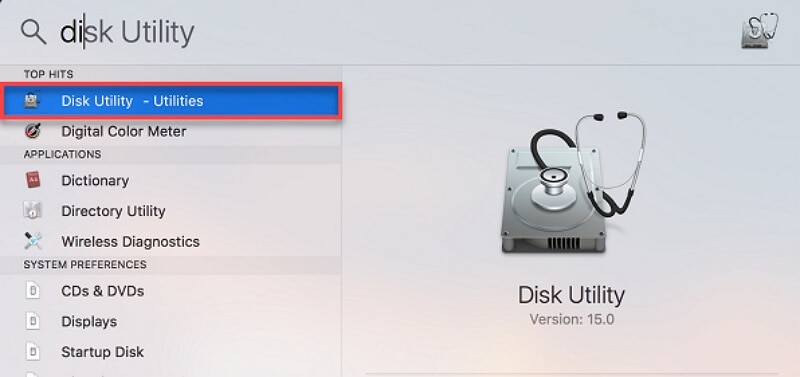
Step 2: Insert your memory card into the PC, and once the disk utility opens up, select the card and hit the 'Erase' button at the top of the page.
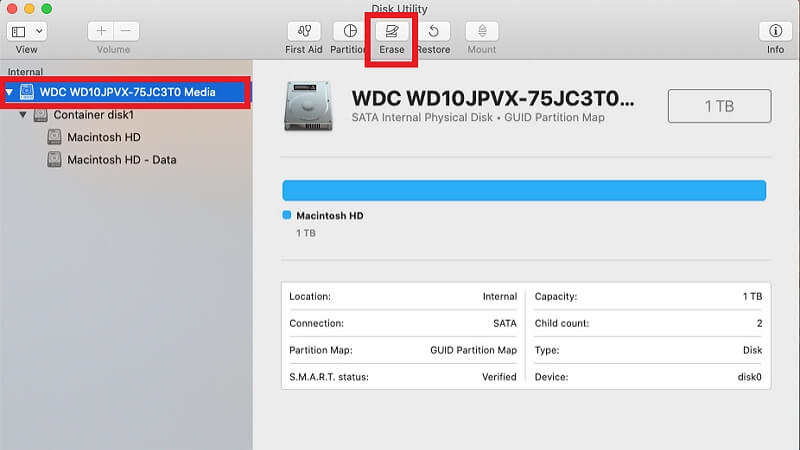
Step 3: This will open a new window; choose 'MS-DOS (FAT) from the format dropdown list to proceed.
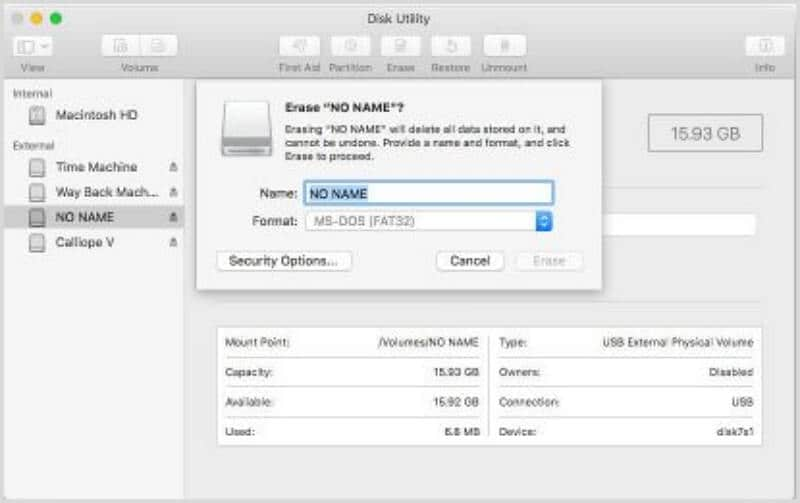
Step 4: Now, hit the Erase button to format your storage drive.
Step 5: Once the formatting process is complete, right-click your storage drive and select 'Get Info' from the dropdown list to confirm it is now a FAT32 file system.
Remove your storage drive safely from your Mac, and you can start utilizing it.
Conclusion
That's all there is to it. The next time you want to convert exFAT to FAT32, you can follow any of the methods shared in this article for Mac and Windows users. Ensure you prepare your storage drive beforehand by backing up data using the recommended data backup software shared in this article. The different methods work for various levels of experience, so you should be able to find just the perfect fit for you.













