Bad sectors on a disk are the damaged areas within your drive. There are many reasons why your hard drive can have bad sectors, but the important thing to understand is that you can't store any data on these parts of the drive. In other words, the more bad sectors your drive has, the less you will be able to use it.
Having some bad sectors on your SSD is expected because of the nature of flash technology. However, the number of bad sectors on your SSD drive shouldn't increase. That's why it's essential to learn how to check your SSD for bad sectors to ensure there's nothing wrong with the drive.
Today, we'll share the best methods for testing an SSD for bad sectors and give you step-by-step instructions on how to do them. Before we do that, let's take a step back and explain a few essential things.
Table of Content
Why SSD Drives Have Bad Sectors
SSD drives are more reliable than HDDs because they don't have moving parts, resulting in fewer mechanical failures. However, SSD drives also have issues, including bad sectors. Here's why they get bad sectors:
| Causes | Explanation |
| Power Outages | Power interruptions or outages during SSD drive operation can lead to corrupted data and bad sectors. Many modern SSD units have power-loss protection systems to ensure this doesn't happen. |
| Firmware Issues | All SSD drivers are run by their native software called firmware. Any glitches or bugs in the firmware can cause a variety of issues, and this also includes bad sectors. That's why manufacturers regularly release firmware updates to patch up different issues. |
| Manufacturing Defects | SSD drives are more reliable than HDDs, but manufacturing defects and issues can happen even though they're more reliable. One of the ways these defects can manifest is in bad sectors. |
| Memory Cell Degradation | SSDs have memory cells inside, and they can degrade over time. Outdated memory cells can cause writer and read errors, leading to bad sectors. Multiple factors cause memory cell degradation, including the number of erase cycles, voltage fluctuations, and temperature. |
| Wear & Tear | SSDs have many write cycles per memory cell, but memory cells get worn out over time as the data gets written and erased. When individual memory cells get spent, you might get data errors and bad sectors. That's why some of the best SSDs have leveling algorithms to distribute write cycles and minimize memory cell destruction evenly. |
Symptoms of Bad Sectors on an SSD
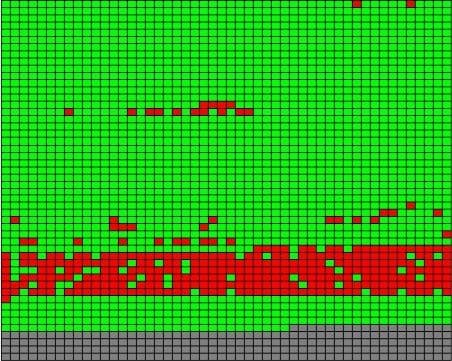
SSDs have a different internal architecture and handle bad sectors differently than HDDs. The SSD controller manages the bad sectors, and wear leveling algorithms move write cycles to different areas. However, SSDs can still show symptoms of bad sectors when there are many.
SMART Warnings
Most SSDs have SMART monitoring - you can check the SMART data using these tools. You might have bad sectors if there are warnings within tests or many reallocated sectors. Some systems will even notify you automatically.
Data Loss
If you're experiencing data loss or missing entire files or directories, this is a clear sign that you have problems with your storage drive. One of the issues could be bad sectors.
Errors
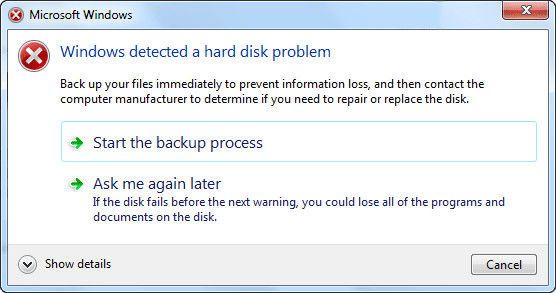
You might have bad sectors if you're getting random error messages from apps or your operating system regarding disk writing or reading. If you're trying to move or copy files somewhere and get similar messages, there might be something wrong with your SSD.
Crashes and Freezes
If your system freezes, crashes, or glitches unexpectedly, this might signal storage problems. If this happens frequently, you should check your car immediately.
Slower Performance
If you're experiencing slow performance, like longer boot time, higher app load times, or slow transfer speeds, this might indicate SSD issues.
Corrupted Files
If you can't access files or they can't serve their primary function, it indicates memory cell deterioration and potential bad sectors.
You may also like: SSD vs. HDD
How To Check SSD for Bad Sectors
To ensure your SSD is healthy, you should test it for bad sectors. Many methods will automatically fix bad sectors to ensure your SSD has a long life. Here are the methods you can use to test your SSD for bad sectors:
Way 1. Check SSD for Bad Sectors Using CHKDSK
Using a command prompt is the first method you should try because it can perform disk management tasks and effectively scan for bad sectors on your SSD and fix them. Here are the steps to follow:
- Click on Start and type "CMD."
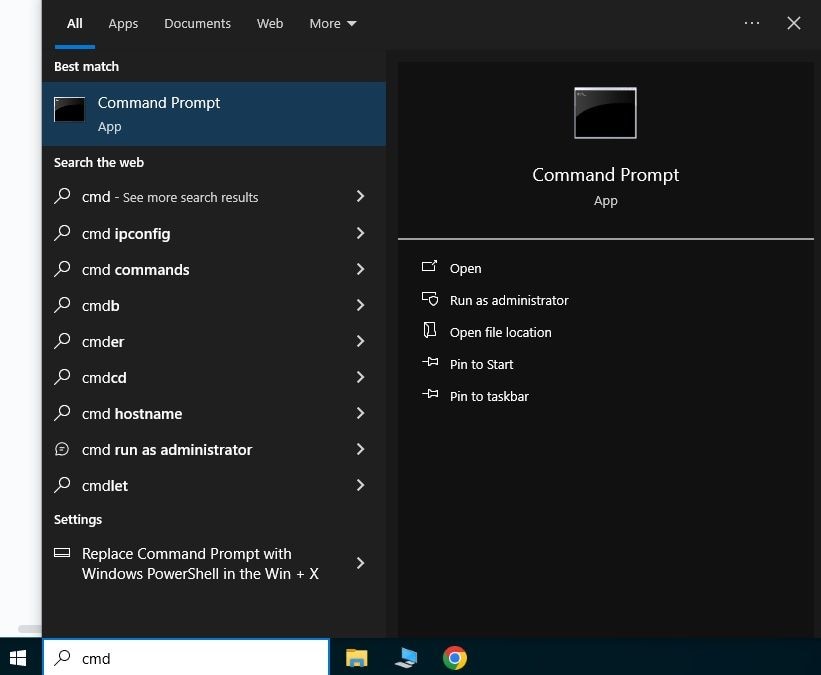
- Right-click on Command Prompt and select Run as administrator.
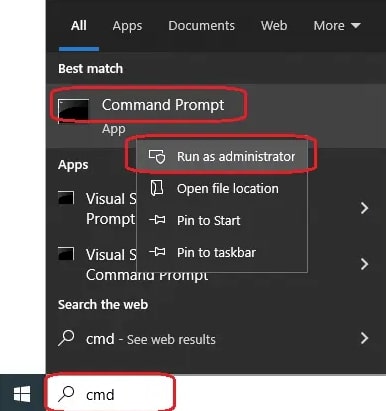
- When the command prompt starts, type "chkdsk (drive letter)" and hit Enter.
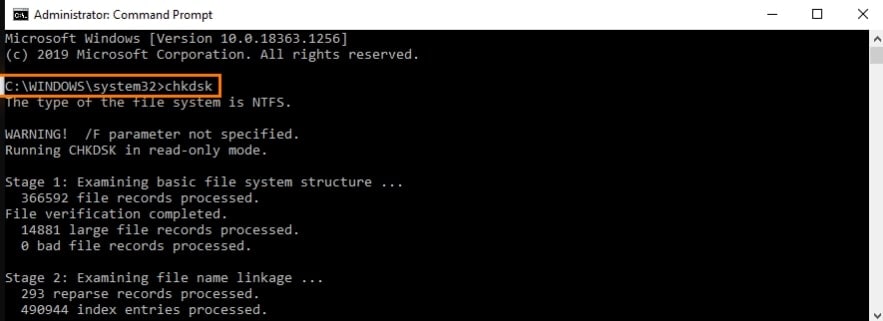
- After the scan has been completed and there are bad sectors, you can type "chkdsk (drive letter):/f" to fix the drive. Press Enter and wait until the sectors have been fixed.
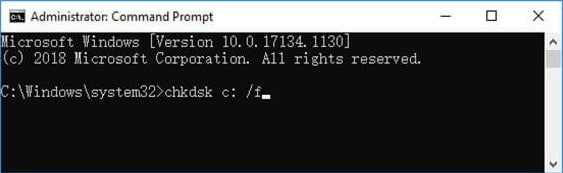
Way 2. Check SSD for Bad Sectors Using Windows Partition Properties
The Windows OS has a Partition Properties feature you can also use to test the SSD for bad sectors. Here's how to use it:
- Click Start, type "this pc," and click on the first app.
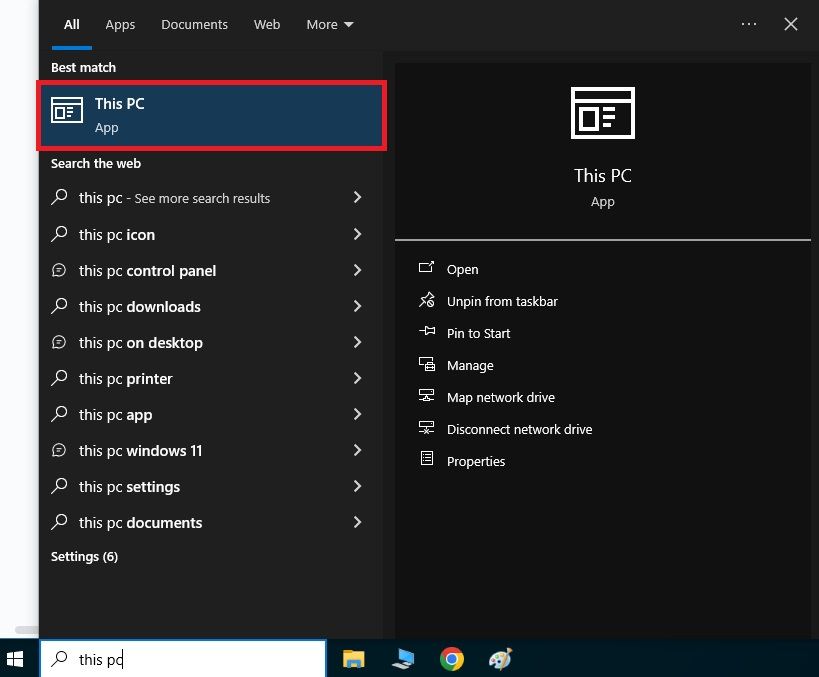
- Find your drive, right-click it, and click Properties.
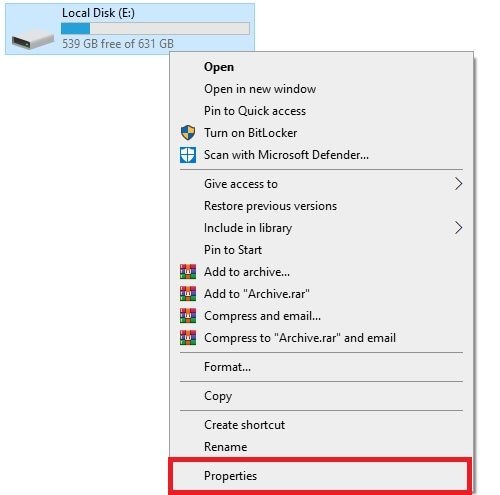
- When the window opens, click the Tools card and click Check.
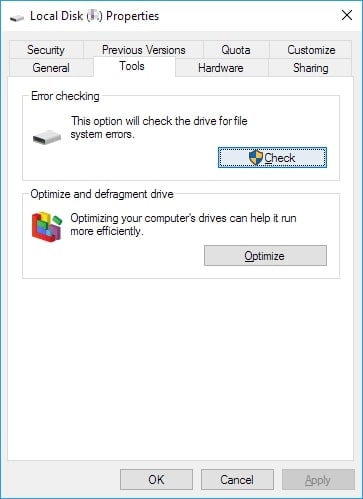
- Check the Scan for and attempt recovery of bad sectors and Automatically fix file system errors options and click Start. Wait until the process is completed.
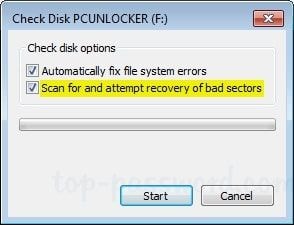
Way 3. Scan SSD for Bad Sectors Using the SMART Test
SMART is short for Self-Monitoring, Analysis, and Reporting Technology. Most modern SSDs have the SMART feature built into them, meaning that the drives track their own health, so this method is all about fetching the information the drive already has.
Here's how to do it:
- Click Start and type "cmd."
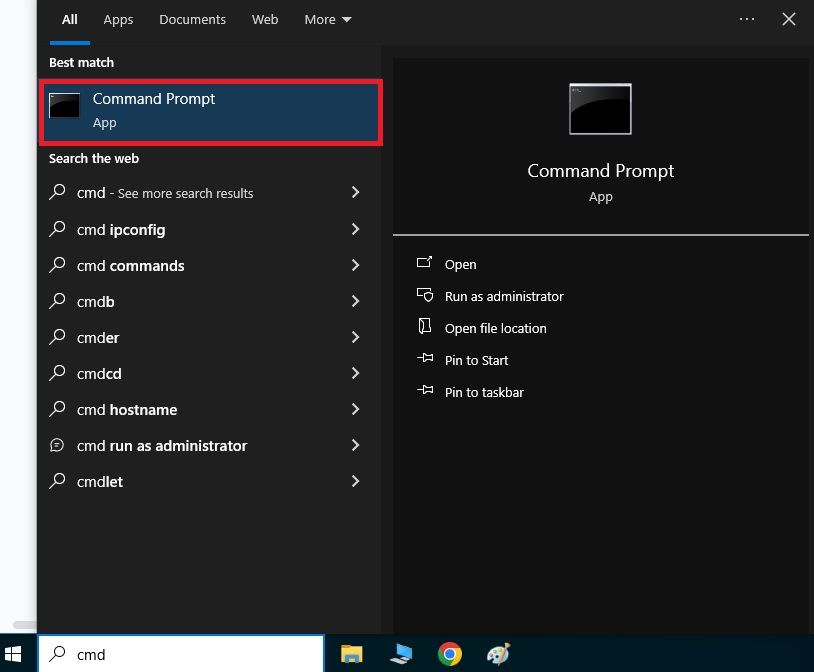
- Right-click on Command Prompt and click Run as administrator.
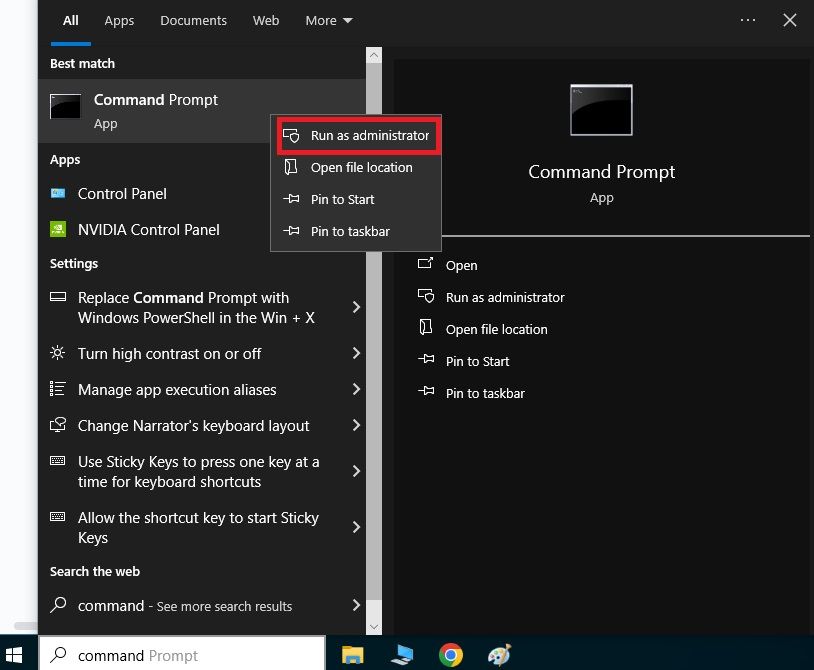
- When the Command Prompt opens, type "
wmic diskdrive get status" and hit Enter.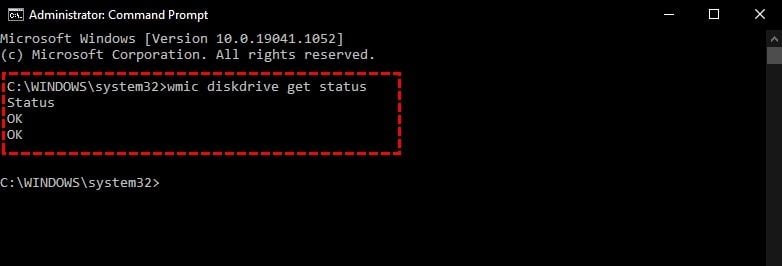
- If the status says OK, you don't have any bad sectors, but if you get some issues, you have bad sectors.
Way 4. Use the SSD Manufacturer's Native Tool to Check for Bad Sectors
Many modern SSD drives come with native tools that can be used for various operations like partitioning, formatting, and testing the drive. For example, Samsung Magician is a native tool for all Samsung SSD drives. You can use it to do a SMART test and check if your drive has bad sectors:
- Launch Samsung Magician and click on Drive Dashboard on the left.
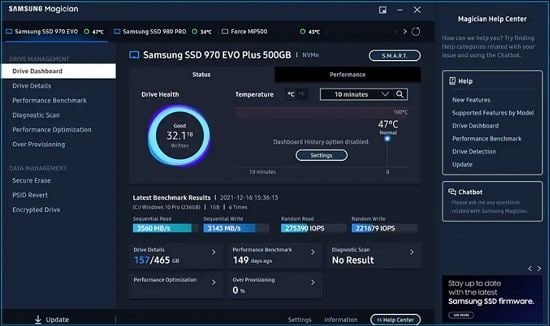
- Click on the Status tab to see the current temperature and health of your SSD.
- Click on Performance Optimization to check the current performance of the drive.
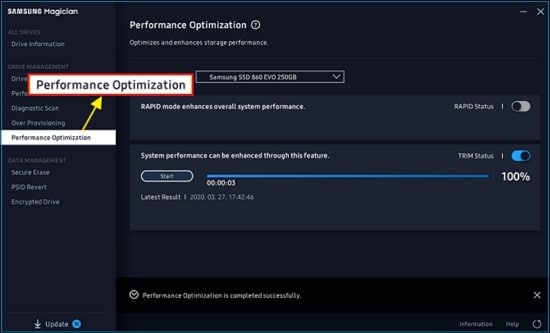
- Click the SMART button next to Samsung mode to see all the information about your drive's sectors and more.
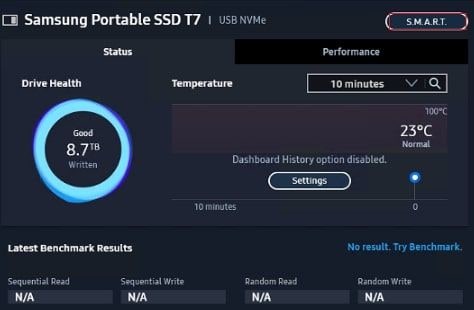
Way 5. Use a Third Party Tool to Test the Drive
You can use many freeware tools to test your drive, including scanning for bad sectors and repairing them. We've decided to show you the process on Disk Genius since it's one of the most popular tools for disk health. Here are the steps:
- Start Disk Genius, click the Disk tab, and click Verify Or Repair Bad Sectors.
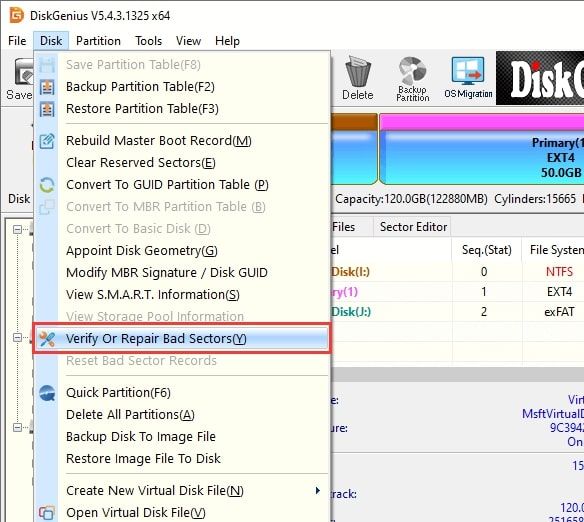
- Select the disk you want to check and click Start Verify. Use the default settings if you're not familiar with hardware check tools.
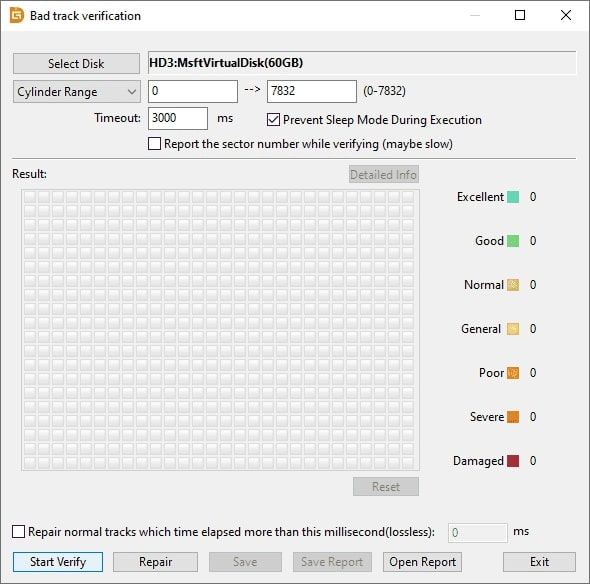
- If Disk Genius finds bad sectors, click Repair after the scan is finished.
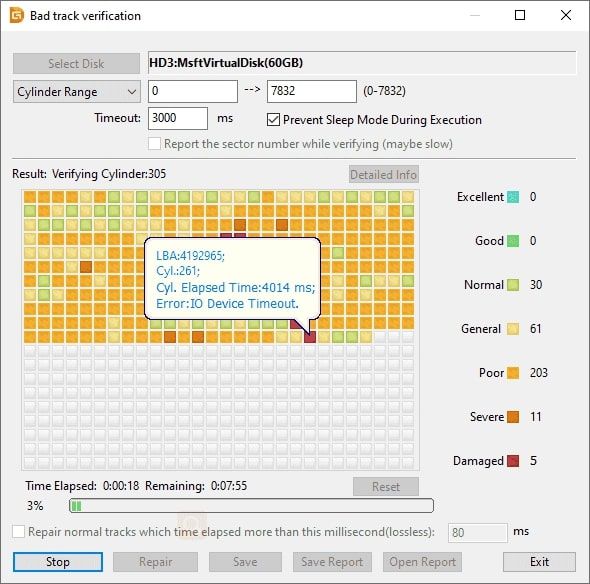
- Click OK if you've backed up your data.

- Click OK to start the process.
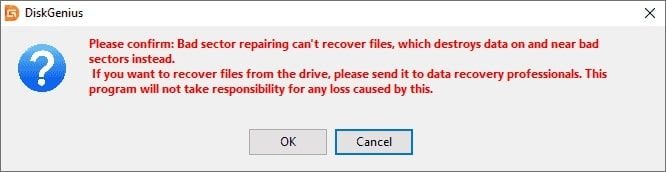
How To Recover Data From an SSD with Bad Sectors
Remember that fixing bad sectors on your SSD can lead to data loss. Bad sectors can also make it difficult to copy sensitive data, and there's no option for avoiding data loss. However, here are some of the methods you can use to recover data from an SSD with bad sectors:
Use a Data Recovery Tool
If you can't perform any actions with your data, you can use a reliable data recovery tool like Wondershare Recoverit to recover data from a hard drive with bad sectors. This tool can recover data lost due to corruption, hard drive malfunctions, errors, or bad sectors. You can also use it after repairing bad sectors to recover lost data.
- Recovers data from 2000+ storage media, including HDDs, SSDs, USB drives, SD cards, etc.
- Enables recovery of data lost due to bad sectors, formatting, disk corruption, virus attack, and more.
- Works with all popular file systems, such as NTFS, FAT, HFS+, and APFS, among others.

Backup Your Data With a Backup Tool
If you have bad sectors and can still move files and folders, consider using a data backup tool to safely store your data to some other external device or cloud storage to recover it after fixing your SSD drive.
Conclusion
The best methods for checking your SSD for bad sectors are CHKDSK, partition properties, a SMART test, a native SSD tool, or a third-party SSD testing tool. Try these methods, and we guarantee you'll be able to find bad sectors on your SSD if there are any and repair them in no time.
Consider that you might lose data after fixing bad sectors to get a professional data recovery tool or backup your data before repairing it. We hope this post helps you repair your SSD.














