It's a nightmare scenario that many of us have faced - you insert your SD card into your device, only to find that all your precious files have seemingly vanished into thin air. Your heart sinks as you frantically search for any trace of your photos, videos, or documents, but they're nowhere to be found. You're left wondering, "Why have my files disappeared from my SD card, and is there any hope of getting them back?"
Fortunately, there's no need to panic just yet. In this comprehensive guide, we'll explore the various reasons behind the mysterious disappearance of your files and provide you with effective solutions to recover your lost data.
In this article
Why Do Files Disappear From an SD Card?
If files have been missing from your SD card, it's a clear sign of a corrupted card or a failing computing device. The reasons behind this are many, but here are the most common ones:
| Causes | Description |
|---|---|
| 🗑 Accidental deletion | Accidents happen when you least expect them, and that's the case with accidental data deletion. You can lose your saved files by accidentally deleting them or formatting an SD card without creating backups. |
| 🔄 Bulk file transfers | Bulk file transfers are prone to all sorts of problems, from overwritten files to data loss. |
| ⏹ Process disruption | If something has interrupted the formatting, transferring, or saving process, you could face data loss. |
| 💀 Malware infections | Malware and other virus infections can infect an SD card and cause files to be hidden, deleted, or corrupted. |
| 🔨 Physical damage | Damage to the SD card, such as cracks or breaks, can disrupt the storage and retrieval of files. |
| 🤦 Improper insertion | Improper insertion, ejection, or removal of the SD card from your computer could result in missing files. |
| ⛔ Corrupted file system | File system errors can cause files to become inaccessible, lost, or appear as corrupted. This can occur due to improper removal of the SD card, power interruptions, or faulty hardware. |
| ❌ Exceeding storage capacity | If the SD card is full or nearing capacity, new files may overwrite existing ones, causing them to be disappeared. |
Can Disappeared SD Card Files Be Recovered?

Yes, Disappeared SD card files can often be recovered because, in most cases, the data is not immediately erased from the card's memory when files are deleted or lost. Instead, the file system marks the space occupied by the deleted files as available for new data. Until this space is overwritten with new files, the original data remains intact but hidden from the user.
This is why using data recovery software, checking for hidden files, or seeking professional assistance can be effective in recovering disappeared files. These methods can scan the SD card's memory, locate the sections where the lost data is stored, and retrieve it.
However, it is crucial to act quickly and avoid using the SD card once files have disappeared, as any new data added to the card may overwrite the original files, making them more challenging or impossible to recover.
How To Recover Files Disappeared From SD Card
Way 1. Recover Disappeared SD Card Files Using Recovery Software
If none of the above methods give the desired results, you should use data recovery software to get your missing files back from memory card.
Wondershare Recoverit is a leading SD card recovery software that relies on the latest deep recovery technologies to fetch your data back from the dead. It supports all types of storage media and memory cards, including:
- SD cards
- SDHC cards
- microSD/miniSD cards
- MMC cards
- xD Picture cards
- CF cards
With Recoverit, you can retrieve all your precious data from a formatted, virus-infected, damaged or corrupted SD card, including your music files, videos, emails, photos, etc. In addition, Recoverit can also gather fragmented video files and piece them back together or fix broken, damaged, or corrupted videos.
Here are the steps to recover files disappeared from SD card using Recoverit.
- Connect your SD card to your computer using a card reader or a smartphone.
- Download and install Recoverit on your computer and run it.
- In the SD Card tab, locate and click your SD card to initiate the recovery process.

- Recoverit will perform a quick and deep scan to search for all disappeared files on the SD card.

- All recoverable files will be listed on the screen, select the ones you want to retrieve and click Recover to get them back.

Way 2. Recover Disappeared SD Card Files Using Backups (if Available)
If you were smart to create an SD card data backup, you can recover disappeared videos, photos, and music files from SD card using one of your backups. Insert your card into your computer and create a backup folder on your desktop. You can name it SD Card Backup Folder.
Select the files that are missing on your SD card and copy and paste them into the backup folder. You can also drag and drop copies of your files into the backup folder. Creating regular backups can help you solve the problem of disappearing SD card files without breaking a sweat. Simply access your backup folder and transfer the files missing on your card.
Way 3. Recover Hidden Files From SD Card Using the Command Prompt
Command Prompt in Windows is an excellent tool for SD card data recovery. However, be aware that using the Command Prompt for recovery may have certain drawbacks. It might be less user-friendly for those unfamiliar with command-line interfaces, and the success rate may be lower compared to specialized data recovery software. Additionally, it may not be as effective in handling complex data loss scenarios or recovering files from severely corrupted SD cards.
Despite these cons, the Command Prompt can still be a viable option for simple file recovery tasks. Here's how to retrieve disappeared files using the command prompt.
- Go to the Windows search bar and type cmd. When a new window appears, select Run as administrator.

- Once the Command Prompt opens, type this command: attrib-h -r -s /s /d E:\*.*. This command will enable your computer to check the SD card in the external drive E.

- If your SD card is in another drive, replace E with the drive letter. Hit Enter. It will take some time for your computer to complete the SD card file recovery.
If the command prompt finds your missing files, you're golden.
What To Do if Files Keep Disappearing From the SD Card?
If files keep disappearing from your SD card, it's essential to identify the cause and take appropriate steps to prevent further data loss. Here are three methods you can take to address this issue:
Check SD Card Errors With CHKDSK Command
The CHKDSK command is a Windows tool for scanning the SD card's file system. It can detect logical errors in the card's metadata, repair bad sectors, and find your missing, deleted, or corrupted files.
It can also isolate bad sectors to prevent file corruption and data loss. CHKDSK could help you prevent files from disappearing from your SD card.
Here's how to run the CHKDSK command to fix files keeping disappearing from SD card:
- Go to the Windows search bar and type cmd;
- When the Command Prompt window appears, click Run as administrator;
- In the next window, type the following command: CHKDSK D: /f /r (Replace the drive letter D with the one of your SD card) and hit Enter;
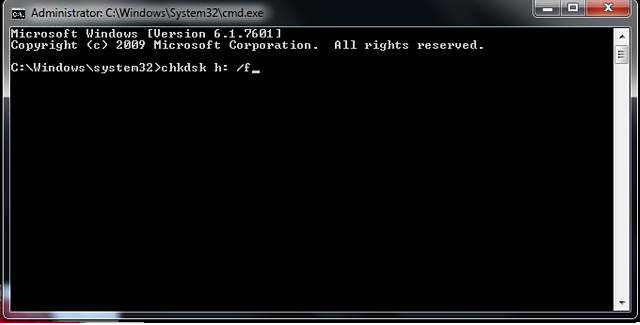
- Allow for the scanning process to finish;
- Check the scanning results for error logs.
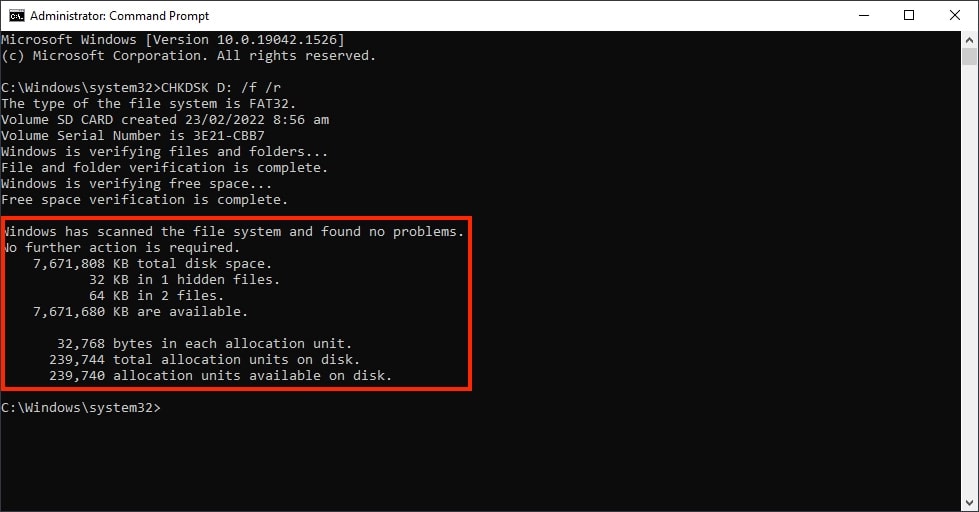
If everything goes as planned, you should see the message Windows has made corrections to the file system.
Use Windows Error Checking
If the CHKDSK command fails to solve the problem of files keeps disappearing from the SD card, you can use the built-in Windows Error Checking feature to scan and check your SD card for errors.
Here's how:
- Shut down all other programs that are using the SD card and run Windows File Explorer;

- Find the SD CARD tab in the left sidebar, right-click it, and select Properties;
- Navigate to Tools > Check;

- Grant administrator privileges and click Scan and repair drive.

Format the SD Card
Formatting the SD card may delete all data stored on it, but it can also repair damage and fix various system errors, including the issue of files keep disappearing from SD card. After formatting, you can use the above-mentioned data recovery software to get the erased data back.
Here's how to format your SD card:
- Use a card reader to connect your SD card to the computer;
- Click on My Computer or This PC and locate your SD card in the Devices with Removable Storage section;
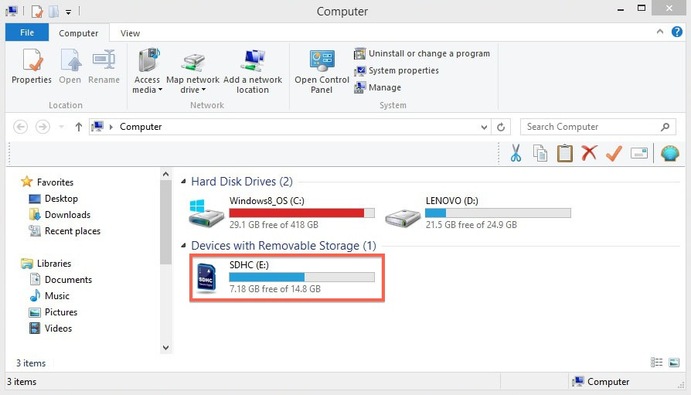
- Right-click on your SD card and select Format;

- Select your File system. Finally, tick the Quick Format (Check the difference between Quick and Full Format) and click Start;
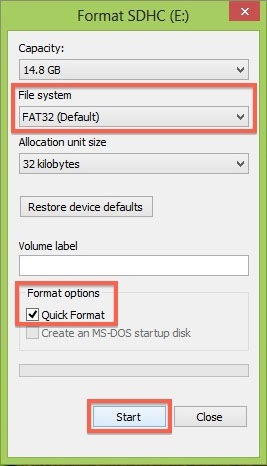
- Click OK and wait for your system to finish formatting your SD card.
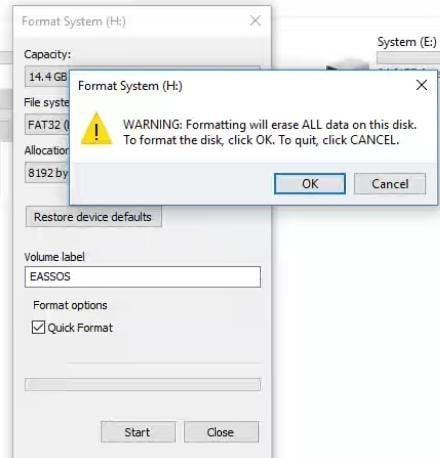
You should receive the Format Complete message when Windows completes the process. You can now check if it fixes your problem.
Conclusion
Dealing with files that have disappeared from an SD card can be a stressful and challenging experience. However, by understanding the potential causes of this issue and following the steps outlined in this article, you can increase your chances of recovering your valuable data and prevent further file loss.
Remember that using data recovery software, checking for hidden files, and maintaining up-to-date device firmware and drivers are crucial in addressing the problem. Moreover, it is essential to practice safe handling of SD cards and create regular backups to safeguard your data.
FAQ
-
1. Why do files disappear from an SD card?
Files can disappear from an SD card due to various reasons, including accidental deletion, file system corruption, virus or malware attack, physical damage, manufacturing defects, overwriting, and incompatibility issues. -
2. Can I recover disappeared files from my SD card?
Yes, you can often recover disappeared files from an SD card using methods such as checking for hidden files, using data recovery software like Wondershare Recoverit, or seeking professional data recovery service. -
3. How can I prevent files from disappearing on my SD card?
To prevent files from disappearing, ensure proper insertion and ejection of the SD card, maintain updated antivirus software, update your device's firmware and drivers, avoid physical damage to the card, and create regular backups of your important files. -
4. Can I use the Command Prompt to recover files from my SD card?
Yes, you can use the Command Prompt to recover files from your SD card. However, it may be less user-friendly than other methods, and its success rate may be lower compared to specialized data recovery software like Wondershare Recoverit. -
5. What should I do if my files keep disappearing from my SD card?
If files keep disappearing from your SD card, try checking for hidden files, scanning for viruses or malware, ensuring proper insertion and ejection, using data recovery software, checking for physical damages, updating your device's firmware and drivers, formatting the SD card, or seeking professional help. -
6. How do I view hidden files on my SD card?
To view hidden files on your SD card, open the File Explorer on your computer, go to the View tab, and enable the ''Hidden items' checkbox. This will reveal any hidden files on the SD card. -
7. Should I format my SD card if files keep disappearing?
Formatting your SD card can resolve some issues, but it will erase all data on the card. Attempt data recovery before formatting and ensure you have a backup of your important files.















