How to Fix A Disk Read Error Occurred in Windows | 8 Solutions
Chances are that while working on your Windows system, you might get a prompt stating – A disk read error occurred. Press Ctrl + Del + Alt to restart. The error is mostly associated with a corrupt or malfunctioning hard disk and might lead to the unavailability of data. The good news is that there are numerous solutions to fix the disk read error on Windows. In this guide, we will first explain what causes a disk read error and further discuss 8 working solutions for it.
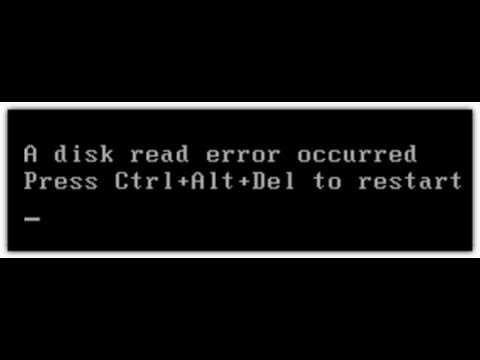
Overview of Computer's Disk Read Error
"How do I fix disk read error occurred in Windows 10? Every time I try to access my hard disk, I get this error on my system."
As a friend of mine asked me this, I realized that a lot of other Windows users also encounter this issue. In a nutshell, the error occurs when Windows detects a problem with its hard disk. Alternatively, there could be a problem with reading the disk as well. When a disk read error occurs, we get a prompt like this – asking us to restart the system. Sadly, even after restarting it, users encounter the same "disk read error occurred" prompt.
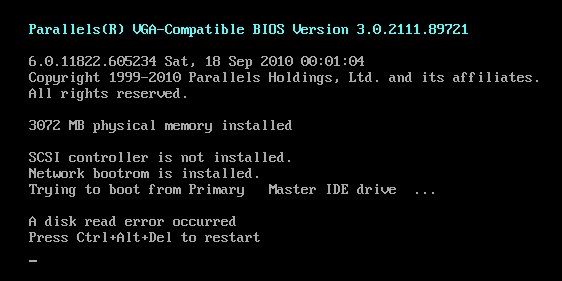
Although a disk read error occurred is more common in Windows 7 and 10, it can happen in other Windows versions too. You can look for the following symptoms to detect them beforehand.
- The hard disk takes longer than the usual time to load.
- There is a peculiar clicking sound when the system starts.
- A few unwanted read/write disk errors or warnings occur.
- Some of your files go missing or are deleted automatically.
- The system takes a lot of time to restart or power off.
- A missing partition or drive icon while browsing.
- A sector becomes unavailable out of the blue.
What Causes a Disk Read Error?
Before we teach you how to fix a disk read error, it is important to diagnose the problem first. Mostly, one or more of these conditions can be the leading cause for the "a disk read error occurred" issue.
This is one of the major reasons for getting a disk read error on Windows. Chances are that the system's hard drive might be damaged, corrupted, or have a bad sector. Therefore, Windows is not able to read the stored content from the drive.
- Cable or read/write head damage
The cable connecting your hard drive with other system components can also be damaged. Also, the read/write head of the hard disk might be malfunctioning or damaged as well.
- Missing booting components
There are certain booting components that the system extracts from your hard drive. If they are missing, then you might encounter the disk error that occurred promptly.
If your system has been turned off unexpectedly due to a power outage or an accident, then it can lead to some missing components.
The Master Boot Record is needed for a system to initiate. If it has been corrupted or is missing, then the system can display "a disk read error occurred" screen.
Apart from that, any other BIOS or firmware-related issue can also be one of the reasons for this. A virus attack, physically damaged drive, bad sector, corrupt file system, etc. are some other causes.
8 Solutions to a Disk Read Error Occurred in Windows 10/7
Now when you know what causes a disk read error, let's dive in and learn how do I bypass or fix repair disk errors as well.
1 Remove external devices
We have started with basic solutions and have gradually moved to more complex ones. A lot of times, an external or peripheral device can block a component in Windows and cause a disk read error. Therefore, you can simply remove all kinds of external and peripheral devices from the system. This would include USD drives, SD cards, CD/DVDs, headphones, and so on. If you have connected a Bluetooth device (like a wireless mouse or headphones), then disconnect it as well.

2 Restart the computer after a while
Overheating of the system is one of the major reasons for getting a disk read error occurred. If this is the case, then simply turn off your system and let it rest. To forcefully turn off the computer, you can long-press the Power key. Now, wait for at least a few hours so that all the internal components and chips would be cooled down. Turn it on and check if you still get a disk read error occurred promptly on your Windows 7/10 system.

3 Check the disk cable
Sometimes, the problem is not with the hard disk, but with its connecting cable instead. To check this, you might have to disassemble your system. Now, carefully examine the connected SATA or IDE cable or simply replace it with a new one. Furthermore, you should check that the cable is connected to the correct port or not. Also, the disk jumper should be connected to the master slot. You can even remove all the other disks and try turning on the system with just the boot disk connected.

4 Scan and repair the hard disk
As stated above, a corrupt hard disk or a bad sector is one of the major reasons for getting a disk read error. Thankfully, there are multiple ways to fix a corrupt hard disk. You can use the startup manager or take the assistance of commands like CHKDSK (Check Disk) and SFC (System File Checker). The System File Checker will perform an in-depth scan of the hard disk and would repair all kinds of bad sectors and corrupt components.
1. Firstly, you need to boot your system in safe mode. To do this, restart the computer and hold the F8 key to get startup options. From here, choose to boot the system in a safe mode with a command prompt.
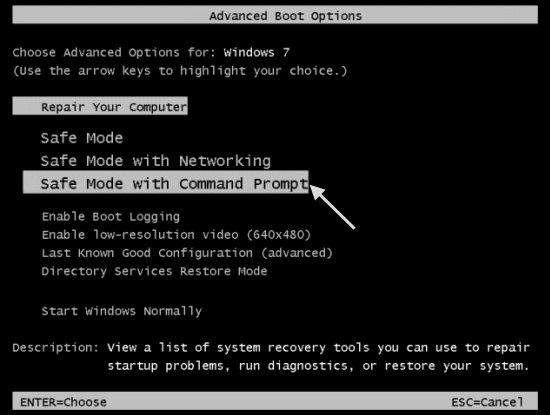
2. This will launch the Command Prompt window on the screen. By default, the control would be at the system32 folder of the Windows directory. If not, you can change the directory to C:\Windows\system32.
3. Now, just enter the "SFC" command followed by the "/scannow" parameter to scan the C drive. That's it, just type "SFC /scannow" now and press enter.
4. This will make Windows scan and repair your hard drive. Since it might take a while, don't turn off the system in between to get the best results.
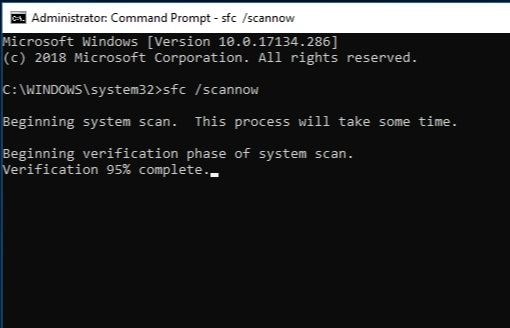
5 Reset or upgrade the BIOS
Chances are that there could be some issues with the BIOS settings of your system as well. You can easily fix this by entering the BIOS settings and resetting them to the factory output. Furthermore, you can even upgrade the BIOS settings as well.
1. Turn on your system and press the BIOS key a few times (F2, F10, DEL, etc.) to enter the BIOS Settings on the system.
2. Using the correct keys, navigate to the "Exit" tab. Here, you can view an option like "Load Setup Defaults". In some versions, it can be load BIOS default, apply factory settings, reset BIOS settings, etc.
3. Simply confirm your choice by selecting the "Yes" prompt and restart your system with default BIOS settings.
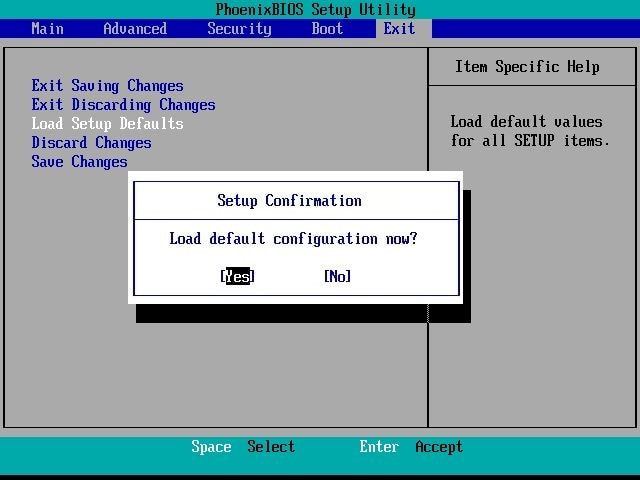
Besides that, you can visit the download center of your system manufacturer and download the latest BIOS setup file from here as well. This will let you upgrade the BIOS settings to the latest version.
6 Test RAM
Needless to say, faulty or slow RAM can also crash your system or make it unresponsive. Therefore, it is important to cross the possibility of a malfunctioning RAM while fixing a disk read error. If you can access your system, then follow these steps to learn how to fix disk read errors.
1. To start with, just go to the search bar in the Start menu and look for "Windows Memory Diagnostic". From here, you can launch its desktop application.
2. Besides that, you can also launch the Run prompt (by pressing the Windows + R keys) and enter the "matched" command.
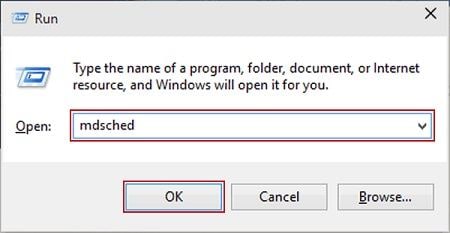
3. This will launch a dedicated interface for Windows Memory Diagnostic. You can choose to restart your computer now and run a thorough diagnostic.
4. Wait for a while as Windows would be restarted and the Memory Diagnostic interface would be loaded. This will display the progress as it would check the RAM on your system and will inform you of any issue with it.
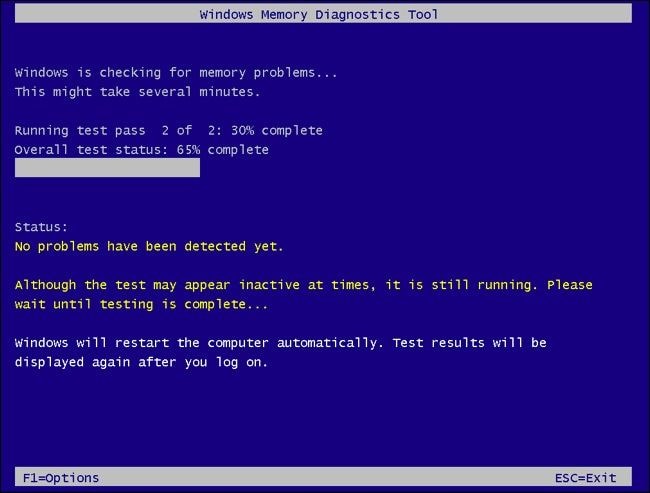
In case if the RAM is damaged, then you can disassemble the system and replace it with a new component.
7 Fix MBR or BOOT by CHKDSK
Apart from the BIOS settings, the Master Boot Record (MBR) or the booting component can also result in an issue like "a disk read error occurred" in Windows. To fix this, you can take the assistance of Command Prompt and enter certain instructions. If you can't open Command Prompt the usual way, then you can also restart the system in Safe Mode with Command Prompt.
1. Firstly, launch Command Prompt on your system and enter the instructions "Bootrec /fixboot" and "Bootrec /fixmbr" to fix the MBR and BOOT components respectively.
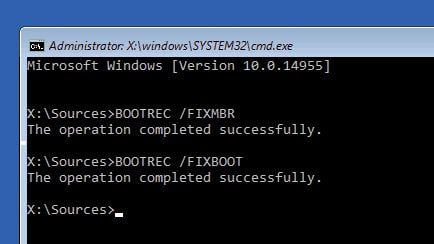
2. If this won't yield positive results, then you can take the assistance of the CHKDSK (Check Disk) command as well. Initially, enter "Bootrec /rebuildbcd" and once it is processed, enter the CHKDSK command.
3. The correct format would be "chkdsk /f /r" as these parameters would fix and repair the lost files and bad sectors. You can also enter the drive letter after the "Chkdsk" command as well.
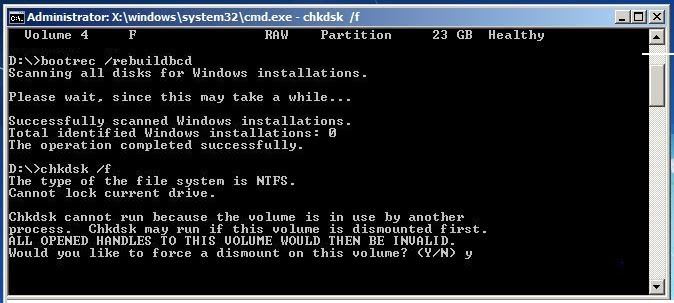
8 Try the disk on another PC
If nothing else would seem to work, then you can also connect your hard disk to another Windows computer. Just make sure that the other system should support the file format of your hard drive. Be careful while disconnecting your hard drive and attaching it to another system. If you can access the hard drive on another system, then it means there is a problem with your PC instead.
Final Solution to Windows Disk Read Error
If none of the above methods would seem to fix the disk read error, then you can follow this approach. Since your computer is not able to function properly, you can't access your data the usual way. To overcome this deadlock, you can take the assistance of Wondershare Recoverit. A professional Wondershare Recoverit data recovery tool can be used to create bootable media (USB drive/CD/DVD). You can connect this bootable media to your crashed system and perform data recovery on it. The entire process is as simple as it sounds. To learn how to use Recoverit Data Recovery to extract files from a corrupted hard disk, follow these steps:
Step 1: Create a bootable media
Firstly, install Recoverit on any other functioning computer and launch it. Also, connect a USB drive (or a CD/DVD) that you wish to convert to bootable media. From the home page of Recoverit, choose to recover data from a crashed media and start the process.

Now, just select the type of media you wish to process and select its source from here. Click on the "Create" button once you have made the appropriate selections.

The operation would format the connected USB drive/CD/DVD. Confirm your choice by clicking on the "Format" button.

That's it! Now you can just wait for a few minutes as the application would download the firmware, verify the source, and converts it to a bootable media.

Once the process is complete, you will be notified, so that you can safely remove the newly-created bootable media.

Step 2: Change BIOS settings on your PC
Attach the bootable media to your malfunctioning Windows system now and restart it. While it restarts, press and hold the BIOS key. Mostly, it is F2 or F10, but it might vary from one version to another.
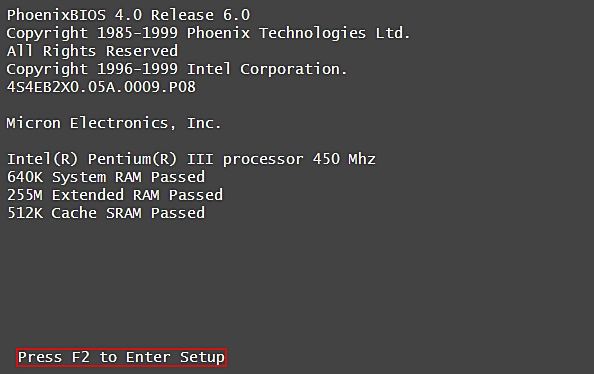
This would load the BIOS settings on your computer. Using the assigned keys, go to the Boot tab and set the connected USB/CD/DVD as the source priority.
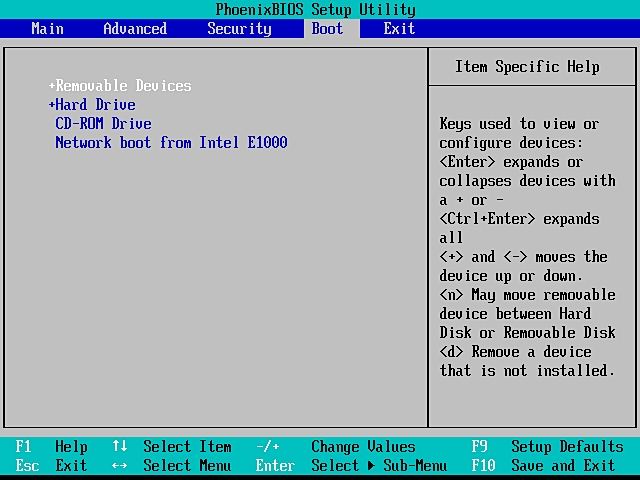
Step 3: Recover your data
Once you exit the BIOS settings and restarts the system, it would load Recoverit's interface instead. That's it! You can simply select the drive you wish to scan, preview the extracted data, and restore them to a secure location.

Tips To Prevent Disk Read Error Again
By following the above-listed methods on how to fix a disk read error, you would be able to overcome this issue. Though, if you don't want to undergo a similar situation again, then consider following these tips.
You should make a habit of checking the overall health of your hard drive. To do this, you can visit your system setting or take the assistance of the Chkdsk command as well.
Sometimes, a corrupt application can affect the overall health of the drive. You should uninstall the programs that you no longer need or if they have not been updated in a while. Needless to say, you should also avoid installing pirated tools.
To make sure that you have all the new security patches, make sure that you are running an up to date Windows version. Also, only install an authentic copy of Windows on your system.
Don't make the rookie mistake of saving everything in a single partition. Make sure that Windows and other system files are stored in a dedicated partition (C drive). Apart from that, make other partitions to save your data.
Furthermore, enable Windows Defender or use any other trusted antivirus tool on your system. Avoid connecting it to a public network or to USB drives that you don't trust.
This brings us to the conclusion of this in-depth guide on what causes a disk read error and how to fix disk read error like a pro. Since we have listed several solutions for a disk read error, you can easily fix this unwanted issue. Also, keep a data recovery tool like Recoverit Data Recovery handy. It can be used to recover data from your Windows or Mac in every possible scenario. Even if the system is non-responsive, you can create a bootable media and recover your inaccessible data from it without any trouble.
What's Wrong with Drive
- Recover Your Drive
- Fix Your Drive
- Format/Wipe Drive
- Know Your Drive


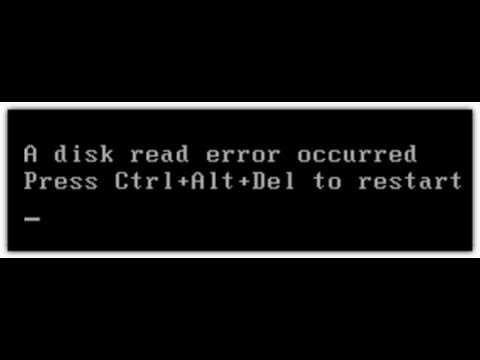
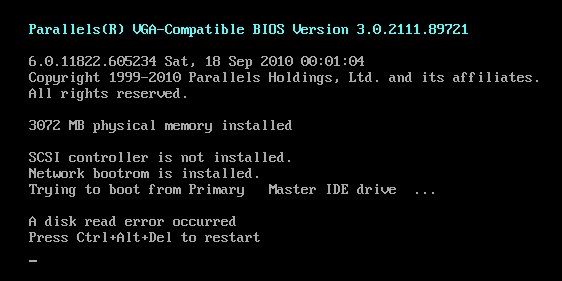



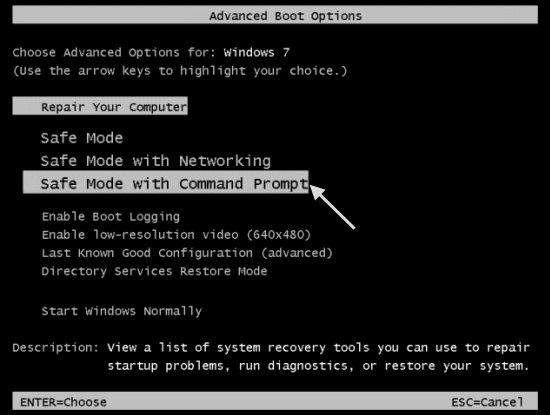
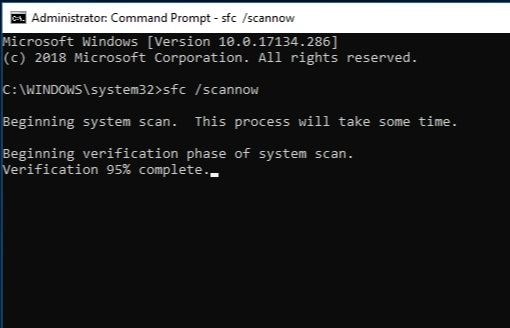
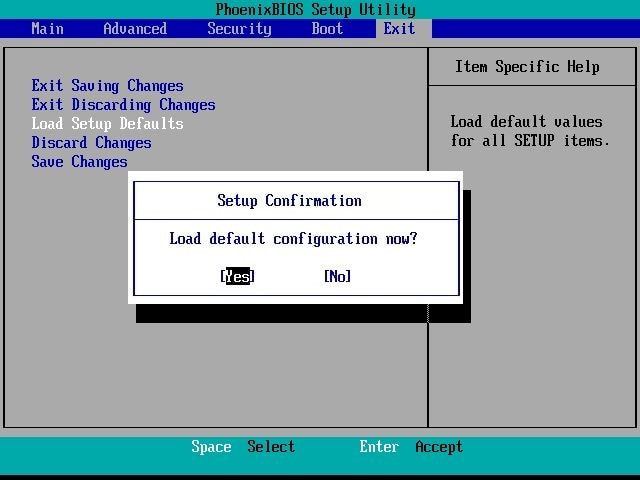
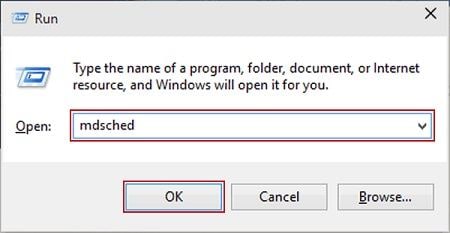
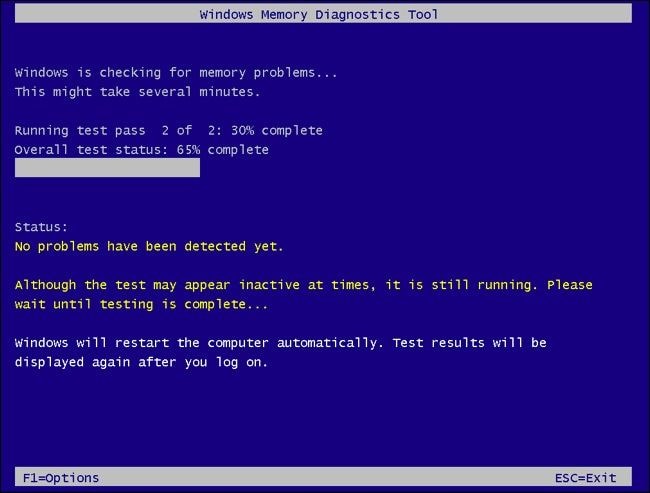
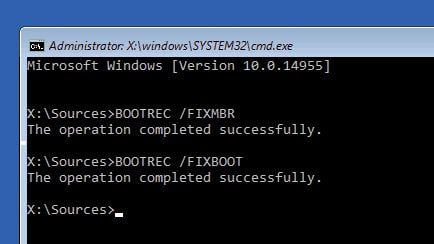
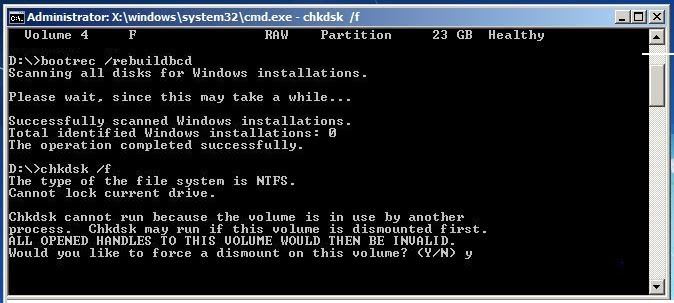





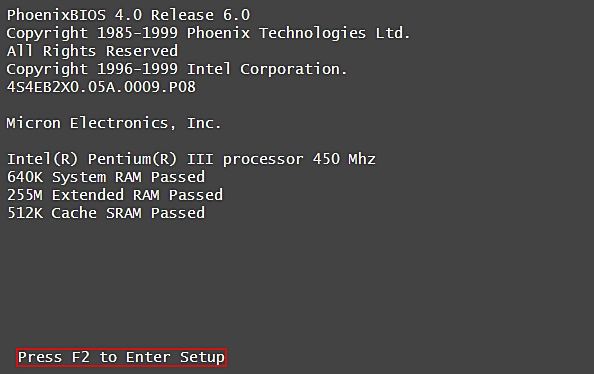
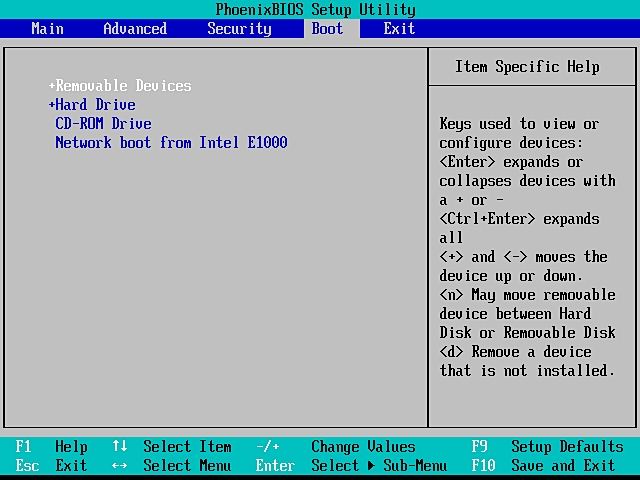














Theo Lucia
chief Editor